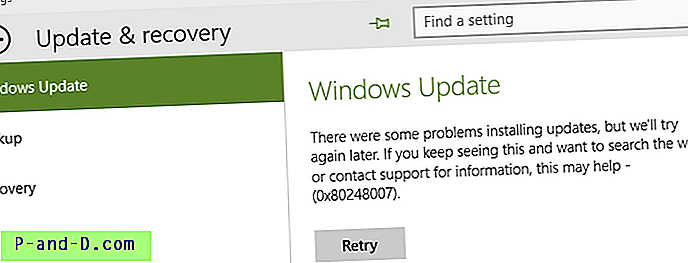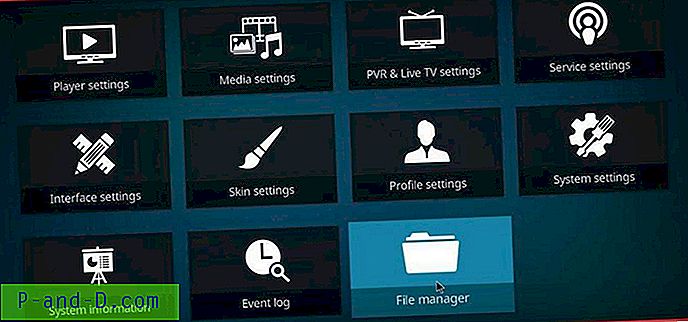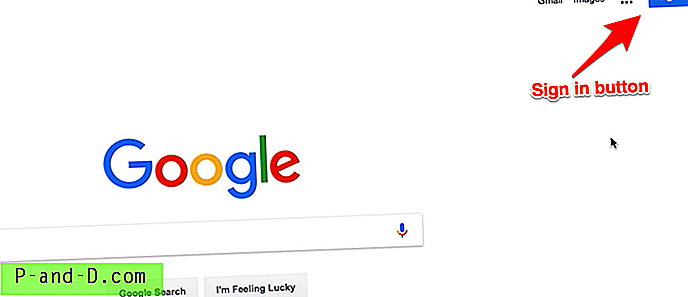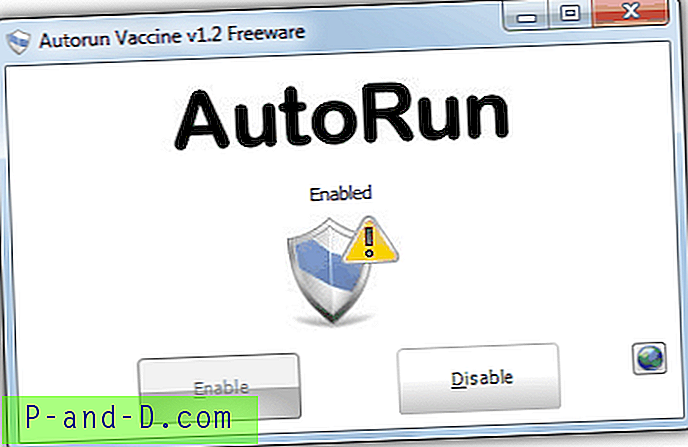Süsteemi taastamine on alati olnud kõigi Windowsi versioonide sisseehitatud hindamatu päästefunktsioon. See aitab teil endisesse tööseisundisse tagasi pöörduda, kui pärast Windowsi värskenduse kaudu tarnitud tarkvara, seadme draiveri või OS-i värskenduse installimist läheb midagi juhtmevaba. See postitus räägib teile, kuidas lubada süsteemitaaste, luua taastepunkt ja taastada eelmine taastepunkt.

Selles postituses sisalduv teave kehtib kõigi Windowsi versioonide, sealhulgas Windows 10 kohta.
Taastepunkti loomine
Vajutage nuppu WinKey + R, et kuvada Run dialoogi. Tippige SystemPropertiesProtection.exe ja vajutage sisestusklahvi (ENTER).
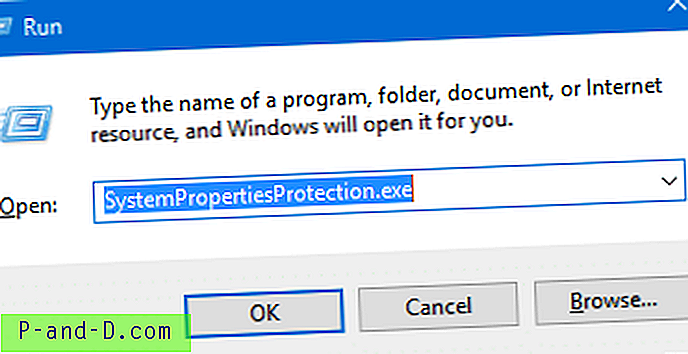
Kui eelistate, et GUI käivitaks dialoogi Süsteemi taaste atribuudid, otsige menüüst Start või juhtpaneelilt “taastamispunkt”. Ülaltoodud käsu käivitamine võib olla kiirem ja see töötab kõigis Windowsi opsüsteemides.
See avab dialoogi Süsteemi taastamise atribuudid.
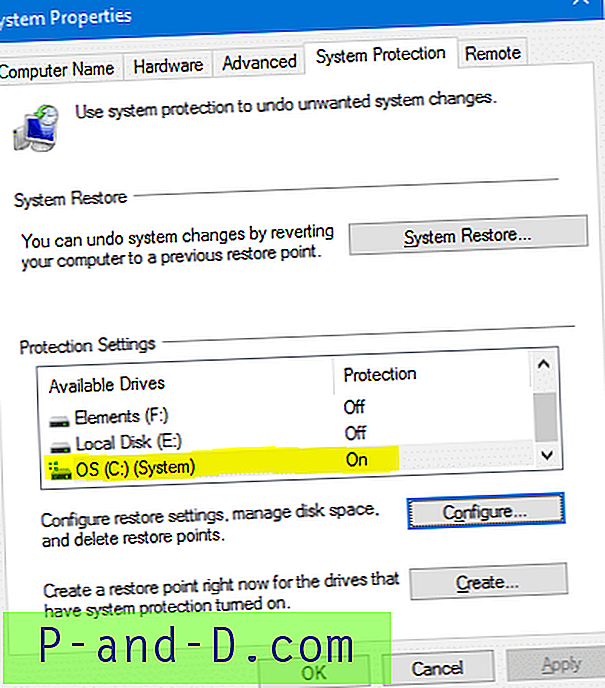
Kontrollige, kas süsteemidraiveri kaitse on lubatud .. draiv, kuhu Windows on installitud. Te ei pea lubama muude draivide kaitset. See on valikuline. Kui süsteemidraiveri kaitse on välja lülitatud, klõpsake nuppu Konfigureeri.
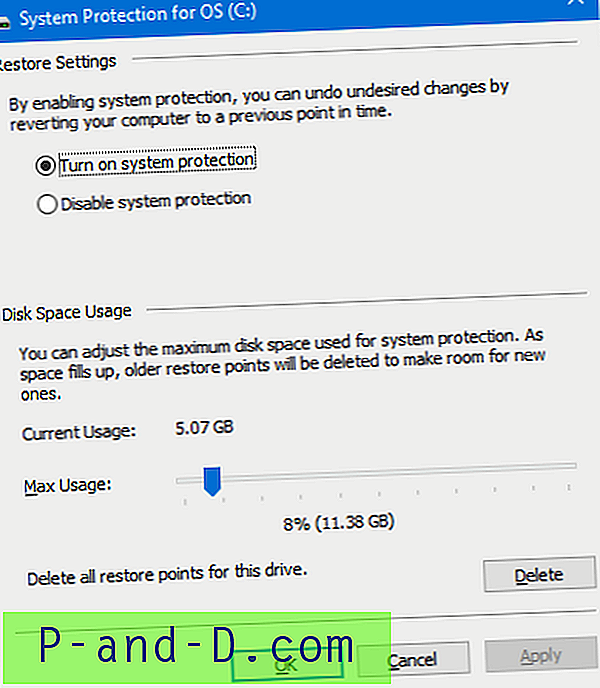
Klõpsake nuppu Lülita süsteemikaitse sisse ja kohandage liugurit Maksimaalne kasutus vastavalt partitsioonis saadaolevale vabale ruumile. Mida rohkem kettaruumi eraldate, seda rohkem taastepunkti valikuid oleks, kui soovite oma süsteemi eelmisse olekusse tagasi viia. Kui kettaruumi napib, seadke liugur madalamale väärtusele.
Klõpsake nuppu OK ja naasete dialoogi Süsteemi atribuudid (joonis 1).
Taastepunkti loomiseks klõpsake Loo ..., tippige kirjeldus ja klõpsake nuppu Loo.
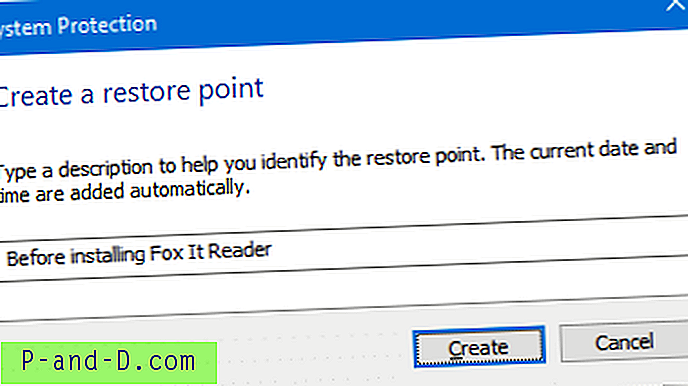
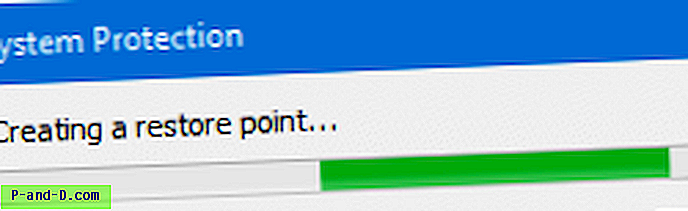
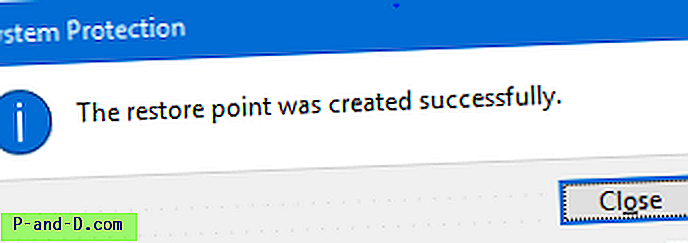
Taastepunkt on nüüd edukalt loodud.
Seotud artiklid
- Taastepunktide loomine iga päev, kasutades Windowsi toiminguajasti
- Kuidas luua süsteemi taastepunkte skripti või käsurida kasutades
Sooritage süsteemi taastamise tagasivõtmine
Nii installisite kolmanda osapoole programmi või draiveri värskenduse ja leiate, et teie süsteemi reageerimine on väga aeglane või kui teil on aeg-ajalt krahhe. Saate oma süsteemi taastada eelmises taastepunktis, valides taastepunkti, mille kuupäev eelneb probleemse tarkvara või draiveri installimise kuupäevale.
Kui Windows ei laadita, saate süsteemi taastamise tagasivõtmise teha Windowsi taastevalikute abil. Üksikasjade saamiseks lugege postitust Süsteemi taastamise tagasipöördumise offlain-režiimi teostamine Windows 10-s [Taastevalikud]
Käivitage süsteemitaaste, klõpsates nupul Süsteemi taastamine (joonis 1) või käivitades dialoogiboksis Käivita fail RSTRUI.EXE .
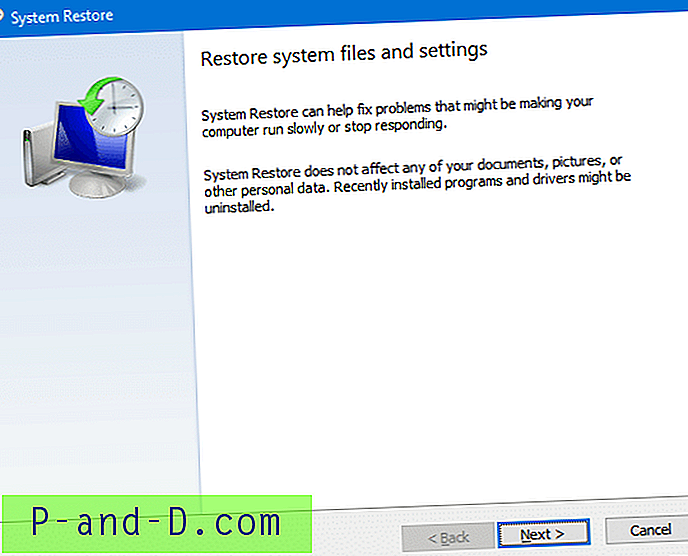
Klõpsake nuppu Edasi. Ilmuvas dialoogiboksis näidatakse vaikimisi ainult mõnda taastepunkti. Täieliku loendi kuvamiseks klõpsake selle lubamiseks ruutu Kuva rohkem taastepunkte .
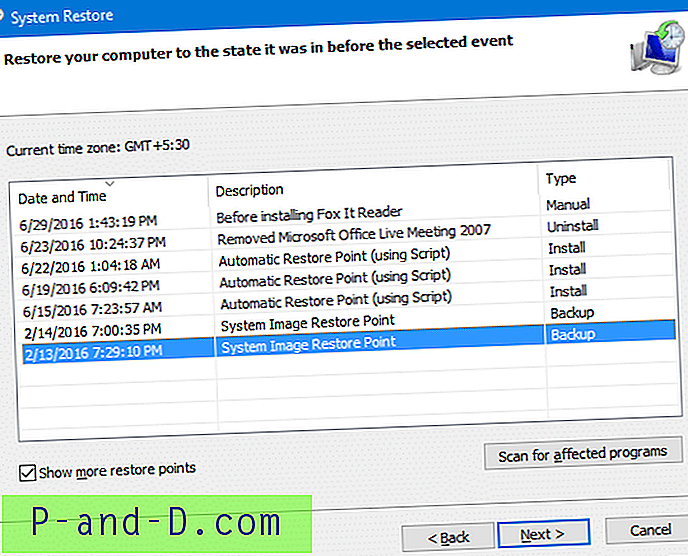
Valige taastepunkt, kuhu soovite süsteemi taastada.
Valikuliselt näete, milliseid rakendusi see konkreetne punkt tagasi pöördudes mõjutab. Selle teabe kuvamiseks klõpsake nuppu Otsi mõjutatud programme.
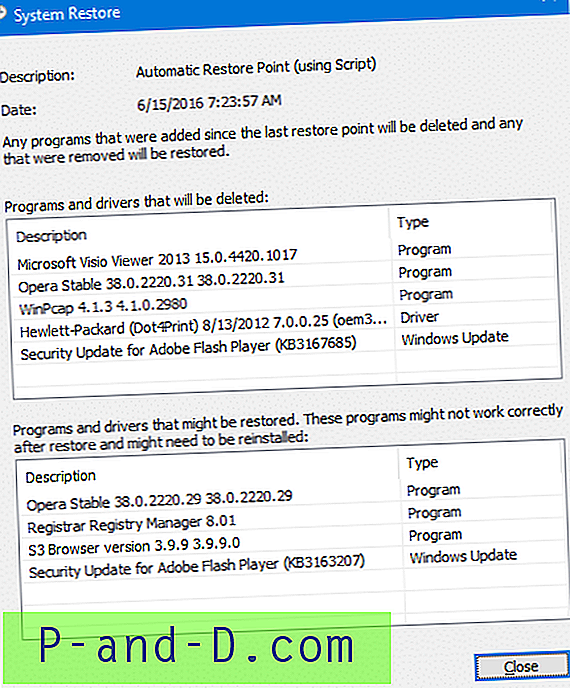
See näitab nende programmide, värskenduste ja draiverite loendit, mis kustutatakse, ja neid, mis taastatakse tagasi juhul, kui te sellesse taastepunkti tagasi pöördute. See suvand võib olla väga kasulik, et otsustada, millist taastepunkti loendist valida.
Sulgege dialoog mõjutatud programmide otsimiseks. Valige loendist oma taastepunkt ja klõpsake nuppu Edasi.
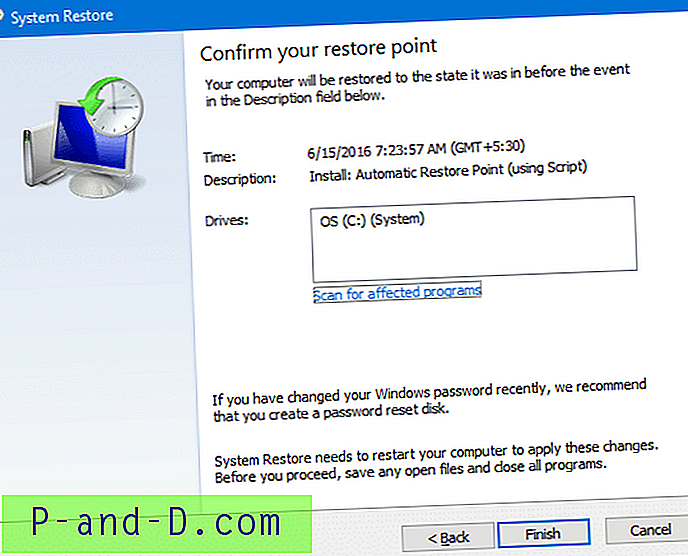
Klõpsake nuppu Lõpeta. Windows pöördub nüüd tagasi valitud punkti ja taaskäivitab seejärel Windowsi automaatselt.