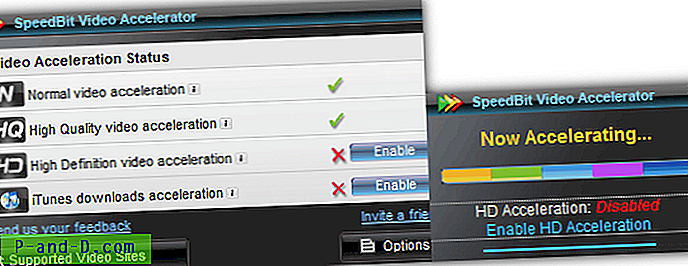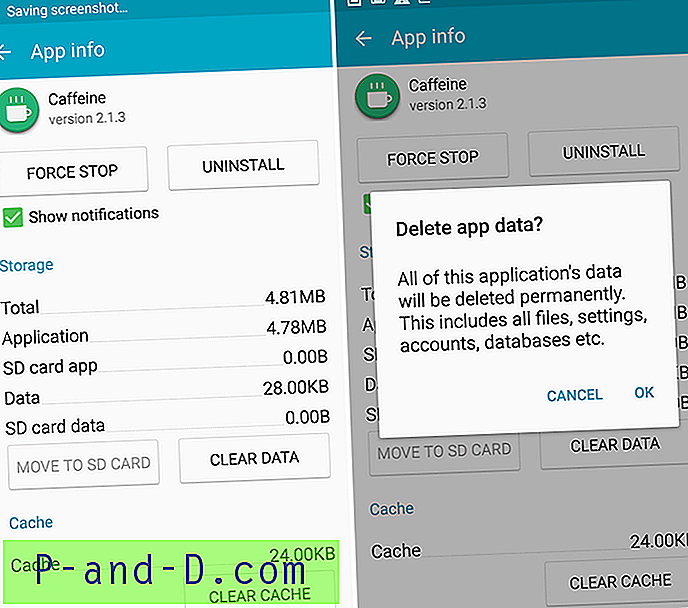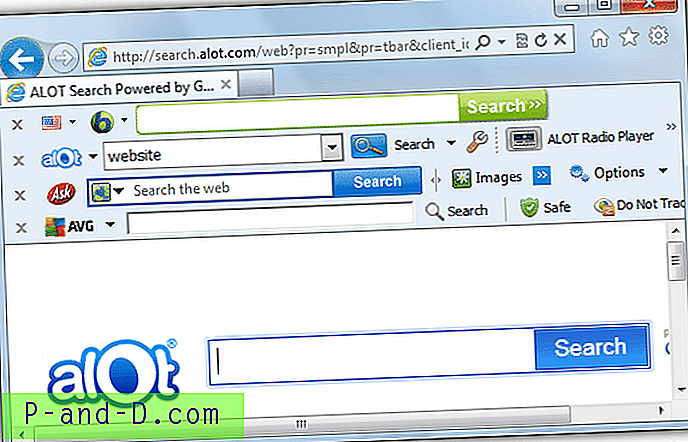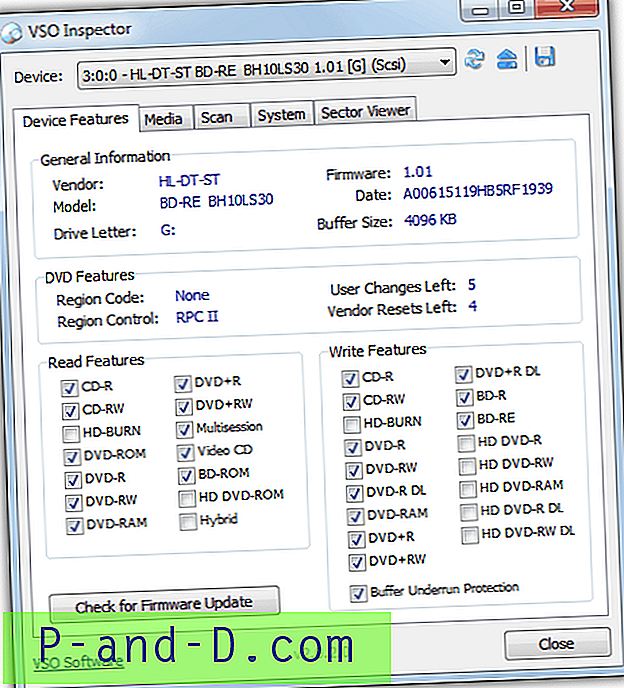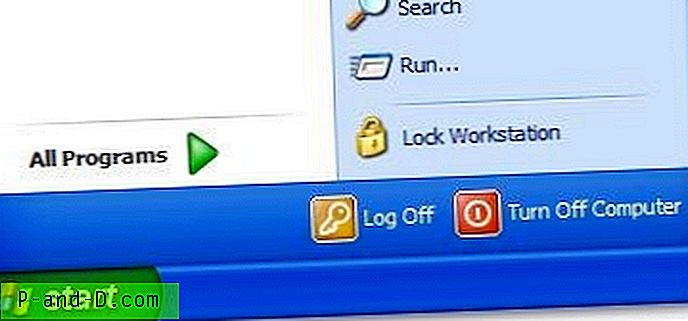Kui loote Windows 10-s Microsofti kontoga ühendatud kasutajakonto, kasutatakse teie kasutaja profiili kausta nime jaoks reaalajas konto ID esimest 5 märki. Näiteks kui sramesh_2001 [@ outlook.com] on teie Microsofti konto ID, oleks kasutaja profiili kausta nimi „ srame “. See postitus räägib teile, kuidas Windowsis kasutajakonto kausta ümber nimetada.
Seda probleemi ei teki, kui loote kõigepealt kohaliku kasutajakonto ja lülitate seejärel Microsofti kontole. Kui soovite oma kasutajakonto kausta jaoks kohandatud nime, looge kõigepealt kohalik konto oma eelistatud nimega. Pärast sisselogimist ja profiili lähtestamist võite minna Microsofti kontole (MSA). Kasutajakonto kaust säilitab sama nime.
Kuidas Windowsis oma kasutajaprofiili kausta ümber nimetada?
Kui teil on olemasolev kasutajakonto, mille profiilikausta nimi on kärbitud viiest tähemärgist, saate seda muuta. Kuid see võtab palju tööd ja teatud määral riski, kuna teatud rakendused ei pruugi pärast ümbernimetamist soovitud viisil töötada. Parem on teha pildipõhine varukoopia ja edasi liikuda. Minu arvates peaksite tegema järgmised toimingud ainult siis, kui teil on olemas sobivad varukoopiad.
Ettevalmistused
- Enne jätkamist lugege allolevat jaotist “Hoiatused”.
- Leidke korralik registri leidmine ja utiliidi asendamine ning laadige see alla.
- Varundage kogu süsteemiajam hea pildipõhise varundusutiliidi abil. (nt Macrium Reflect Free)
Kasutajakonto kausta ümbernimetamine
- Looge teine administraatori konto, mis võib olla kohalik kasutajakonto.
- Logige välja oma esmane konto ja logige sisse teise administraatori kontole.
- Käivitage Regedit.exe ja liikuge saidile :
HKEY_LOCAL_MACHINE \ TARKVARA \ Microsoft \ Windows NT \ CurrentVersion \ ProfileList
- Iga alamvõtme tähistab kasutajakontode SID-d, sealhulgas süsteemi sisseehitatud kontosid.
- Valige oma peamise konto SID, mille jaoks soovite profiilikausta ümber nimetada. Seda saab tuvastada, kui vaadata parempoolsel paanil olevat väärtust ProfileImagePath .

- Uuendage sobivas alamvõtmes vastavalt ProfileImagePathi väärtuse andmeid vanalt kasutajakontolt uuele:
Näide: C: \ Users \ srame kuni C: \ Users \ Ramesh
- Väljuge registriredaktorist.
- Käivitage File Explorer ja nimetage profiilikaust ümber. Kausta nimi peaks olema täpselt sama, nagu tipisite ülaltoodud 6. toimingus.

See paneb teie kasutajaprofiilide kausta ümber.
Lähtestage ja taastage Windowsi otsingu register
Windowsi otsingu registris oleks ikka tuhandeid kirjeid, mis osutavad vanale profiilikausta teele. Peate SetupCompletedSuccessfully täielikult lähtestama ja uuesti üles ehitama, seades SetupCompletedSuccessfully registriväärtuseks 0 .
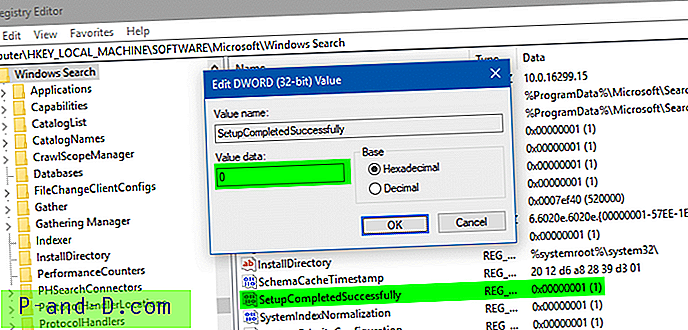
Täielikud juhised on saadaval artiklis Reset and Resbuild Search Index Complete in Windows. Eriti vaadake selle artikli jaotist Windowsi otsingu käsitsi lähtestamine ja indeksi taastamine.
Otsingu lähtestamine tühjendab kõik indekseeritud asukohad ja Windows Search alustab indeksi automaatset taasloomist. Kui teil on registrisse lisamiseks kohandatud kaustade asukohti, lisage see käsitsi, käivitades Juhtpaneel → Indekseerimise valikud.
Värskendage registri teid
Ehkki saate profiili sisse logida ja seda kasutada, ei piisa ainult ProfileImagePath väärtuse ümbernimetamisest. Vanale kasutajaprofiilikaustale osutavaid registriväärtusi võib olla üle 100 ja numbrid võivad varieeruda sõltuvalt süsteemi installitud programmidest. Näiteks Cortana otsing salvestab registri andmebaasi asukoha registris ja tee värskendamata jätmine rikub otsingu funktsiooni menüüs Start ja rakenduses Seaded.
Registripõhist otsingut saate teha tarkvara abil, näiteks Nirsofti RegScanner, ja näete üllatunud, kui palju registriautosid (välja arvatud triviaalsed viimati kasutatud ajaloo asukohad), mida peate värskendama.
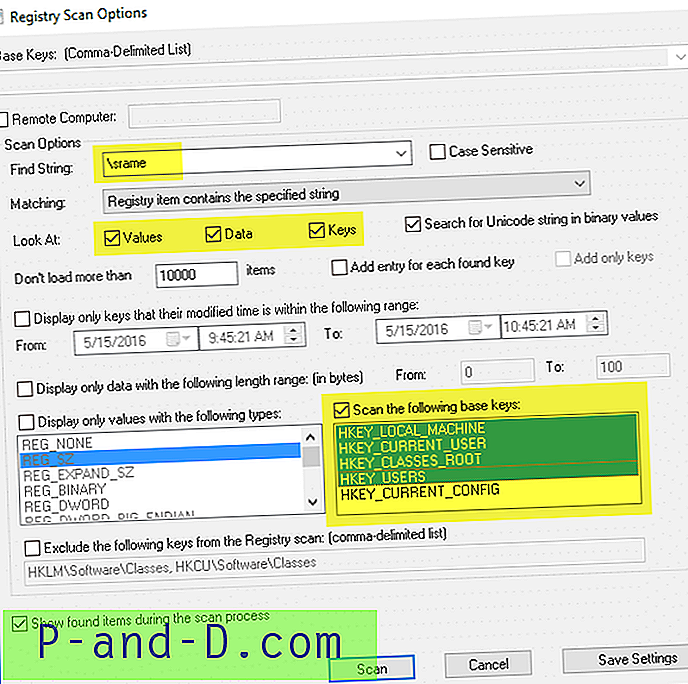
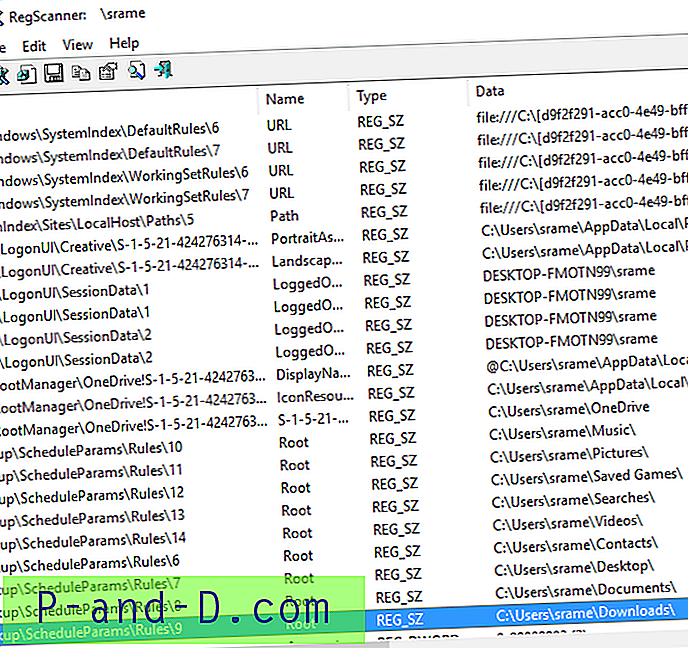
Stringi „Kasutajad \ vana nimi” ja „Kasutajad \ uus nimi” iga esinemise hulgiotsinguks ja asendamiseks vajate korralikku registriotsingu ja asendamise tööriista. Mõnel tarkvaral võivad olla 30-päevased prooviversioonid, mille saate alla laadida ja registriredade asendamisega teha.
Kui registriväärtused on värskendatud, logige sisse oma põhikontole ja kontrollige, kas kõik töötab õigesti.
Hoiatused
- Registrite otsimise / asendamise tarkvara ei pruugi lubade probleemide tõttu teatavaid registrivõtmeid värskendada. Selle probleemi vältimiseks peate võib-olla parandama õigused võtmepõhiselt.
- Register pole ainus koht, kus profiilitee teavet hoitakse. Mõni rakendus salvestab andmeid tekstipõhistes failides, näiteks .ini-failides, patenteeritud failivormingus või isegi andmebaasifailides. Sellistel juhtudel viitavad rakendused endiselt vanale teele ja ei pruugi ootuspäraselt töötada. Radade ühe klõpsuga värskendamiseks pole ühte lahendust. Seda tuleb teha ühe taotluse alusel.
- Kui leiate, et vana kasutajaprofiilide kaust luuakse uuesti automaatselt, viitab üks või mitu olemasolevat rakendust endiselt vanale teele. Avage kaust ja vaadake, millised rakendused sinna faile lisavad. See aitab teil seda konkreetset rakendust uuesti konfigureerida.
Kui missioonikriitiline rakendus pärast ülaltoodud protseduuri järgimist katkeb, pöörduge tugiteenuse saamiseks tarkvara müüja poole. Või pöörduge tagasi vana konfiguratsiooni juurde, taastades varem loodud pildi varukoopia.
Selles artiklis esitatud teave kehtib kõigi Windowsi versioonide, sealhulgas Windows 10 kohta.
Esiletõstetud pilt: foto autor Mike firmalt Pexels