Failide ajalugu, mis sisaldub operatsioonisüsteemides Windows 8, 8.1 ja Windows 10, kasutatakse teie valitud isiklike failide varundamiseks valitud intervallidega ja konkreetse faili versiooni taastamiseks, mida soovite varundada. Failiajaloo kasutamiseks peate valima välise draivi või võrgukoha, kuhu soovite failide varundada. Faili ajaloo jaoks saate mitme arvuti jaoks määrata välise draivi või võrgukoha. Näeme tänases postituses, kuidas Windows 8 ja 10 failiajalugu konfigureerida ja kasutada.
Allpool olevad juhised on kirjutatud Windows 10 jaoks ja on Windows 8 või 8.1 puhul peaaegu sarnased. Failiajaloo konfigureerimiseks on kaks võimalust: üks kasutab klassikalist juhtpaneeli ja teine viis on kasutada kaasaegset failiajaloo seadete rakendust.
(Kui kasutate rakendust File History Settings, klõpsake nuppu Start, tippige File File ja klõpsake File History Settings. Järgmistes sammudes kasutatakse klassikalist juhtpaneeli seadet, mida ma isiklikult eelistan.)
Paremklõpsake nuppu Start, et avada menüü Win + X, klõpsake nuppu Juhtpaneel ja siis nuppu Faili ajalugu
Ühendage väline USB-draiv või välkketas või laske võrgusalvestuskoht valmis. Seejärel klõpsake vasakpoolsel paanil suvandit Valige draiv .
Valige sellest loendist väline draiv ja klõpsake nuppu OK. Teise võimalusena võite sellele lehele lisada võrgusalvestuskoha.
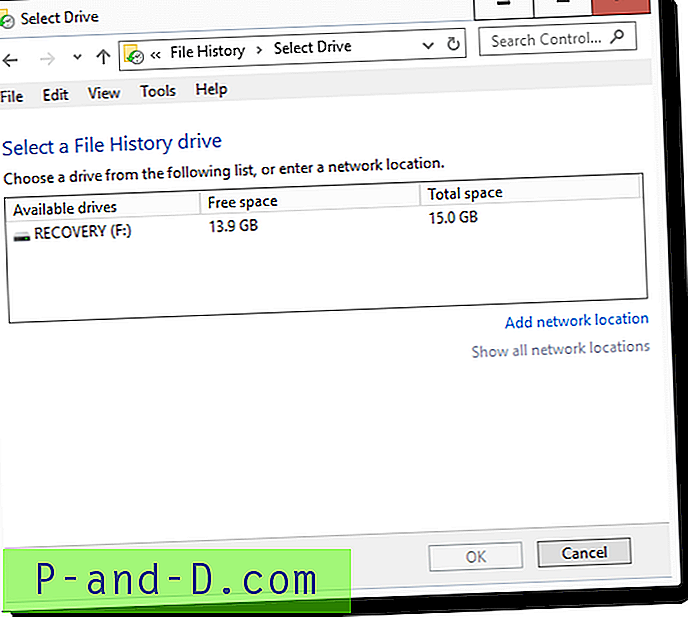
Sel ajal alustab failiajalugu teie isiklike failide varundamist kaustades Teegid, Töölaud, Kontaktid ja Eelistused. Teatud kausta välistamiseks, näiteks Videod või Pildid, klõpsake nuppu Peata ja vasakpoolsel paanil käsk Välista kaustad.
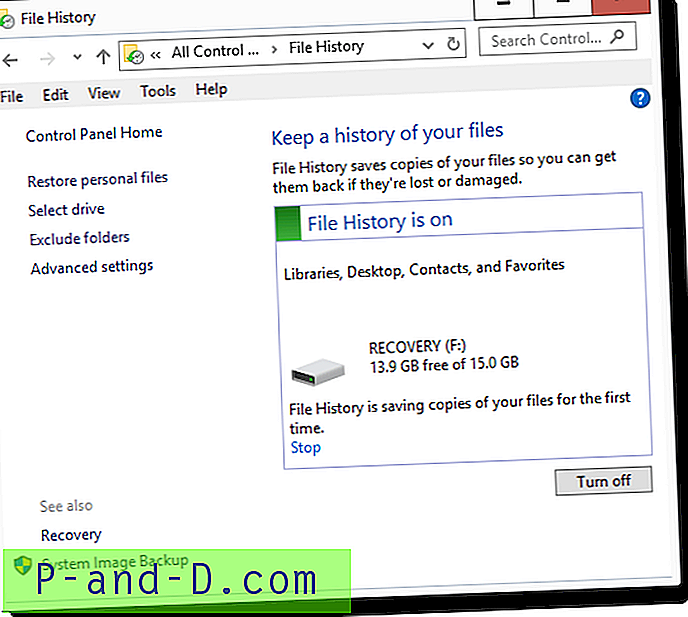
Lisage kaustad või teegid, mille soovite välistada, ja klõpsake nuppu Salvesta muudatused. Failide ajalugu käivitab varundamise automaatselt.
Mõne kasutaja puhul välistused ei tööta nii, nagu peaks ..., aga see on teise artikli jaoks.
Kohandatud asukohtade lisamiseks peate looma kohandatud teegi ja lisama sinna asukohad ning failiajalugu varundab kohandatud teeki kuuluvad kaustad automaatselt.
Täpsemad seaded
Lisaseadete lehel pääsete juurde, klõpsates vasakul paanil linki Täpsemad sätted. Siin saate määrata, kui sageli varundamist tuleb teha ja kui kaua varundamist säilitada. Seadsin kaevanduse igale tunnile (vaikimisi) ja varukoopiate hoidmiseks 3 kuud.
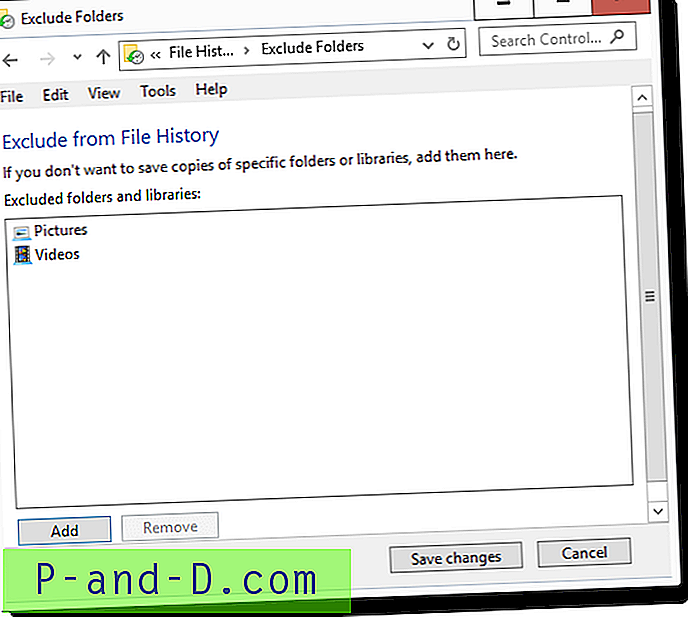
Kategoorias HomeGroup on valik nimega Soovita seda draivi . Selle valiku korral teeb välise draivi kättesaadavaks teistele teie kodurühma kuuluvatele arvutitele ja Windows 8 või 10 operatsioonisüsteemidele. Selle suvandi valimisel luuakse failijaotus ja see tehakse grupile HomeUsers kättesaadavaks, nii et selle saab määrata failiajaloo jaoks varukoopiaid mitmele arvutile. Jagamine asub aadressil \\ Computername \ FileHistory1, osutades välise draivi kaustale FileHistory .
Soovitasin seda draivi oma kodurühmas ja see ilmus mu Windows 8 arvuti failiajaloo dialoogis nõuetekohaselt kui " (F :) W10-PC-l " ja sealt ka edukalt varundatud.
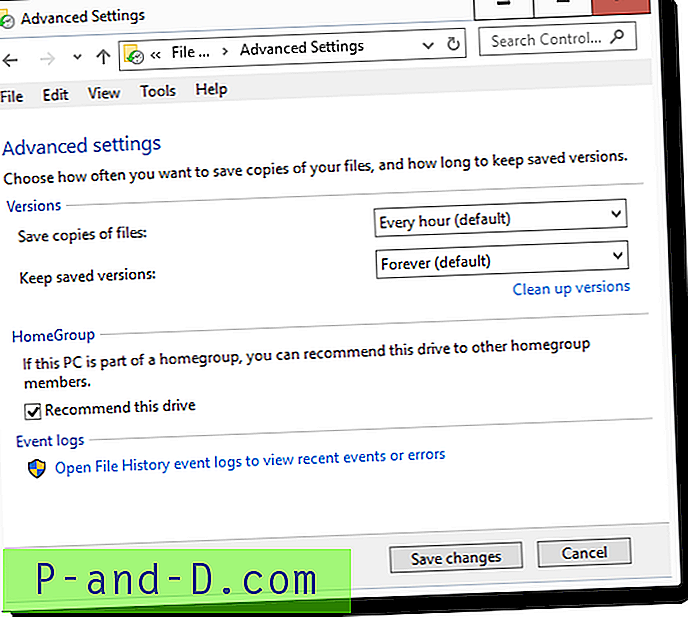
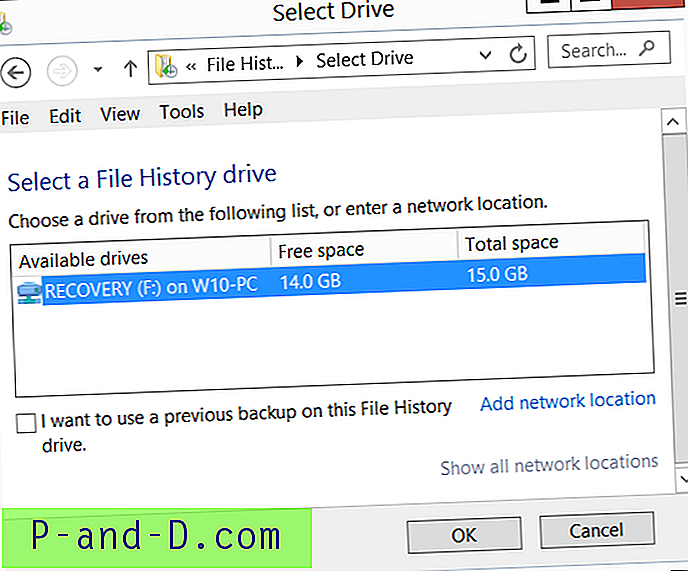
Veel üks seade Täpsemad sätted lehest, mida võiksite vahetevahel põgusalt vaadata, on avatud failiajaloo sündmuste logid, et vaadata hiljutisi sündmusi või vigu . Sellel valikul klõpsates avaneb sündmuste logide vaatur, otse failiajaloo varunduslogi, mis asuvad aadressil:
Rakenduste ja teenuste logid -> Microsoft -> Windows -> FileHistory-Engine -> File History varunduslogi
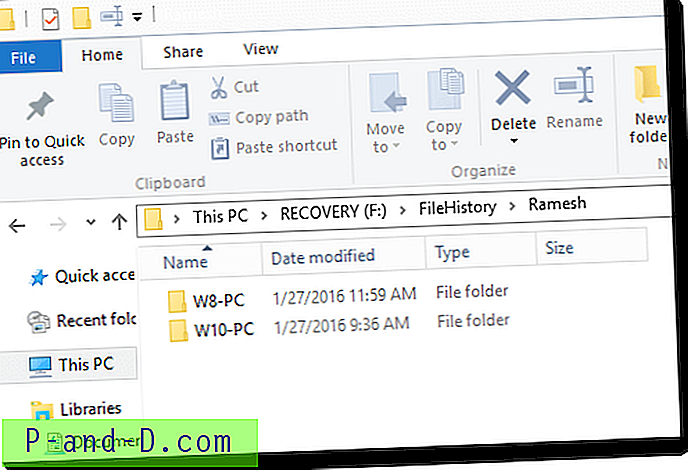
Minu puhul oli failiajalugu faili varundamise vahele jätnud, kuna see ületas selgelt MAX_PATH piiri. Fail oli salvestatud veebileht, mis sisaldas pikka failinime ja failiajalugu pidi selle vahele jätma. Selle jaoks ei näidanud failiajalugu ühtegi interaktiivset tõrketeadet, kuid oli ebaõnnestunud sündmuse vaikselt logisse kirjutanud. Kui teil tekib selline MAX_PATH probleem, siis lihtsalt ZIP-fail või kaust. Niisiis, kontrollige seda failiajaloo varunduslogi vähemalt korra aega!
Eelmiste varukoopiate taastamine failiajaloost
Kui soovite faili ajaloo varukoopiast taastada faili eelmise versiooni, paremklõpsake konkreetsel failil ja valige Atribuudid. Klõpsake vahekaarti Eelmised versioonid. Sellel vahekaardil loetletakse kõik saadaolevad faili versioonid, mitte ainult failiajaloo varukoopiast, vaid ka taastamispunktidest või Windowsi varundamise ja taastamise failidest, kui olete varem varundamise ja taastamise tööriista kasutanud.
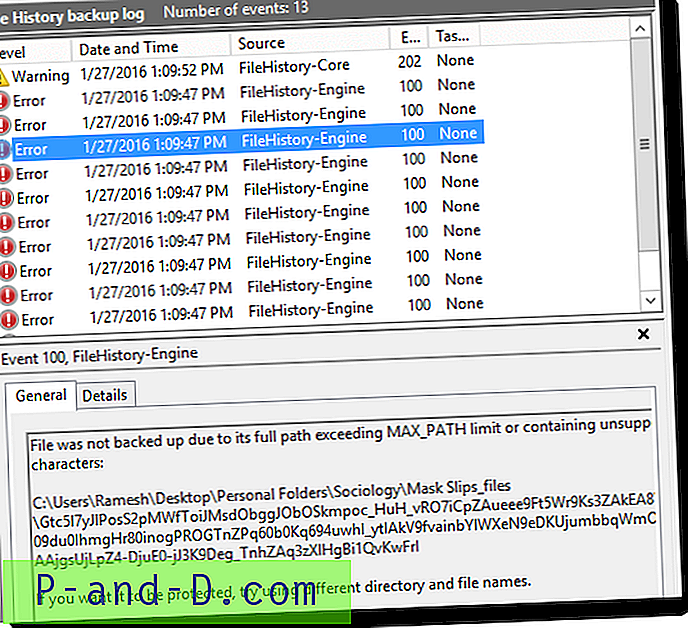
Küsimus on selles, kuidas valida nimekirjast vajalikku versiooni ja millisest allikast? Valite versiooni kuupäeva ja kellaaja templi alusel. Teine võimalus on lisada päisesse veerg Asukoht, paremklõpsake veeru päisel ja klõpsates Veel .... Valige Asukoht ja klõpsake nuppu OK.
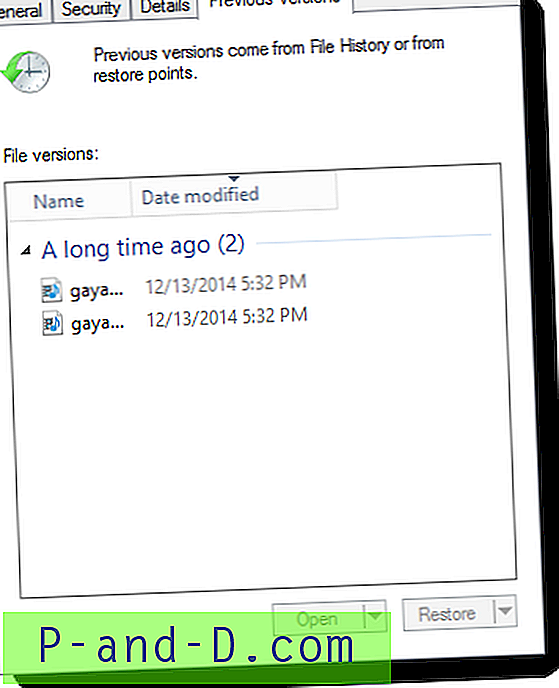
See loetleb ka kõigi saadaoleva faili versiooni lähtekoha asukoha ja selle lähterakenduse nime, millel on faili varasem versioon. Valige soovitud versioon ja klõpsake nuppu Ava või nuppu Taasta, olenevalt sellest, kumb on saadaval. Failiajaloo versioonide korral oleks aktiivne nupp Ava ja alamvalik Ava failiajaloos ning varundamise ja taastamise versioonide korral oleks nupp Taasta ja alamvalik Taasta ...
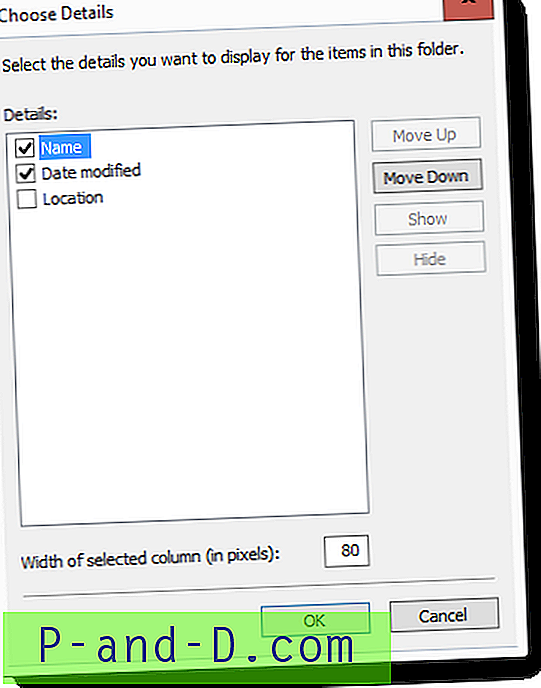
Failiajaloo kogu varukogumi, mis sisaldab kõiki failide versioone, kuvamiseks klõpsake ka failiajaloo juhtpaneelil suvandil Restore isiklikud failid, nagu ülaltoodud esimesel ekraanipildil. Teise võimalusena käivitage fail FileHistory.exe, mis asub menüüs Käivita või Otsi. See avab kena graafilise kasutajaliidese, kus saate sirvida File Exploreriga sarnast kollektsiooni ja taastada vajaliku.
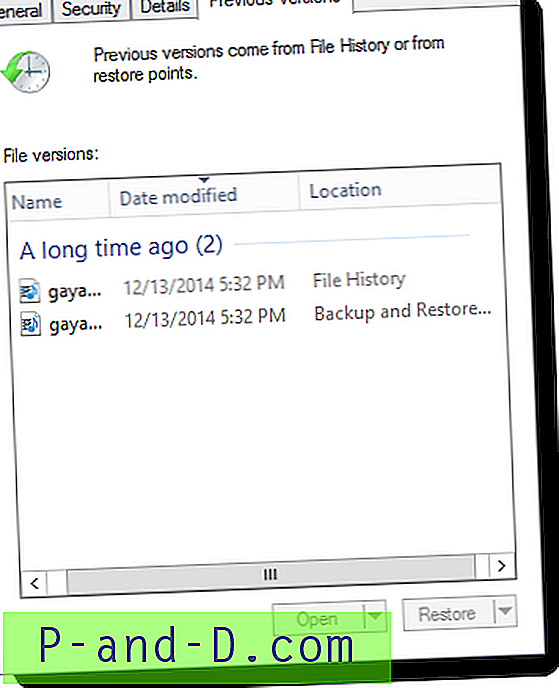
Vt ka: Kuidas kustutada failide vanemaid versioone failiajaloo varukoopiast?
Failiajaloo kasutamine on täiesti lihtne, kuid see artikkel kirjutati mõne peene asja esile toomiseks, mida Windows 10 failiajaloos sageli ei arvestata. Kui teile see artikkel meeldis, ärge unustage oma kommentaaridest loobuda.
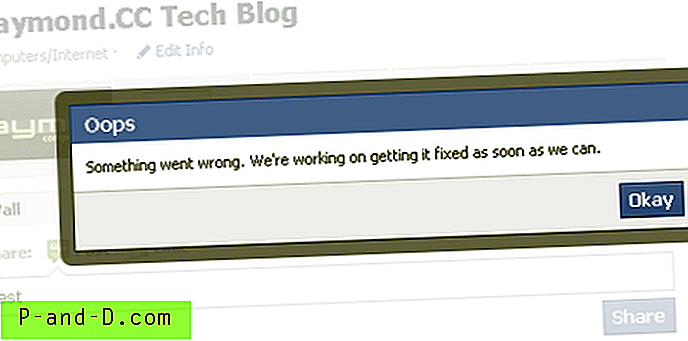
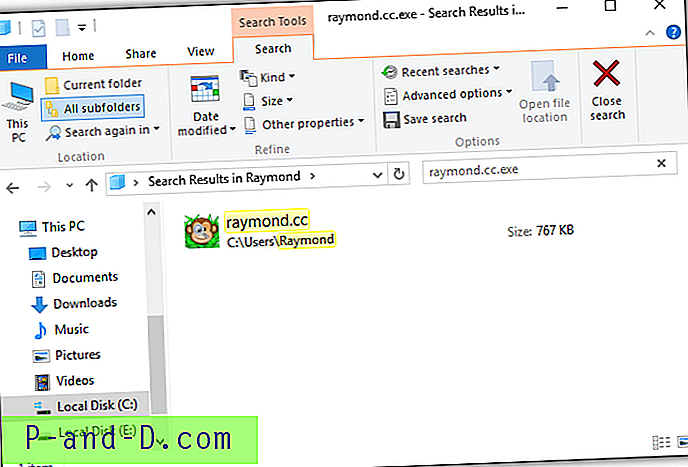
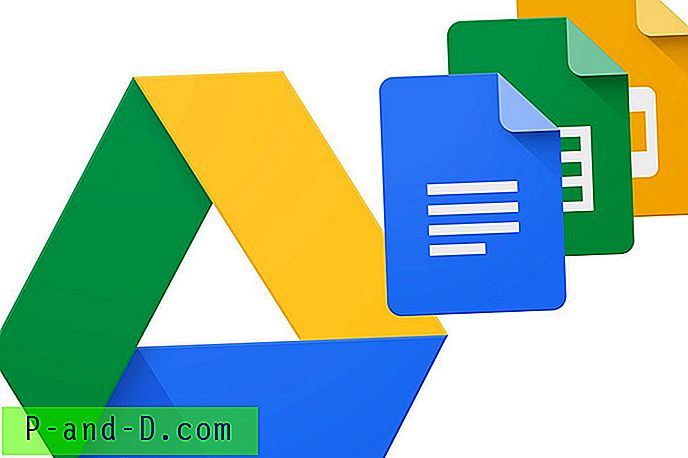
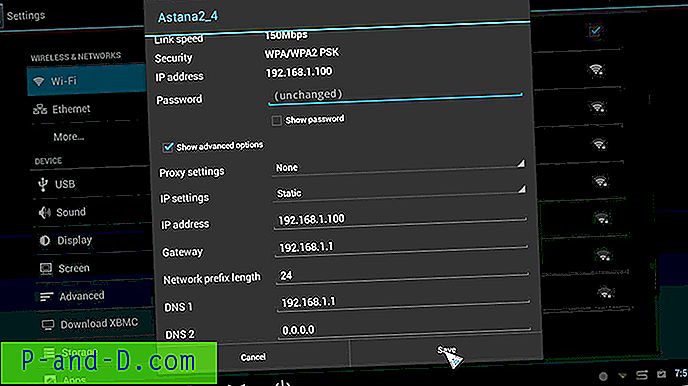
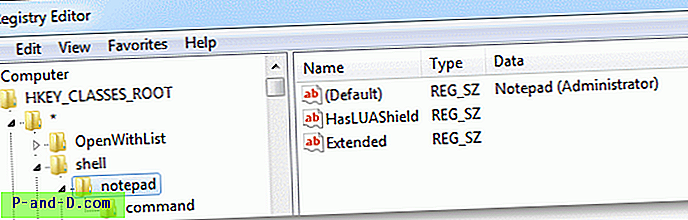
![Draiverid, mis puuduvad salvestusseadetes ja rakenduste salvestamise asukohtade rippmenüüst Windows 10-s [Parandus]](http://p-and-d.com/img/microsoft/642/drives-missing-storage-settings-2.jpg)