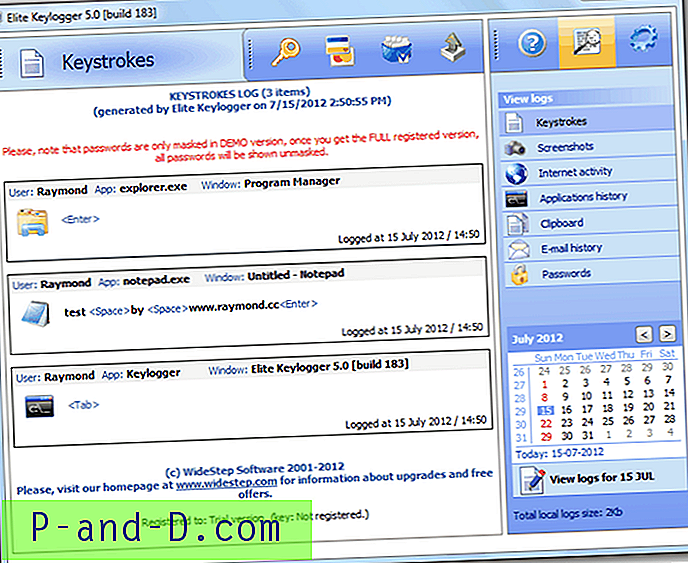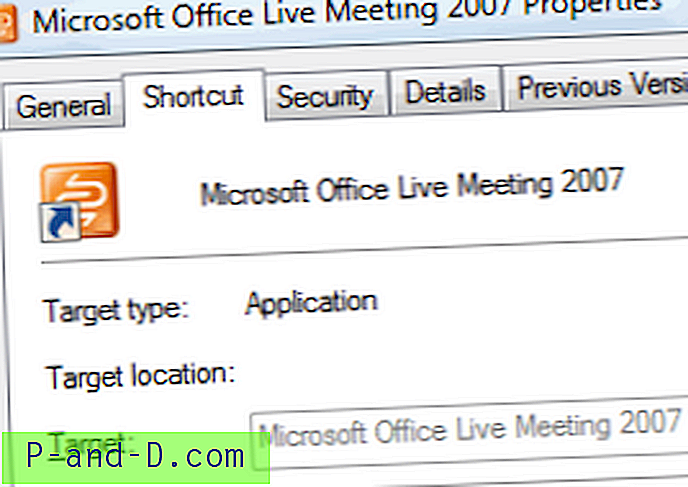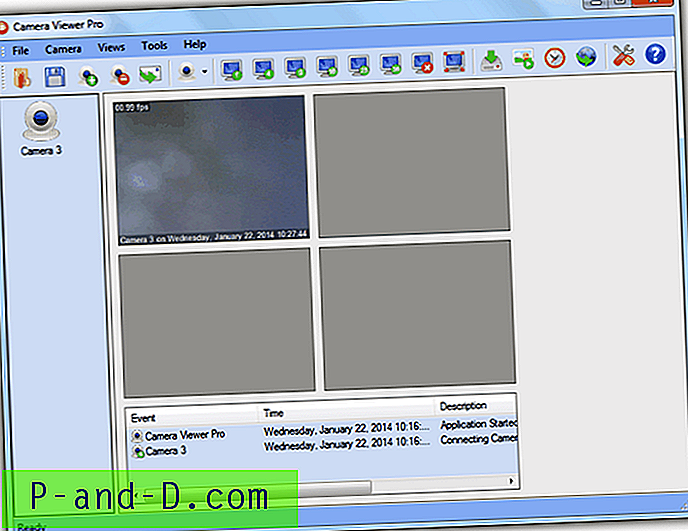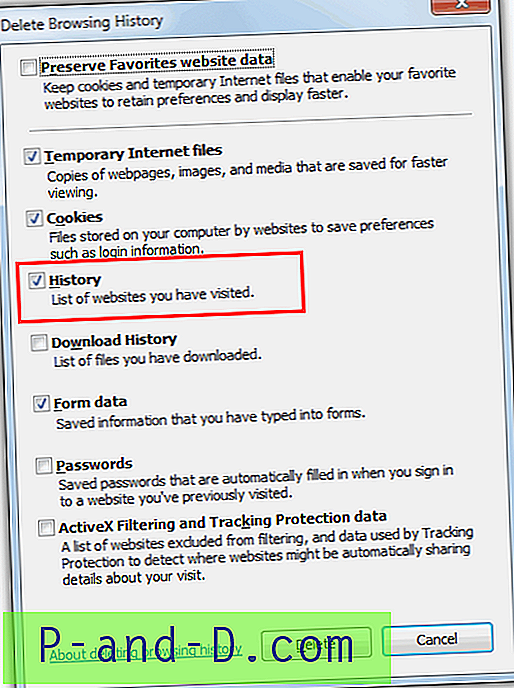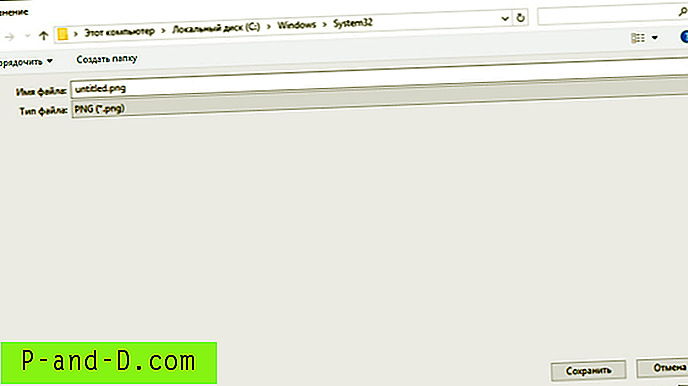Mõnikord võivad nupud Start, tegumiriba ja teavitusala ikoonid takerduda või külmuda; neile klõpsates ei tehta midagi. Kui teavitusala üksused on külmunud, ei pääseks te juurde tegevuskeskusele, WiFi-võrgu seadetele jne.
Kui Windows 10 menüü Start on külmutatud või sellele ei reageerita ja see ei tööta või kui kuvatakse kriitilise vea teade, siis siin on veaotsingu toimingute loend, mida saate järgida. Parandused hõlmavad menüü Start tõrkeotsija käivitamist või ShellExperienceHost & StartMenuExperienceHost pakettide käsitsi registreerimist PowerShelli abil või vaikimisi Start-menüü taastamist, taastades menüü Start andmebaas.
Selles artiklis selgitatakse, kuidas Windows 10 menüüd Start parandada, lähtestada või uuesti installida.
Parandage Windows 10 menüü Start
- Installige menüü Start uuesti (StartMenuExperienceHost & ShellExperienceHost) ja Cortana
- Käivitage menüü Start tõrkeotsija
- Kriitiline viga: menüü Start ja Cortana ei tööta
- Käivitage Windows 10 turvarežiimis ja taaskäivitage siis tavarežiimis uuesti.
- Taastage menüü Start andmebaas või installige kõik sisseehitatud rakendused uuesti
Installige menüü Start uuesti (ShellExperienceHost & StartMenuExperienceHost) ja Cortana käsitsi
- Avage Task Manager ja klõpsake vahekaarti Details.
- Leidke protsess
StartMenuExperienceHost.exeja valige see. - Paremklõpsake nuppu
StartMenuExperienceHost.exeja klõpsake käsku Lõpeta toiming . StartMenuExperienceHost.exe protsess on olemas ainult Windows 10 v1903 ja uuemates versioonides.
Märkus. Vahekaardil Protsessid kuvatakse see kui Start

- Käivitage File Explorer ja sirvige seda kausta:
C: \ Windows \ System32 \ WindowsPowerShell \ v1.0

- Paremklõpsake PowerShell.exe ja klõpsake käsku Käivita administraatorina.
- Kopeerige järgmine käsurida, kleepige PowerShelli aknasse ja vajutage sisestusklahvi (ENTER):
Get-AppxPackage Microsoft.Windows.StartMenuExperienceHost | Foreach {Add-AppxPackage -DisableDevelopmentMode -Registreeruge "$ ($ _. InstallLocation) \ AppXManifest.xml"}Märkus. Kui ülaltoodud käsu käitamisel töötab StartMenuExperienceHost.exe, saate järgmise tõrke:
Add-AppxPackage: juurutamine nurjus rakendusega HRESULT: 0x80073D02, paketti ei saanud installida, kuna selle muudetud ressursid on praegu kasutusel. tõrge 0x80073D02: installimine nurjus, kuna järgmised rakendused tuleb sulgeda Microsoft.Windows.StartMenuExperienceHost. - Samamoodi käivitage need kaks käsku:
Get-AppxPackage Microsoft.Windows.ShellExperienceHost | Foreach {Add-AppxPackage -DisableDevelopmentMode -Registreerige "$ ($ _. InstallLocation) \ AppXManifest.xml"} Get-AppxPackage Microsoft.Windows.Cortana | Foreach {Add-AppxPackage -DisableDevelopmentMode -Registreeruge "$ ($ _. InstallLocation) \ AppXManifest.xml"}See peaks väljundis näitama teadet “Deployment operation progress”.

Märkus. Kui näete pärast ülaltoodud käsu käivitamist teadet “ Get-AppxPackage: Juurdepääs on keelatud ”, pole te PowerShelli administraatorina käivitanud.
See installib või parandab uuesti menüü Start ja tegumiriba (powered by StartMenuExperienceHost ja ShellExperienceHost) ja Cortana.
Käivitage menüü Start tõrkeotsija
Microsoft käivitas menüü Start tõrkeotsingu diagnostikapaketi, mis otsib ja parandab menüü Start ja Cortana probleeme. See suurepärane tööriist kontrollib põhjalikult menüü Start õigesti toimimist.
Laadige Microsofti alla menüü Start tõrkeotsija (startmenu.diagcab) ja käivitage see.
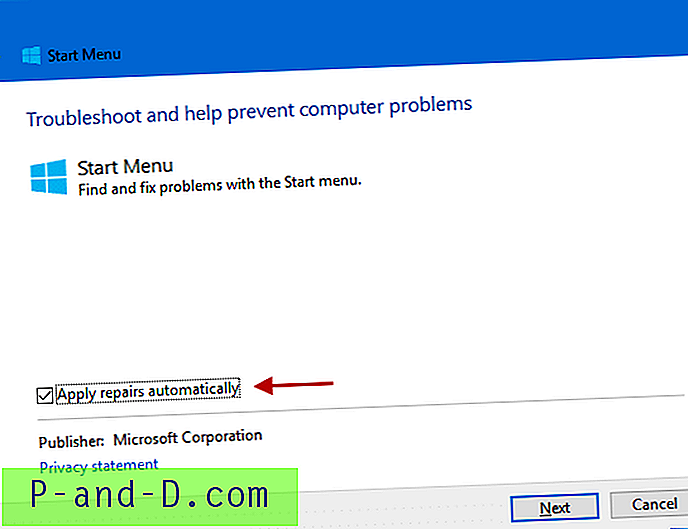
Paranduste automaatseks rakendamiseks klõpsake nuppu Täpsemalt ja lubage automaatne parandus . Kuid kui soovite lihtsalt kuiva käiku teha, tühjendage see valik.
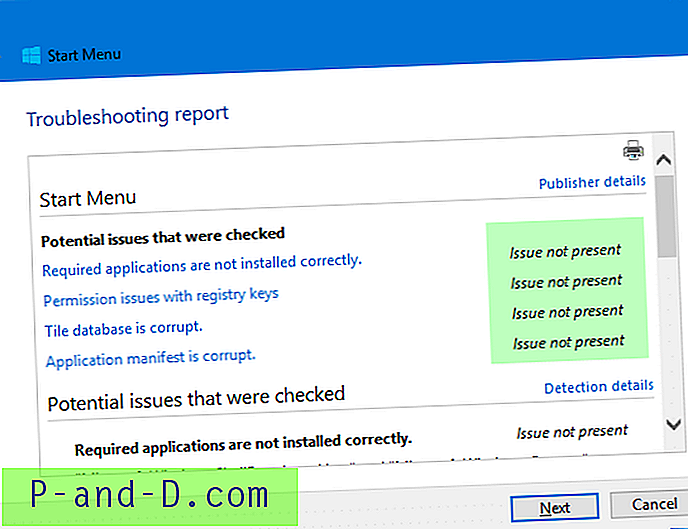
Menüü Start tõrkeotsija kontrollib peamiselt järgmiste võimalike probleemide olemasolu:
1. Nõutavad rakendused pole õigesti installitud
Kontrollib, kas rakendused „Microsoft.Windows.ShellExperienceHost” ja „Microsoft.Windows.Cortana” on õigesti installitud või mitte, ning installib need vajadusel uuesti automaatselt.
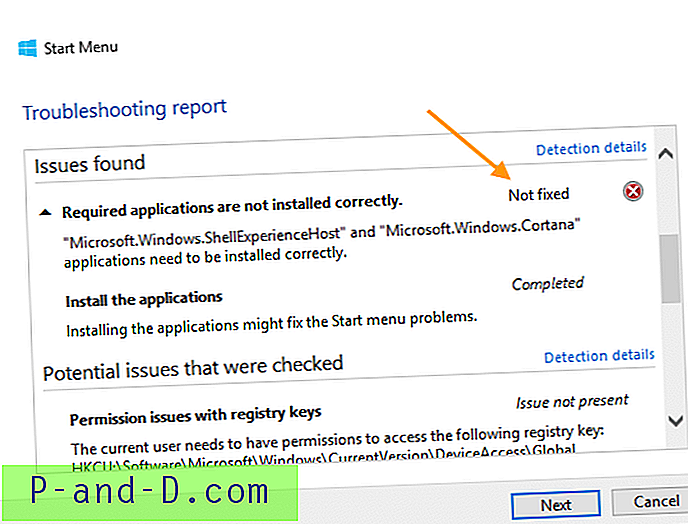
Kui tõrkeotsija ei saa pakette uuesti installida, proovige ShellExperienceHost ja Cortana käsitsi uuesti installida. Kerige juhiste saamiseks selle artikli alla.
2. Registrivõtmetega seotud lubade probleemid
Kontrollib, kas praegusel kasutajal on õigusi järgmisele registrivõtmele juurdepääsu saamiseks, ja vajadusel parandab ACL-id:
HKEY_CURRENT_USER \ Tarkvara \ Microsoft \ Windows \ CurrentVersion \ DeviceAccess \ Globaalne
3. Plaatide andmebaas on rikutud
Paanide andmebaasi fail asub siin:
% localappdata% \ TileDataLayer \ Database \ vedatamodel.edb
Tõrkeotsija kontrollib, kas see fail on olemas ja sisse loginud kasutaja kasutab seda praegu. Kui jah, võetakse seda heaks märgiks. Vastasel korral kustutab see rikutud paanide andmebaasi faili ja taastab uue koopia.
4. Rakenduse manifest on rikutud
Kontrollib, kas järgmine manifesti fail puudub ja kas selle sisu on tühi.
C: \ Windows \ ImmersiveControlPanel \ Application.manifest
Kui see fail puudub või on vigane, võib see põhjustada Windowsi mitmes valdkonnas UI-probleeme. Kõrvalmärkusena peaks SFC ja / või DISM käitamine taastama selle faili algse koopia allikast.
Kriitiline viga: menüü Start ja Cortana
Mõnikord võib käivitamisel saada ühte järgmistest teadetest:
Menüü Start ja Cortana ei tööta. Proovime selle parandada järgmine kord, kui sisse logite.
Kriitiline viga - menüü Start ei tööta. Proovime selle parandada järgmine kord, kui sisse logite.
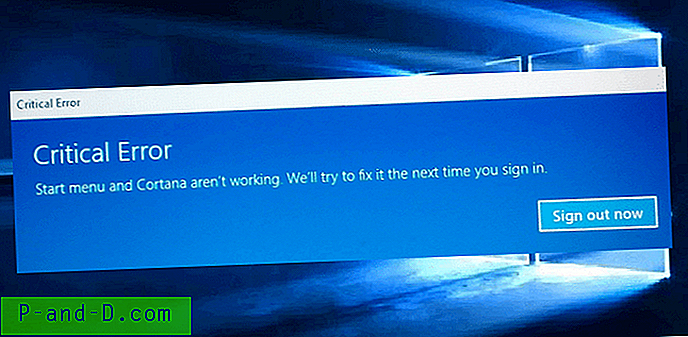
Järgige ülaltoodud artiklis kirjeldatud tõrkeotsingu meetodeid. Kui need ei aita, proovige seda:
Käivitage Windows 10 turvarežiimis ja taaskäivitage siis tavarežiimis uuesti.
Käivitage Windows 10 turvarežiimis ja taaskäivitage siis tavarežiimis uuesti. Turvarežiimis käivitamine:
- Logige oma kasutajakonto välja.
- Toiteikooni vajutamisel hoidke all Shift-klahvi ja valite Taaskäivita.
- Kui olete sisestanud Windowsi taastekeskkonna, klõpsake tõrkeotsingut.
- Klõpsake valikul Täpsemad suvandid, Käivituse sätted ja Taaskäivita.
- Kui näete mitmeid käivitusvalikuid, vajutage 5 või F5, et võrguühendusega turvarežiim saada .
- Pärast oma kontole turvarežiimis sisselogimist taaskäivitage süsteem tavapärase alglaadimise juurde naasmiseks.
Mõnel juhul see töötab. Kuid kui see ei õnnestu ja probleem kordub igal käivitamisel, toimige järgmiselt.
Taastage menüü Start andmebaas või installige kõik sisseehitatud rakendused uuesti
Taastage värske koopia menüü Start andmebaasist nimega vedatamodel.edb . Lisateavet selle kohta leiate artiklist Kuidas varundada menüü Start menüü paigutus Windows 10-s ?. Kui menüü Start andmebaasi värske koopia taastamine ei aita, siis installige kõik sisseehitatud rakendused uuesti, kasutades rakendust PowerShell. Kui te seda teete, taastab see automaatselt menüü Start andmebaasi.
Käivitage PowerShell administraatorina ja käivitage see käsk:
Get-AppxPackage –kasutajad | Foreach {Add-AppxPackage -DisableDevelopmentMode -Registreeruge "$ ($ _. InstallLocation) \ AppXManifest.xml"} Taaskäivitage Windows.
Lootus, mis parandab mittereageeriva Windows 10 menüü Start ja tegumiriba ning parandab “Kriitiline tõrge”. Saame teie kommentaaridest teada allpool.