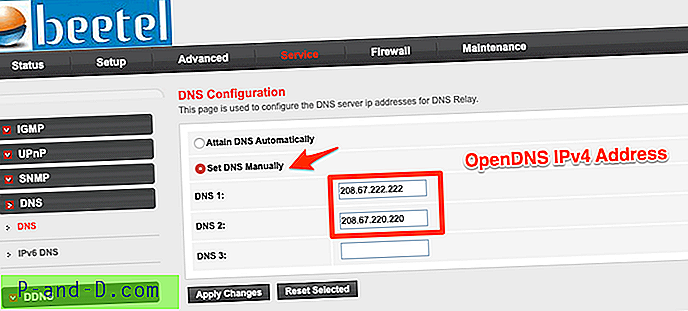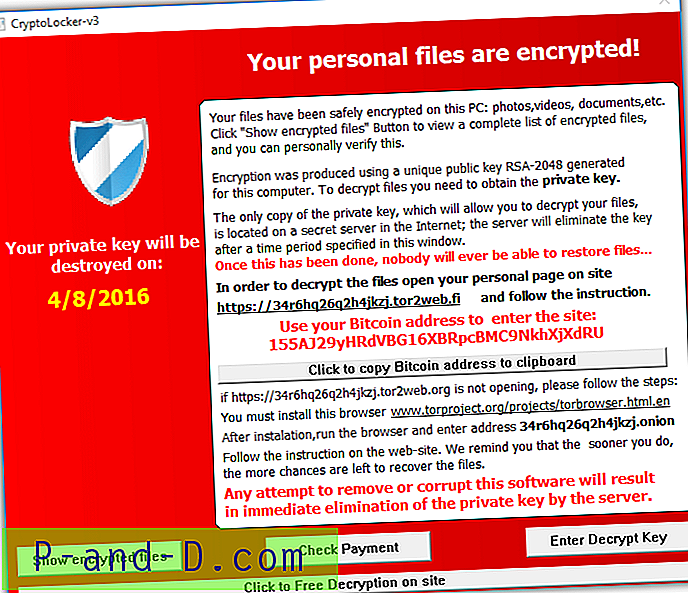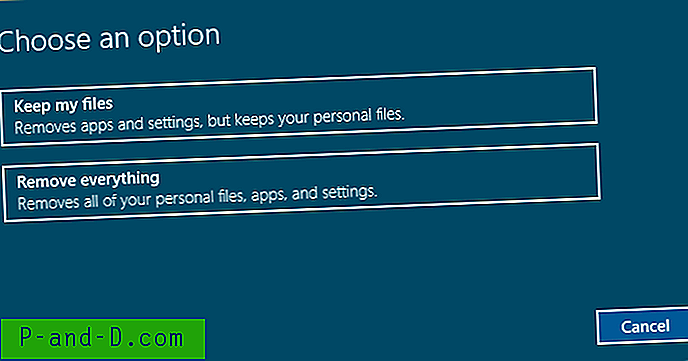Alates Windows ME-st on Windowsis funktsioon, mis aitab tõrke, krahhi või rikke korral teie süsteemi taastada. Süsteemitaaste toimib lihtsalt kõigi oluliste failide varundamisega antud ajahetkel, olgu siis enne tarkvara installimist, enne draiverite või Windowsi värskenduste installimist või isegi ise taastamispunktide käsitsi loomist. Kui teie süsteemis asjad valesti lähevad, võib selle taastamispunkti loomise aega tagasi pöörduda, asendades kahjustatud või rikutud failid varundatud failidega, mis loodetavasti parandab teie probleemid.
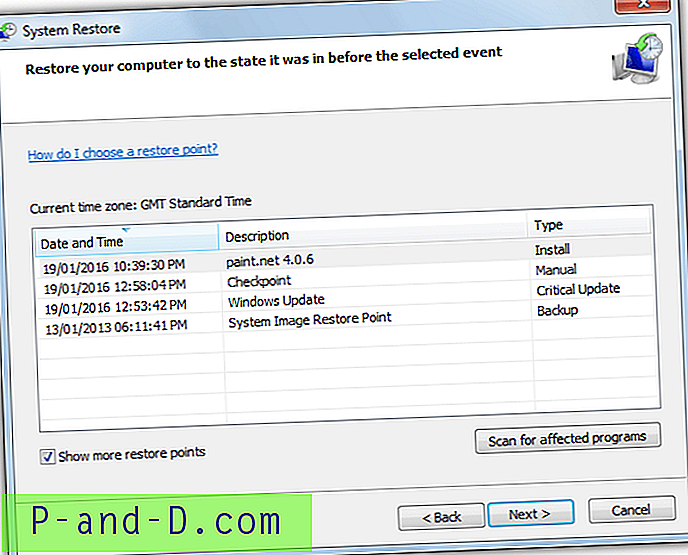
Kuna süsteemitaaste saab varundada registrifaile, süsteemifaile, programmifaile ja ka kasutajaprofiilide faile, saab seda kasutada konkreetsete failide taastamiseks, kasutades brauseri vahekaarti Eelmised versioonid. Kui näiteks isiklik dokument või pilt on rikutud, võite lihtsalt otsida süsteemitaaste hetktõmmistest varem varundatud versiooni ja selle taastada.
Kui soovite mitu faili või kausta taastamispunktist taastada, muutub see varasemate versioonide valiku abil problemaatilisemaks ja süsteemi taastamise käivitamine punkti taastamiseks on võib-olla midagi, mida te ei soovi teha. Teine võimalus on taastepunkti sisu vaatamine, et saaksite failid ilma seda taastamata välja kopeerida, kuid Windowsil pole sisseehitatud võimalust seda teha. Õnneks, kuna Windows kasutab taastamispunktide loomiseks sisseehitatud varikopeerimise funktsiooni, saab nende sisu hõlpsalt vaadata spetsiaalsete kolmandate osapoolte programmide kaudu. Siin kuvame teile 2 tööriista, mis võimaldavad teil vaadata kõiki taastepunktides sisalduvaid faile, vajadusel valmis kopeerida.
1. Süsteemitaaste Explorer
System Restore Explorer on tööriist, mis on loodud spetsiaalselt süsteemitaaste punktidest failide vaatamiseks ja kopeerimiseks, ilma et oleks vaja kogu varundatud failide komplekti taastada. Kui soovite taastamispunktist ekstraheerida ainult ühe või kaks faili, pole see probleem. Programm töötab, ühendades valitud taastepunkti virtuaalse kaustaga, kasutades rakendust Volume Shadow Copy Service, kust saate faile vaadata ja kopeerida. Süsteemi taaste Exploreri kasutamiseks on vaja administraatori õigusi.
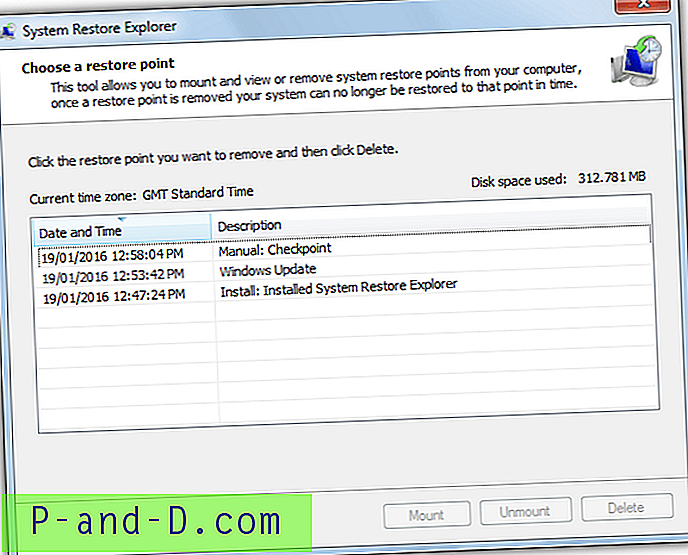
Ehkki System Restore Exploreri kasutamise lihtsaim viis on selle installimine lihtsalt MSI installerist, saavad kogenumad kasutajad installida programmi Universal Extractor abil ja kasutada programmi kaasaskantava versioonina. Kasutajaliides sarnaneb tugevalt Windowsi süsteemitaaste liidesega ja see näitab kõiki loodud taastepunkte. Taastepunkti failide ühendamiseks ja kuvamiseks klõpsake ja tõstke esile vajalik punkt ning seejärel klõpsake nuppu Ühenda . See loob otsetee C-taastepunktile nimega HarddiskVolumeShadowCopy ja avab selle kuvamiseks automaatselt brauseri akna.
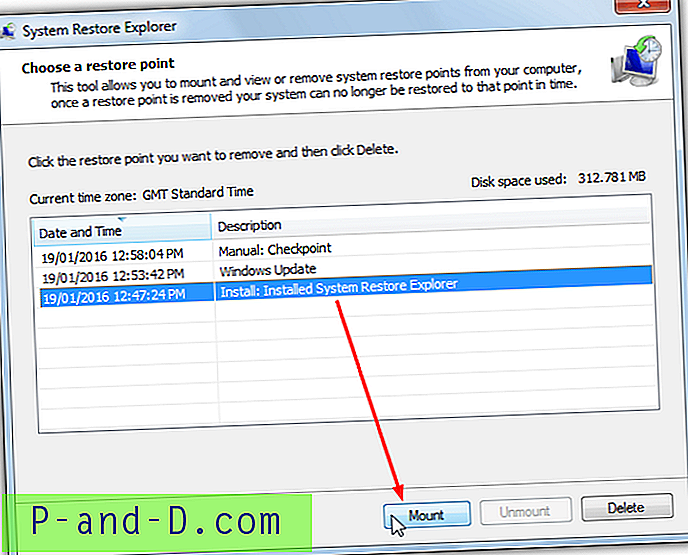
Ilmselt ei saa te faile redigeerida, teisaldada ega kustutada, kuna need on endiselt osa kaitstud taastepunktist, kuid saavad vaadata, kopeerida ja kleepida või lohistada. Kui olete lõpetanud, tõstke sama taastepunkt esile ja klõpsake käsul Lahuta (kui punkti kõigepealt esile ei tõsta, annab tõenäoliselt käsitsi tehtud erandi tõrge). Kasulik valik on nupp Kustuta, mis on võimeline kasutamata või mittevajalikke taastepunkte kustutama. Süsteemitaaste taastaja töötab ka operatsioonisüsteemides Windows 8 / 8.1 ja 10, ehkki .NET Framework 3.5 tuleb installida kaustast Programmid ja funktsioonid> “Lülita Windowsi funktsioonid sisse või välja”.
Laadige alla süsteemitaaste Explorer
2. ShadowExplorer
Nagu nimigi ütleb, on ShadowExplorer spetsiaalselt tööriist, mis võimaldab vaadata ja uurida faile, mille on loonud süsteemitaaste punktid, mille varukoopia teenust kasutades varundatakse. Erinevalt süsteemitaastehaldurist ei vaja ShadowExplorer taastamispunkti ühendamist ning selle asemel kuvatakse peaaknas kõik failid ja kaustad automaatselt igast valitud punktist.
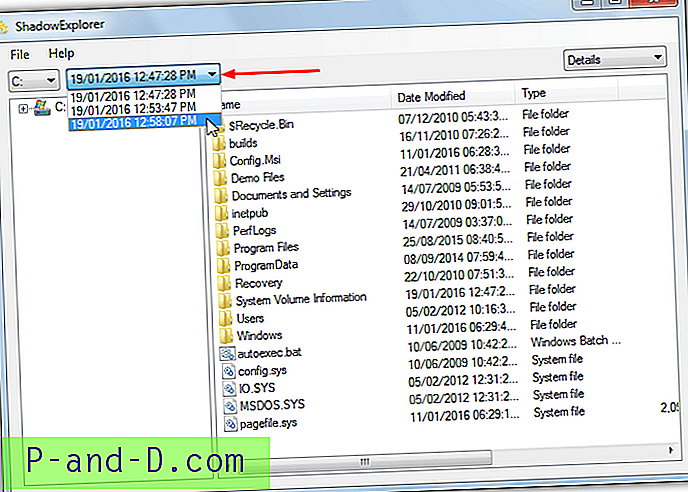
Kasutamine on väga lihtne ja pärast programmi käivitamist (vaja on administraatori õigusi) veenduge, et rippmenüüs oleks valitud draiv C, seejärel klõpsake paremal asuvat rippmenüüd, mis kuvab kõik taastepunktid kuupäeva ja kellaaja järgi. Kui te pole kindel, millisele taastepunktile soovite juurdepääsu, kuna selles loendis pole ühtegi nime, käivitage süsteemitaaste tööriista avamiseks rstrui.exe menüükäsk Start või Run, kus näete, millised nimed on seotud milliste taastamispunkti aegade ja kuupäevad.
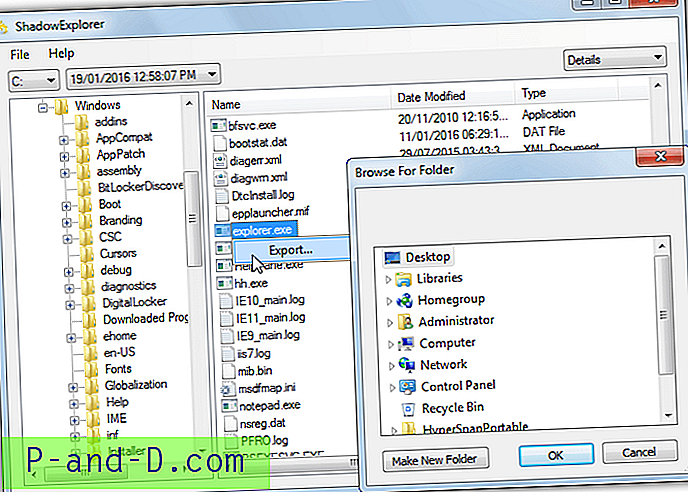
Liikuge Explorer-tüüpi liidese abil soovitud failide ja / või kaustade leidmiseks, paremklõpsake ja valige Export . Seejärel sirvige sihtkaust, kuhu kõik salvestada. Mitmikvalik on võimalik klahvi Shift + klõpsamise või Ctrl + klõpsamise abil. ShadowExplorer töötab ka opsüsteemides Windows 8.1 ja 10, ehkki enne programmi käivitamist palutakse teil installida .NET Framework 3.5. Saadaval on ka ShadowExploreri kaasaskantav versioon.
Laadige alla ShadowExplorer
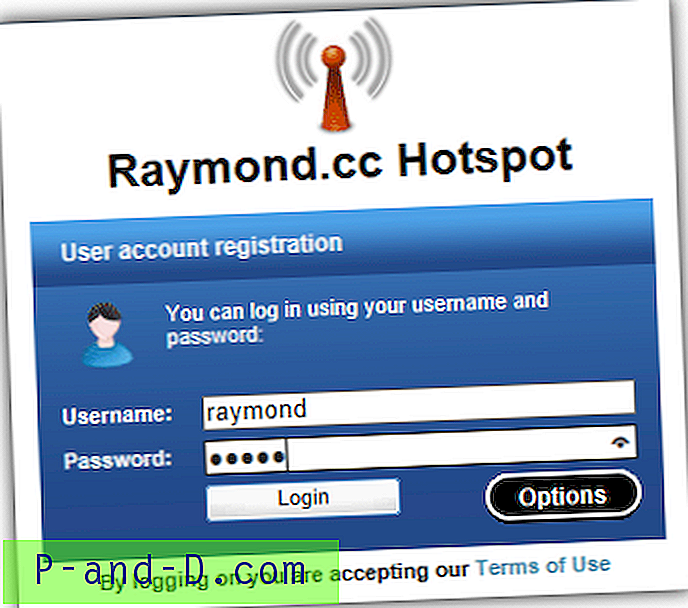
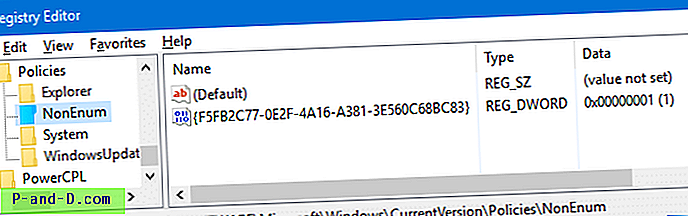
![[5+ lahendust] Gmaili järjekorda ja nurjunud kohaletoimetamise tõrketeade Androidis](http://p-and-d.com/img/tech-tips/990/gmail-queued.png)