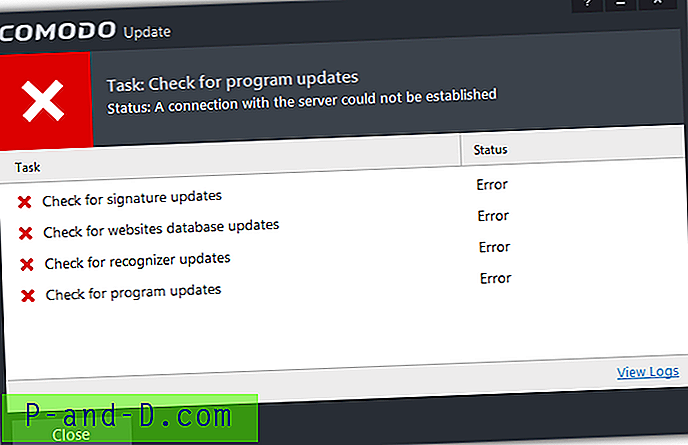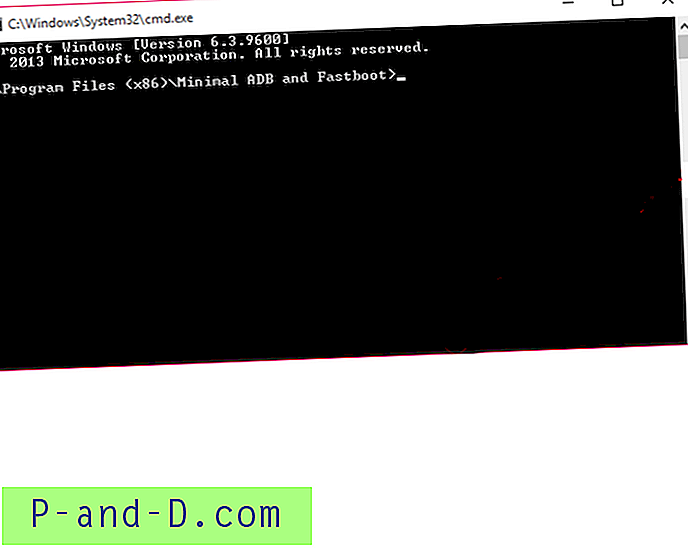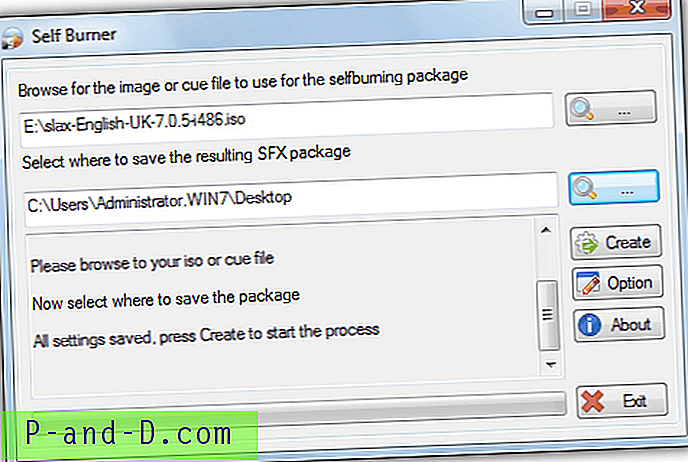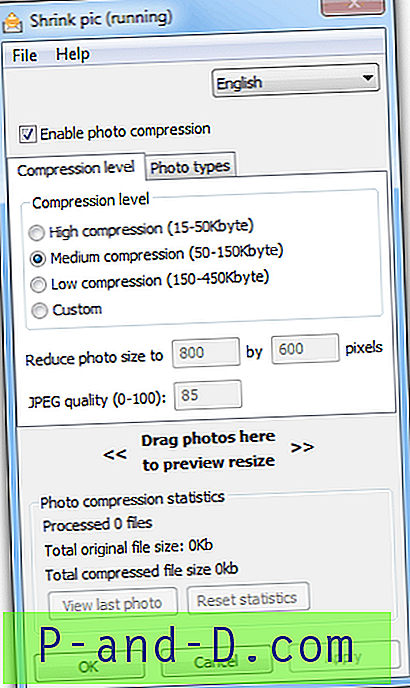Kahjuks pole teie teadmine, kui teil on arvutis RAM-i mälu, millel on probleeme tekkinud, nii lihtne, kui võite arvata. See võib avalduda mitmel erineval viisil ja teie arvutiga seotud probleemid, mis ei tundu RAM-iga ühendatud kõige kaugemal, võivad tegelikult osutuda just selleks.
Arvuti, mis käivitub elus ja istub siis mustal ekraanil ega tee midagi muud, on halva mooduli tavaline sümptom, mis vajab väljavõtmist või väljavahetamist. Samuti võib mäluvea tõttu tekkida tõrge Windowsi installimisel, mis jätkub failide lahtipakkimisel. Isegi ketta lugemisvigadega seotud probleemid, mis kõlavad mäluprobleemidest kõige kaugemal, nagu võite ette kujutada, võivad olla põhjustatud mälust. Teie RAM-i vigade testimist saate hõlpsalt teha, kuna ümber on mõned tasuta tööriistad, mis võivad teid aidata, ja kõik, mis teil on vaja, on teil programmi käivitamiseks ja kogu sisemälu kontrollimiseks. Siin on mõned erinevad viisid, kuidas saate oma RAM-i testida vigade suhtes.
1. Microsofti Windowsi mäludiagnostika
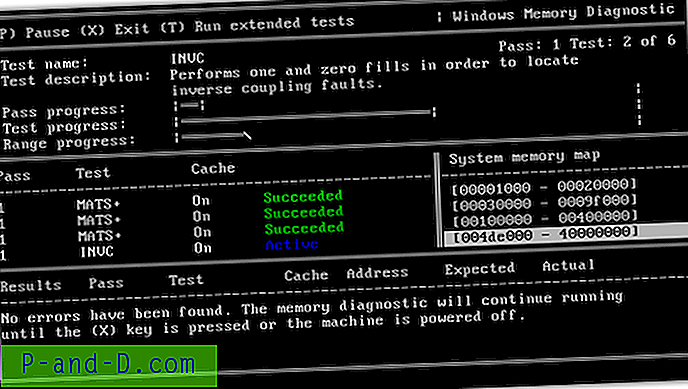
See Microsofti mälu testimise tööriist on natuke vana, pärit aastast 2003, kuid kuna mälu testimise meetod on täna sama, mis tollal, siis see töötab endiselt. Ehkki diagnostika on kiire ja lihtne kasutada, sisaldab see kõikehõlmavat mälutestide komplekti ja mitmeid lisavõimalusi kogenenumatele kasutajatele.
Tööriist laaditakse alla käivitatava failina ja selle käivitamisel antakse teile valik luua alglaaditav diskett või ISO-pilt, mille saate seejärel CD-le kirjutada.
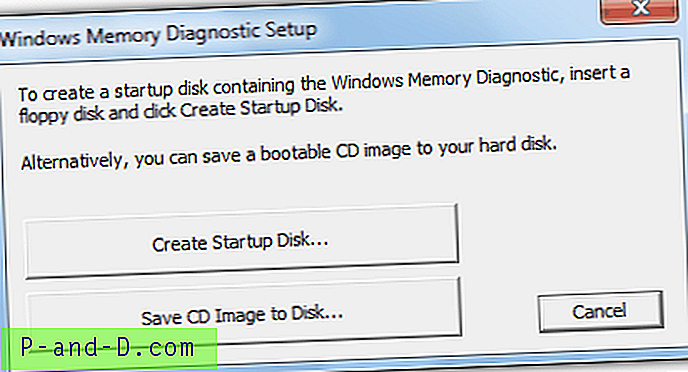
Alglaadige lihtsalt loodud plaadilt ja testid algavad automaatselt. Selleks kulub mitu minutit ja aeg sõltub installitud mälu mahust ja kiirusest. Võimalikud vead tähendavad mälu lugemisega probleeme. Testide laskmiseks ühe täistsükli läbimiseks peaks piisama probleemide tuvastamiseks.
Testi peatamiseks vajutades nuppu „ P ” ja seejärel nuppu „ M ” kuvatakse edasijõudnute menüü, kus saate muuta tehtud teste, vahemälu sätteid ja valida ka vigade kuvamine mälumooduli abil, mis aitab tuvastada viga saanud RAM-mooduli, kui teil on installitud rohkem kui 1
Windows Memory Diagnostic utiliidil on üks piirang - see skannib ainult installitud mälu 1. ja 4. GB ning kõike muud, mida eiratakse.
Laadige alla Microsoft Windows Memory Diagnostic
2. Memtest86 +
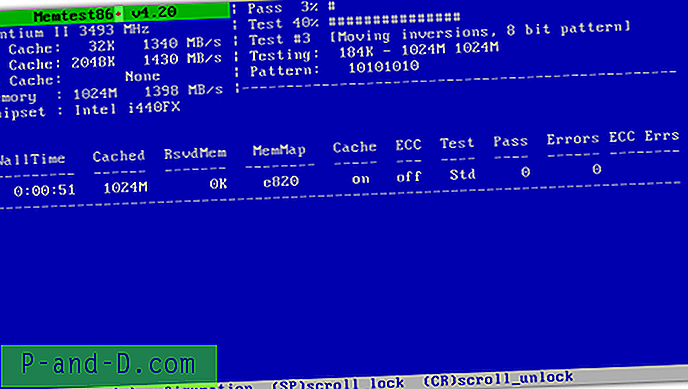
See avatud lähtekoodiga mälu diagnostikavahend on algse Memtest86 haru ja on tõenäoliselt tänapäeval enim kasutatud vaba mälu testimise programm. Toetus on olemas enamikul uusimast riistvarast ja see tööriist on teadaolevalt üks täpsemaid ja töökindlamaid mäluvigade tuvastamisel.
Memtest86 + saab teie arvutis käivitada kolmel erineval viisil; buutitavast disketist saab alglaaditava ISO-pildi, mille saate CD-le kirjutada, või on tänapäeva personaalarvutite jaoks kõige kasulikum võimalus käivitatav installeerija, mis kirjutab Memetest86 + otse USB-mälupulgale.
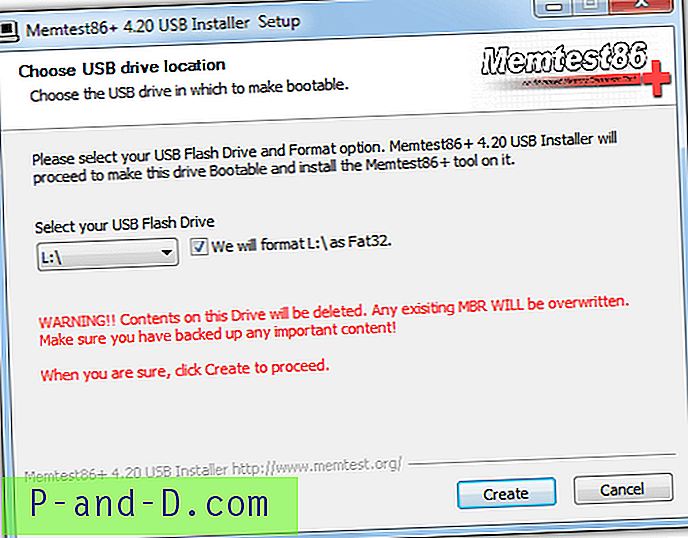
Nagu Microsofti mäludiagnostika tööriist, sõltub Memtest86 + testi täitmiseks kuluv aeg teie riistvara spetsifikatsioonist ja tavaliselt on probleemide tuvastamiseks piisav 1 täielik läbimine. C vajutamine avab konfiguratsioonimenüü, kust saate valida konkreetsed testid, mäluvahemiku ja ECC-mälurežiimi,
Neile, kes ei soovi raisata tervet CD-d ega kasutada USB-mälupulka ainult Memtest86 + jaoks, kuna selle maht on vaid paarsada KB, on teil hea meel teada saada, et see on lisatud populaarsesse Hireni BootCD-sse.
Laadige alla Memtest86 +
3. Windows Vista ja 7 sisseehitatud mäludiagnostika
See mälu testimise tööriist ei ole nii kõikehõlmav kui Memtest86 +, kuid on piisavalt kasulik, et saada tõsiseid mäluvead. See on hõlpsasti saadaval Windows Vista ja 7 korral ning kasutajad saavad tööriista käivitada kolmel erineval viisil.
# 1 Kui olete juba operatsioonisüsteemis Windows, minge Start või vajutage Win klahvi ja tippige mem otsingukasti. Tulemusi peaks kuvama Windowsi mäludiagnostika tööriist ja seejärel saate selle käivitada, vajutades sisestusklahvi. Avaneb aken, kus küsitakse, kas soovite nüüd taaskäivitada ja tööriista käivitada või tööriista järgmisel taaskäivitusel käivitada. Valige lihtsalt oma eelistatud variant ja järgmine kord, kui Windows käivitab, käivitab see diagnostilise testi.
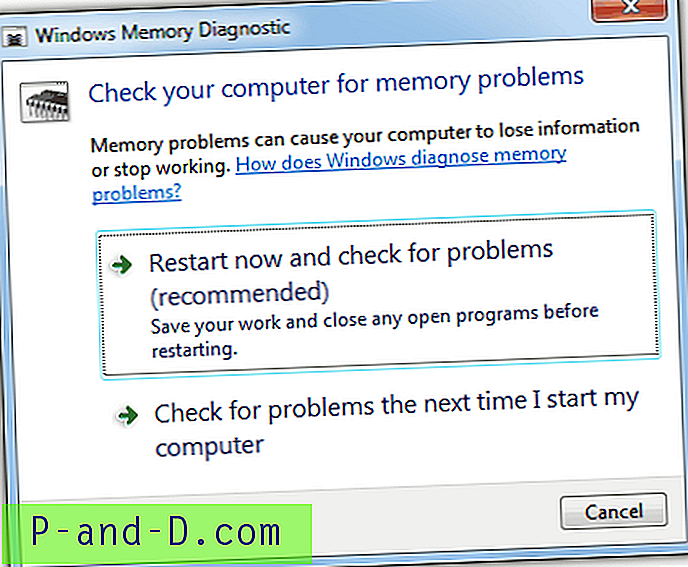
# 2 Kui te pole Windowsis, vajutage järgmine kord pärast BIOS-i ekraanil nuppu F8, et pääseda ekraanile Advanced Boot Options (turvarežiimi valik). Vajutage Escape ja siis Tab-klahvi, et valida “Windows Memory Diagnostic”, seejärel vajutage testi alustamiseks sisestusklahvi.
# 3 Memory Diagnostic on olemas ka Windowsi DVD-l ja süsteemitaaste meediumplaadil. See on saadaval aknas Süsteemi taastevalikud ja on sama tööriist, millest Windowsi kaudu pääseb, mis palub nüüd taaskäivitada ja testida või testida järgmisel taaskäivitusel.
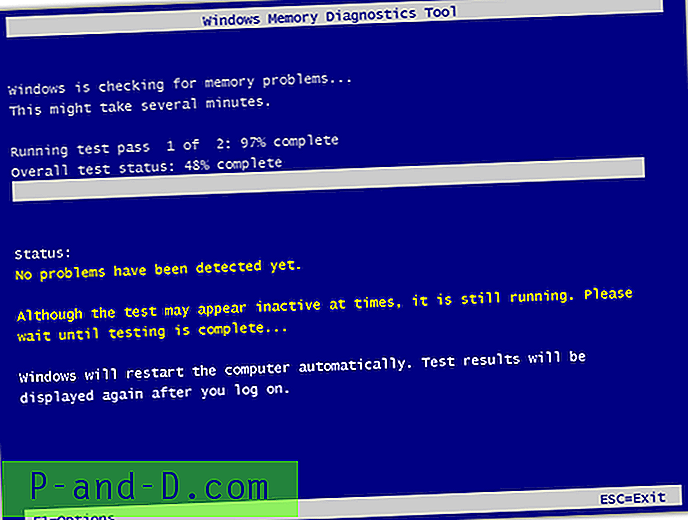
Diagnostiline test on üsna kiire ja vaikeväärtus on 2 läbimist, ehkki F1 viib teid suvandeid kuvale, kus saate käivitada põhilisi või keerukamaid teste või konfigureerida rohkem katsetusi.