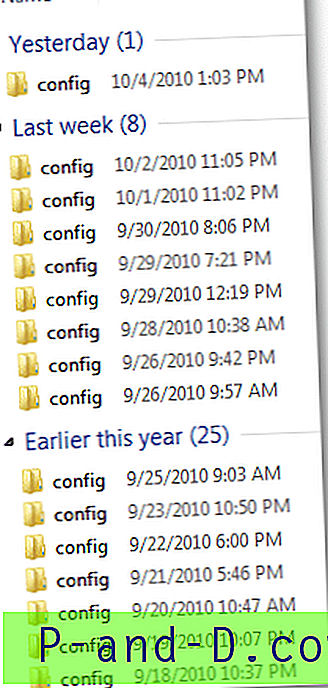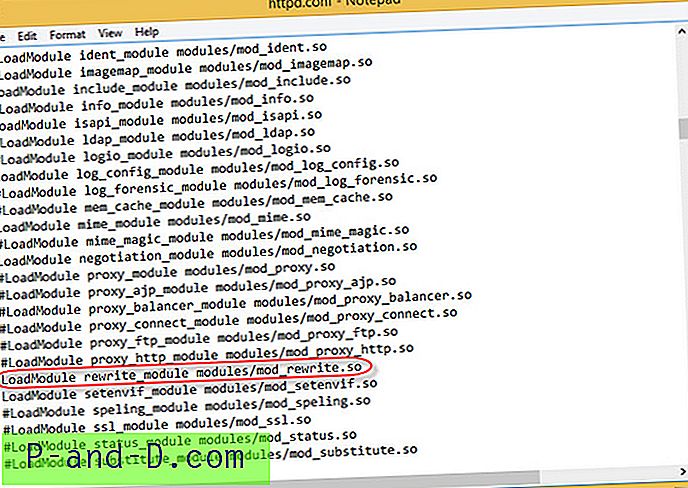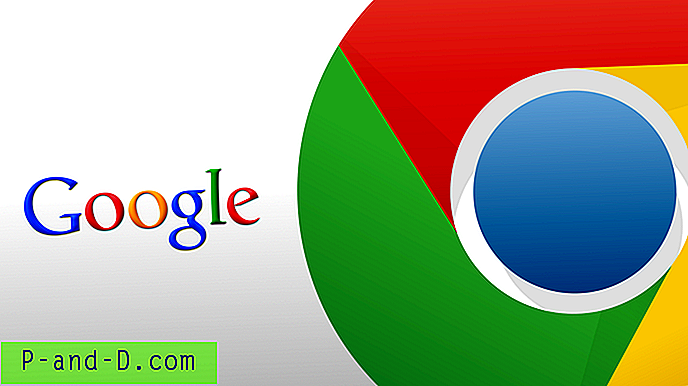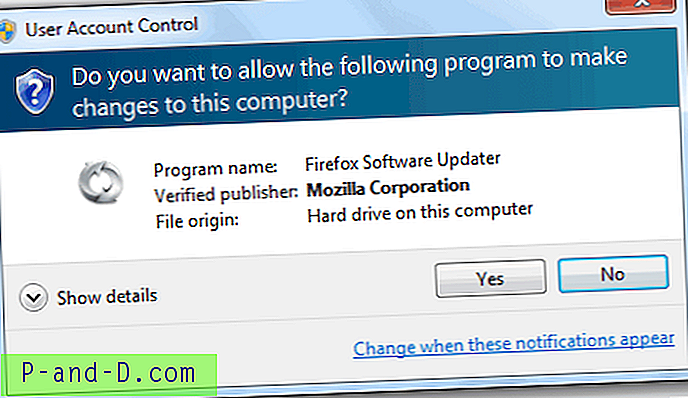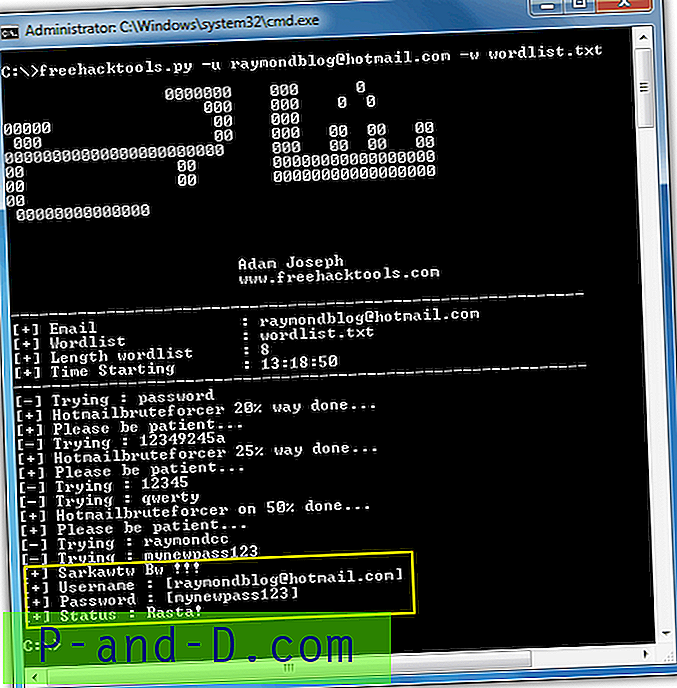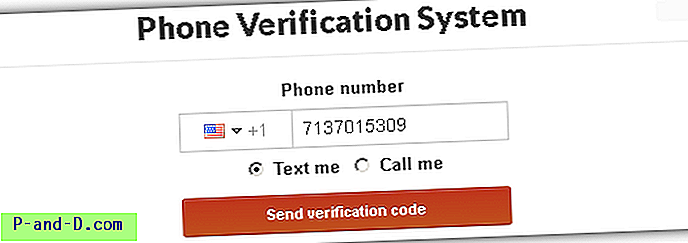Teie arvuti kõlarite kaudu tuleb erineva helitugevusega helisid palju erinevaid. Windows ise on hea heliefektide välja viskamiseks, näiteks ühendades USB-seadme või ekraanile ilmub tõrgete hüpik. Heli võib teie arvuti või sülearvuti kõlaritest välja puhuda ka paljudel muudel viisidel, näiteks mängude mängimine, veebilehtede video- ja heliklipid, Skype'is sõnumside saatmine või vestlus või lihtsalt heliraamatute ja muusika kuulamine.
Enamik kasutajaid soovib sõltuvalt kellaajast oma arvutist teatud helitugevusega heli kuulda. Näiteks võiksite vaadata videoklippi või kuulata muusikat päeval või õhtul mõistlikult suure helitugevusega, kuid öösel tuleb seda helitugevust vähendada, et mitte pereliikmeid äratada. Helitugevust on Windowsi helitugevuse suurendamine või vähendamine lihtne, kuid seda on lihtne ka unustada ja heli lõhkeda, kui te kõige vähem ootate.

Lihtne lahendus on programmi kasutamine süsteemi helitugevuse automaatseks muutmiseks eelistatud tasemele, kui soovite, näiteks iga päev kindlal kellaajal. Kui te ei soovi heli tööajal, soovite seda õhtul valjemini või kui soovite hilistel aegadel vaiksemat, on see hõlpsasti teostatav. Siin on neli tasuta tööriista, mis võivad aidata. 1. Maht²
Volume² on tasuta ja täisfunktsionaalne Windowsi helitugevuse juhtimise tööriist, millel on palju võimalusi. Nende hulka kuulub ekraanikuva seadistamine, kohandatud helitugevuse salve ikooni seadistamine, hiire sündmuste ja žestide kasutamine, lugematu arv klaviatuuri otseteid, ekraani serva helitugevuse reguleerimine ja muidugi süsteemi helitugevuse ajastamine. Ekraani heledust on ka teine funktsioon, mida saab ka juhtida.
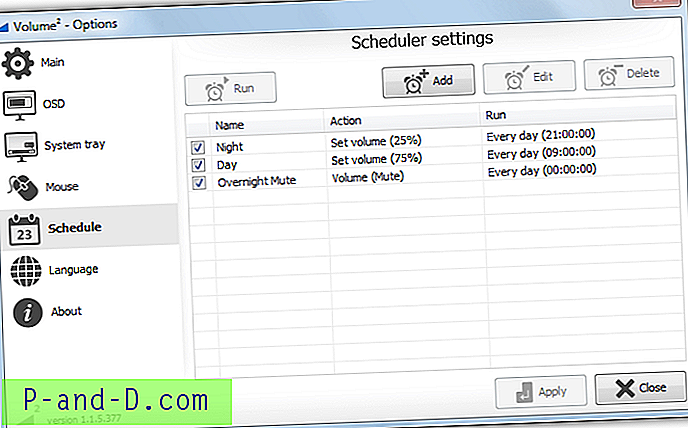
Plaanimisfunktsioon mahus² on üsna arenenud. Samuti pakub see lisavalikuid tasakaalu, heleduse, programmi käivitamise või sõnumi kuvamise ajastamiseks. Kuid lihtsa igapäevase helitugevuse suurendamiseks, vähendamiseks või vaigistamiseks on see üsna lihtne. Klõpsake aknas Ajakava nuppu Lisa ja andke sellele nimi, valige käsk Helitugevuse seadmine või Vaigista, valige liuguri abil sihtmaht (või märkige ruut Vaigista), muutke rippmenüü Käivita väärtuseks Iga päev ja määrake käivitusaeg klõpsake nuppu Rakenda .
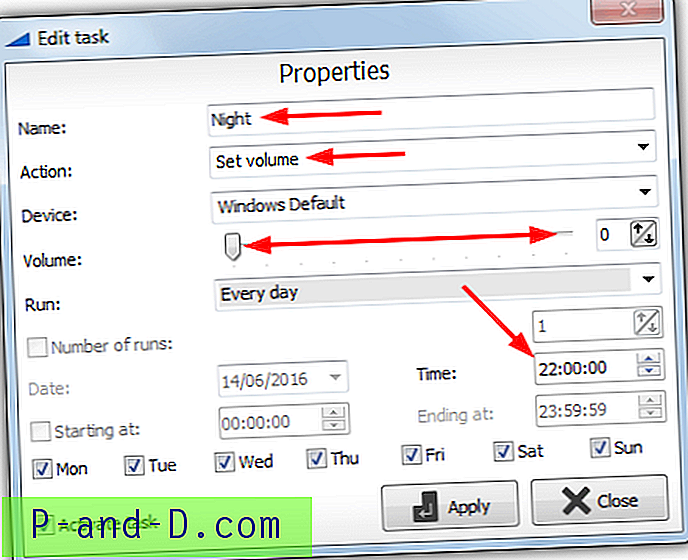
Salves istudes kasutab maht² vähem kui ühe megabaidi muutmälu. See on suurepärane uudis vähese mäluga süsteemidele ja neile, kellele ei meeldi mälu ebatõhus tarkvara. Samuti on kaasaskantav versioon, nii et saate seda proovida ilma installimata.
Laadige alla köide²
2. Mahuline uksehoidja
See on ilmselt kõige lihtsam seadistamise tööriist ja reeglisüsteemi on lihtne konfigureerida. Pange tähele, et CleanMyPC reklaamvara pakutakse installimisel, millest tuleb loobuda. Volume Concierge nõuab reegli lisamisel ühekordset tasuta aktiveerimist kehtiva e-posti aadressiga, kuid leidsime, et sellest saab mööda. Aktiveerimisnõude vahelejätmiseks laadige alla registriparandus ja topeltklõpsake oma registrisse importimiseks.
Pärast installimist klõpsake nuppu Lisa uus köitereegel, klõpsake reegli lubamiseks nuppu VÄLJAS ja valige rippmenüüst, kas soovite reegli käitamist iga päev, tööpäev või nädalavahetus. Seejärel määrake reegli aeg ja rakendage soovitud helitugevus. Lisareeglite lisamiseks klõpsake nuppu Lisa uus köitereegel.
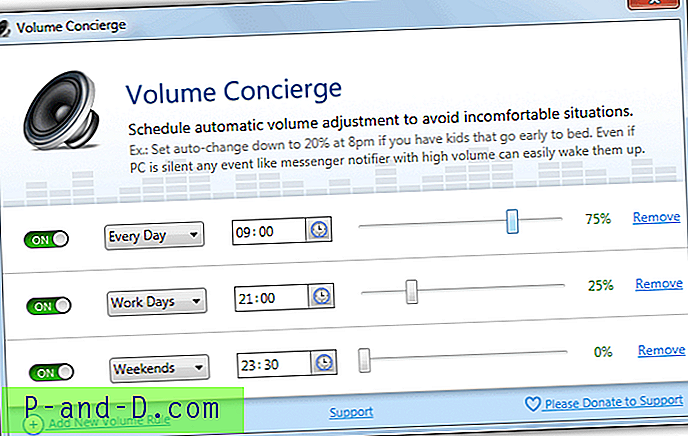
Pärast seda, kui olete esimese reegli seadistanud, ilmub see hüpik Tweet. Selle saab välja lülitada, kuigi registriparanduse kasutamisel ei näe te seda. Sulemisel minimeeritakse programm süsteemisalve, paremklõpsal salve ikoonil saab Windowsi käivitamisel automaatselt käivitatava Volume Concierge'i lubada või keelata. Leidsime, et mälukasutus on taustal istudes väga ebakorrektne - vahemikus 20 MB kuni 80 MB.
Laadige alla hulgimüüja
3. Kõlarikapp
Kõlarikapp ei määra lihtsalt helitugevust kindlatel kellaaegadel, vaid on helitugevuse lukustusmehhanism. See selgitab ka lisatud paroolikaitse võimalust, mis lukustab kasutajaliidese ja hoiab ära helitugevuse sätete muutmise. Programm on praegu shareware, mis maksab 2 dollarit, kuid leidsime eelmise versiooni, mis oli vabavara ja on peaaegu identne.
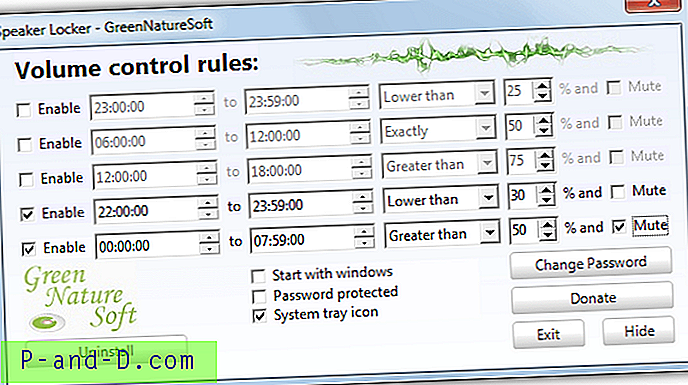
Saate määrata kuni viis reeglit, märkige ruut Luba, seejärel määrake luku algus- ja lõpuaeg. Luku jaoks saate valida helitugevuse protsendi ja selle, kas helitugevus lukustatakse sellest tasemest kõrgemale või madalamale või kindlale helitugevuse tasemele. Kui reegel on aktiivne, siis ruut Vaigistamine lukustub ja vaigistab heli. Parooli saab keelata või muuta vaikimisi seadmest 12345. Kui kõlarikapp asub taustal, kasutatakse umbes 5 MB RAM-i.
Tasuta versioonis on mõned asjad, millest peaksite teadma. Esiteks tekitab see veebipõhiste viiruseskannerite ja viirusetõrjetarkvaraga valepositiivseid tulemusi, mis võib mõnda kasutajat hirmutada. Teiseks palutakse uuendada käivitamisel uusimat versiooni. Kui värskendate, installib see jagamisvara versiooni, nii et kõlarikapp gns_maintain.exe vajab teie tulemüüris blokeerimist. Või keelduge värskendusest käsitsi iga kord, kui programmi käivitatakse.
Laadige alla kõlarikapp
4. NirCMD ajastatud ülesande kaudu
Ajastatud toimingu abil saab süsteemi helitugevust automaatselt suurendada ja vähendada. Suur eelis on see, et saate seda teha kindlal ajal ilma, et tarkvara pidevalt taustal töötaks. Ülesandega saate helitugevuse muuta konkreetsetel päevadel ja kellaaegadel või kasutada muid päästikuid, näiteks Windowsi sisselogimist.
Me kasutame Nirsofti Šveitsi armee nuga tööriista NirCMD, kuna see suudab vaevata täita kümneid lihtsaid käske ja ülesandeid. Nende hulka kuulub helitugevuse muutmine, seadistamine ja vaigistamine. Siit saate teada, kuidas seadistada NirCMD abil süsteemi heli tõstmiseks, alandamiseks või vaigistamiseks lihtne ajastatud toiming. See töötab kõigis süsteemides, sealhulgas Windows 10.
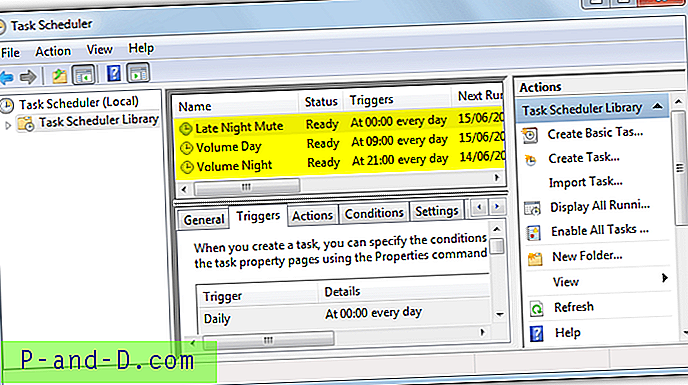
1. Laadige olenevalt teie süsteemist alla NirCMD 32- või 64-bitine versioon. Parandage tõmblukk, paremklõpsake saidil nircmd.exe ja käivitage administraatorina. Vajutage nuppu „ Kopeeri Windowsi kataloogi ”, see pole hädavajalik, kuid lisab nircmd.exe Windowsi teele, et seda oleks lihtsam kasutada punktis 5.
2. Avage Task Scheduler, tippides menüü Start menüüsse taskchd.msc või minge juhtpaneeli> Administraatori tööriistad. Valige menüü Toimingud käsk „ Loo põhiülesanne “.
3. Pange ülesandele nimi, näiteks “Helitugevuse vaigistamine” või “Volume Nighttime” ja klõpsake nuppu Edasi. Valige heli muutmiseks käivitatav sündmus iga päev või kui sisselogimine on kõige kasulikum, klõpsake nuppu Edasi.
4. Kui valisite Iga päev, muutke kasti numbrid eelistatud ajaks 24-tunnises vormingus. Klõpsake nuppu Edasi, tegevusaknas jätke „Start a program” lubatud ja klõpsake uuesti nuppu Next.
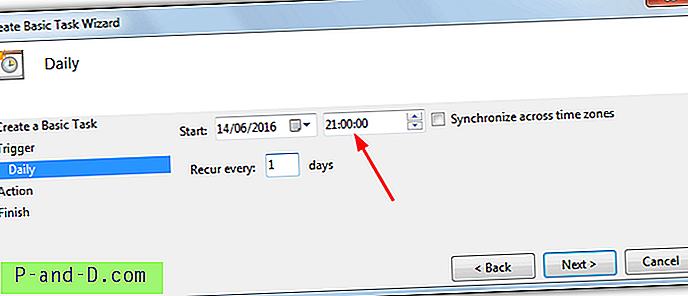
5. Selles aknas sisestage käsud helitugevuse muutmiseks, sisestage programmi / skripti lahtrisse lihtsalt nircmd . See, mille sisestate väljale Lisa argumendid, sõltub sellest, mida soovite helitugevusega teha, siin on mõned põhilised NirCMD-käsud.
Vaigista - summutab 1. helitugevuse
Tühista vaigistamine - summutab helitugevuse 0
Vaigista / vaigista vaigistamine - 2. vaigistuse vaigistamine
Komplekti maht - seadekoguse maht {0-65535} (65535 on 100%, 32768 on 50%, 13107 on 20% jne)
Helitugevuse muutmine - mahu muutmine {65535 kuni -65535} (-6554 on vähenenud 10%, 13107 on tõusnud 20%)
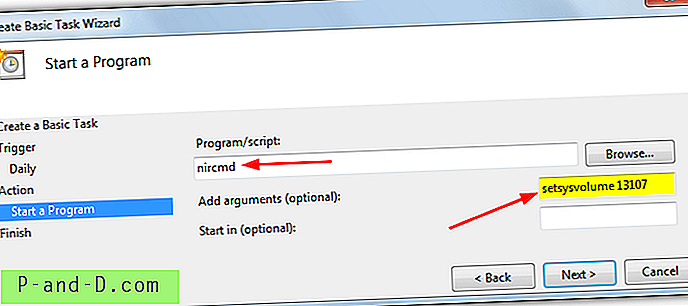
6. Sisestage kasti soovitud argument ja väärtus, klõpsake nuppu Edasi ja Lõpeta. Kui soovite oma loendis näha uut ülesannet, klõpsake Task Scheduler Library, seejärel paremklõpsake sellel ja valige Run, et proovida ja veenduda, et köide teeb seda, mida soovite.