Mõnda aega tagasi kirjutasime juhendi subtiitrite lisamiseks allalaaditud filmidesse, otsides ja asetades subtiitrite faili SUB või SRT koos AVI filmifailiga. Samuti peab teil olema installitud DirectVobSub, vastasel juhul ei loe see subtiitrite faili. See töötab aga ainult siis, kui vaatate videofaili oma arvutis. Mis siis, kui soovite oma lemmiknädala telesaate DVD-le kirjutada ja seda oma LCD-, LED- või plasmaekraaniga teleris vaadata? Kui paljud kaasaegsed mängijad saavad lihtsalt AVI-faili andmekettalt lugeda, on vanemate DVD-mängijate probleemiks see, et nad ei suuda lugeda ka AVI-vormingut ja subtiitreid. Sageli saavad nad lugeda ainult DVD VOB-vormingut.
Peate manustama SRT / SUB subtiitrite faili AVI-filmifaili jäädavalt, seejärel teisendama ja põletama selle DVD-le, kasutades oma lemmikplaadi kirjutamise tarkvara. Selleks on mitu viisi ja me näitame teile nelja erinevat meetodit. Need ulatuvad lihtsaimast ja kõige põhilisemast viisist, mis teeb seda tööd võimalikult vähese vaevaga, paarist muust lihtsast viisist, mille abil subtiitreid saab rohkem kontrollida, kuni keerukama meetodini, kasutades ühte populaarseimat videotöötlusriista. Järgige lihtsalt allolevaid juhiseid, kuidas AVI AVI-le või AVI DVD-le subtiitritega kirjutada. Veenduge, et AVI-videofaili saaks subtiitritega arvutis mängida. Kui allalaaditud AVI-videot ei saa mängida, installige lihtsalt K-Lite Codec Pack. Subtiitrite faili tuvastamiseks enamiku videotarkvara jms järgi peab see olema peale laiendi täpselt sama nimi kui videofail. Nt Kui teie AVI-d nimetatakse videofile123.AVI, peaks subtiitrite fail olema videofile123.SRT.
1. meetod: Freemake Video Converter'i kasutamine
See subtiitrite saamine AVI-faili või DVD-le põletamine on neljast kindlasti lihtsam ja nõuab ainult programmi Freemake installimist. Väike miinus on see, et te ei saa subtiitrite, näiteks paigutuse, fondi, värvide jms üle mingit kontrolli.
1. Laadige alla Freemake Video Converter ja installige see. Installimisprotsessi ajal olge ettevaatlik, kuna installija sisaldab reklaamvara suvandeid. Käivitage programm, kui see on valmis.
2. Klõpsake nuppu Lisa video ja laadige oma AVI-videofail üles. Sel hetkel saate tegelikult laadida ka palju muud tüüpi videofaile, mitte ainult AVI, sealhulgas MP4, MKV, Youtube klipid jne.
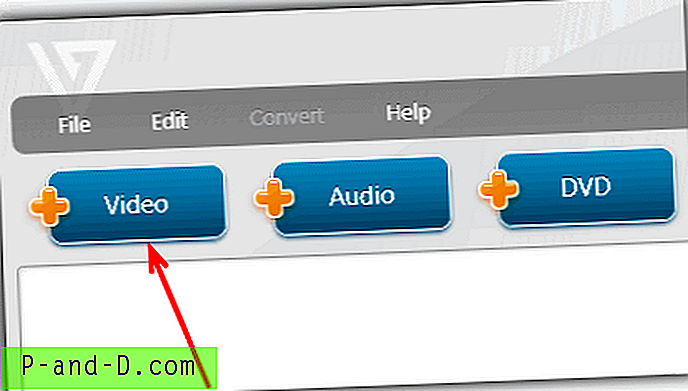
3. Klõpsake videofailil kohta, kus on tekst Subtiitrid välja, ja valige subtiitrite fail. Kui videofaili nimi on erinev, saate selle leida, klõpsates nuppu „Lisa subtiitrid…“.
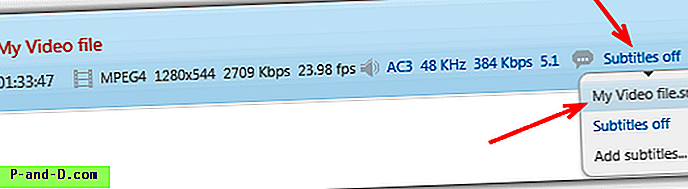
4. Järgmine valik on teil subtiitrite manustamine ja AVI või mõne muu video vormingu uuesti kodeerimine või saate selle otse DVD-le kirjutada.
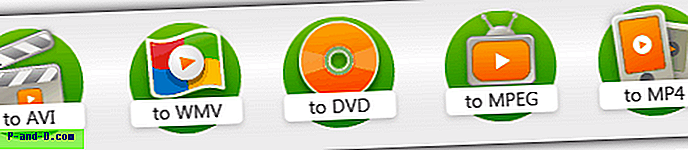
Kirjutamine DVD-le
4a. DVD-le, ISO-failile või valitud kaustale kirjutamiseks klõpsake allosas nuppu “DVD-le”.
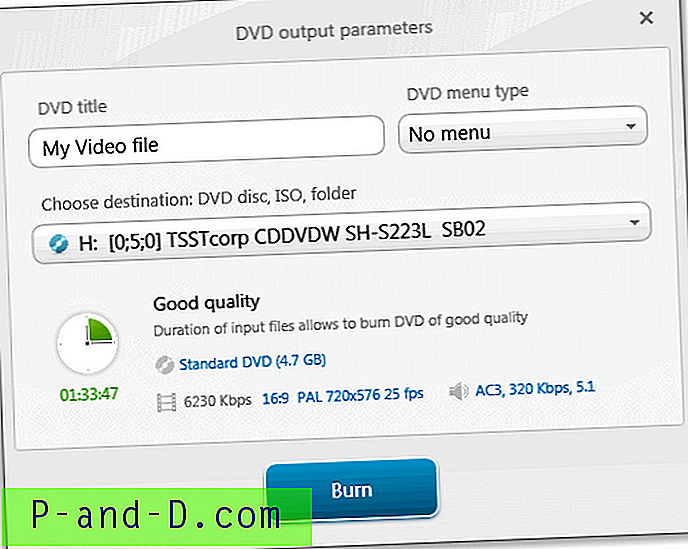
Nüüd vali lihtsalt suvandid, kas soovite menüüd ja plaadi kirjutamise sihtkoha tüüpi, kausta salvestada või ISO-na salvestada. Sõltuvalt sisendvideost on saadaval kuvasuhte ja ruumilise või stereoheli muutmise võimalused. Seejärel vajutage sinist nuppu ja oodake. Kui kirjutate otse plaadile, veenduge, et teil oleks sisestatud DVD.
Videofaili uuesti kodeerimine
4b. Videofaili AVI-ks teisendamiseks klõpsake allosas nuppu “AVI-ks”.
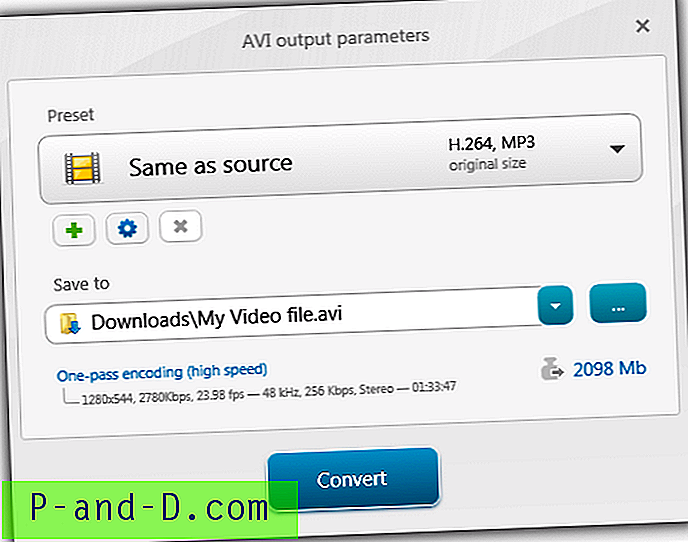
Selles aknas peate vaevalt midagi tegema. Kui valite eelseade „Sama kui allikas“, väljastatakse video samade sätetega nagu sisendfailil ja „Ühesuunalise kodeerimise kiirus“ ning väljundi suurus suurendab või halvendab väljundi kvaliteeti. Klõpsake lihtsalt nuppu Konverteeri ja oodake, kuni protsess lõpule jõuab.
Saate saadud subtiitritega AVI-faili nüüd plaadile kirjutada, kasutades oma lemmik ketaste kirjutamise tarkvara, näiteks Nero. See meetod on lihtne, töötab hästi ja tulemused on väga head. Kui soovite subtiitrite üle veel kontrolli saada, proovige 2. meetodit.
2. meetod: vormingufaili kasutamine
Format Factory on veel üks väga lihtne programm subtiitrite manustamiseks AVI-sse ja muudesse vormingutesse videofailidesse, kuid sellel on veel mõned võimalused kui Freemake, näiteks 4 subtiitrite vormingu SRT / SSA / ASS / IDX tugi, värvi, suuruse ja fondi redigeerimine. Sellegipoolest ei saa see videot otse DVD-le kirjutada.
1. Laadige alla vorminguvabrik, ekstraheerige ZIP-fail, installige ja käivitage see.
2. Klõpsake akna vasakpoolsel vahekaardil Video kõik AVI-ks. Klõpsake järgmises aknas nuppu Lisa fail ja otsige üles videofail.
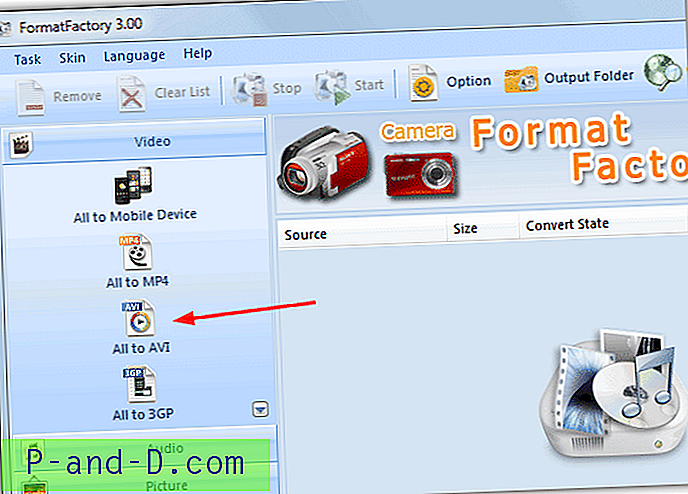
3. Klõpsake endiselt aknas All to AVI (Väljasseade). Siit saate rippmenüüst valida väljundkvaliteedi, ilmselgelt on eelistatav Keskmine või Kõrge. Rohelised ikoonid on XVID ja sinised DIVX jaoks, mis jääb teie isikliku eelistuse alla. Või kui soovite, võite kasutada ka AVC-d.
4. Subtiitrite faili lisamiseks topeltklõpsake seadete loendis valikul Lisa subtiitrid ja klõpsake siis real “Täiendavad subtiitrid (srt; perse; ssa; idx)” ja ilmub väike ikoon, mida saate subtiitrite leidmiseks vajutada. faili. Subtiitrite suurust saab muuta vahemikus 2–6 (vaikeseade on 4), muud sätted ei peaks puudutama. Klõpsake nuppu OK -> OK.
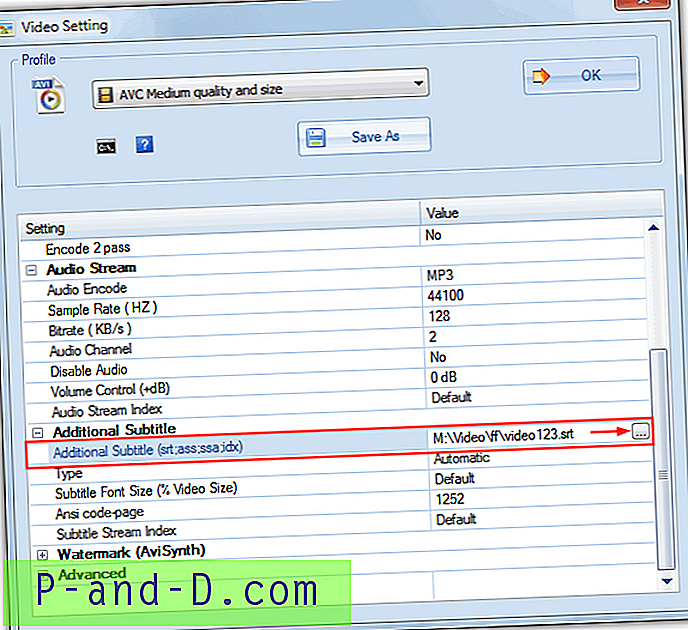
5. Seejärel klõpsake video subtiitrite kodeerimiseks lihtsalt nuppu Start. Kui lähete programmi suvanditesse, on võimalus muuta subtiitrite fonti, samuti fondi värvi ja selle kontuuri värvi.
Kui soovite oma AVI-failist DVD-video luua, ei saa Format Factory otse teie jaoks teisendada ega põletada, vaid saab luua faili VOB-vormingus, mida andmekettale kirjutamisel peaks lugema peaaegu iga DVD-mängija. Protseduur on sama nagu ülalpool, peale seda, kui valite vahekaardilt Video kõik VOB-i, mitte alates 2. juhist kõik AVI-ks. Seejärel kirjutage lemmiktarkvara abil fail lihtsalt plaadile.
1 2Järgmine › Vaata kõiki
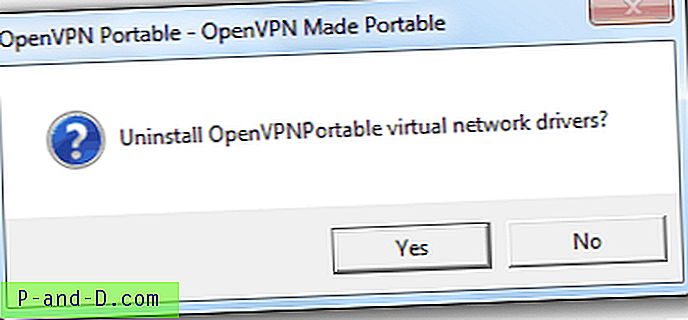

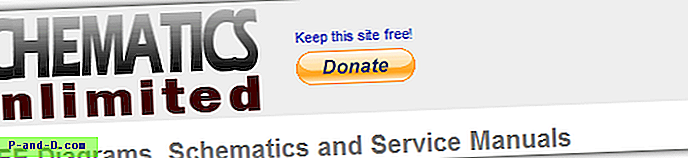

![[PreviousFilesRecovery] Otsige ja taastage varjukoopiaga hõlpsalt faile](http://p-and-d.com/img/utilities/142/search.jpg)