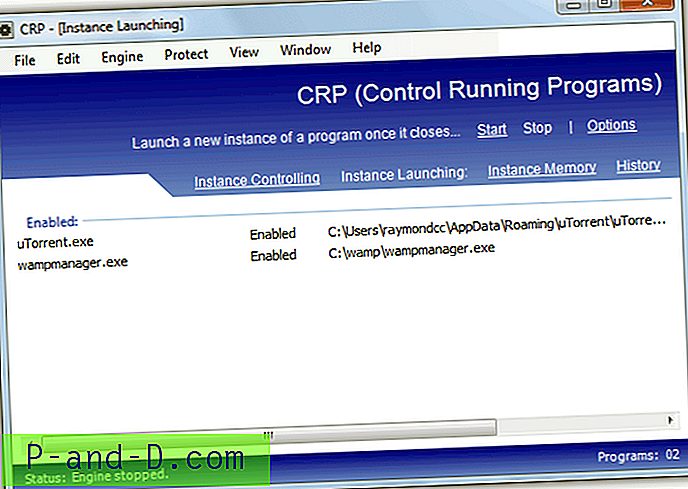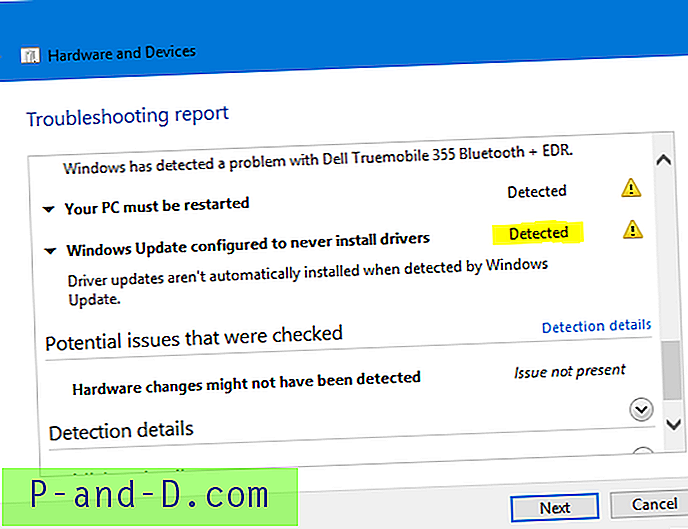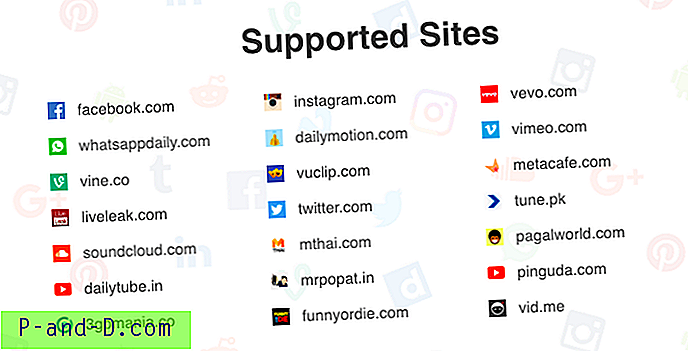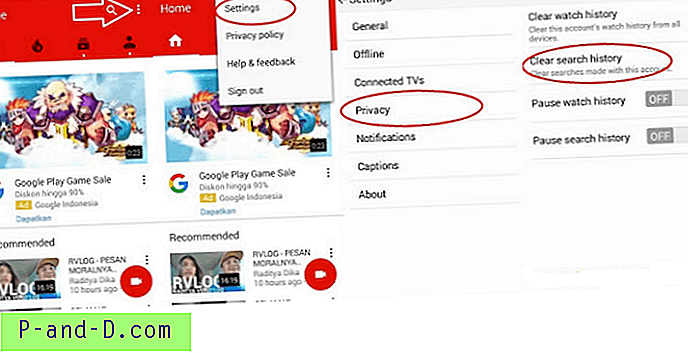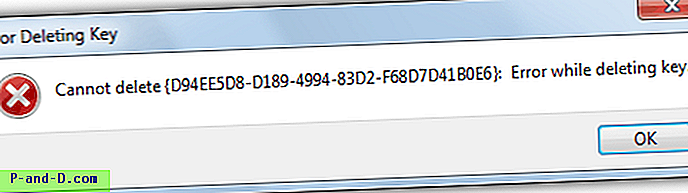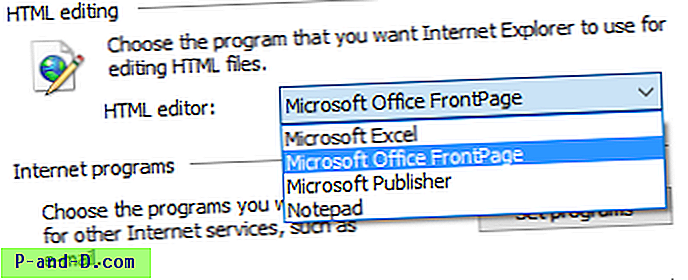Google Chrome ja Mozilla Firefox on täna enim kasutatud veebibrauserid. Üks muljetavaldavamaid funktsioone, mida mõlemal veebibrauseril leidub, on saadaolevate tasuta laienduste või lisandmoodulite kogus, mille saate alla laadida ja installida brauseri olemasoleva käitumise muutmiseks või isegi uute funktsioonide, näiteks FTP-kliendi (FireFTP) lisamiseks. ), allalaadimishalduri (DownThemAll!) või reklaamiblokeerija (Adblock Plus) ilma spetsiaalset kolmanda osapoole tarkvara nõudmata. Praegu on praegusesse Firefoxi installitud enam kui 12 000 laiendit.
Ehkki laiendused on väga kasulikud, võivad pidevad brauseri värskendused, mis vabastatakse iga kuu, mõne laienduse töötamise peatada, kui need on programmeeritud töötama ainult Firefoxi konkreetsete versioonidega.
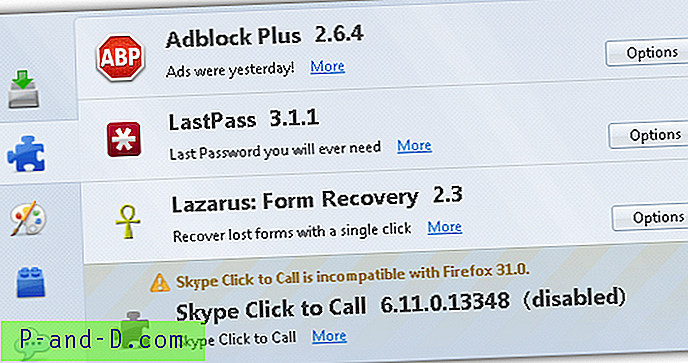
See on tegelikult turvafunktsioon, mis võimaldab laienduste arendajatel täielikult testida ja kontrollida, kas nende laiend ühildub uusima Firefoxiga ja mitte seda krahhida. Kuid mõnikord on teateid, et laiend ei ühildu Firefoxiga või te ei saa seda installida, kuna nupp Add to Firefox on halli värvi ja tekstiga, mis pole Firefoxi jaoks saadaval. Siin on 4 viisi, kuidas sundida Firefoxis ühildumatuid laiendusi installima. 1. Öösel Testeri tööriistad
Nightly Testeri tööriistad on Firefoxi laiendused, millel on võimalus lisandmoodulite ühilduvuse kontrollimine keelata. Pärast laienduse installimist taaskäivitage Firefoxi veebibrauser, vajutage menüüriba kuvamiseks Alt + T, minge Nightly Testeri tööriistadesse ja valige „ Force Addoni ühilduvus “.
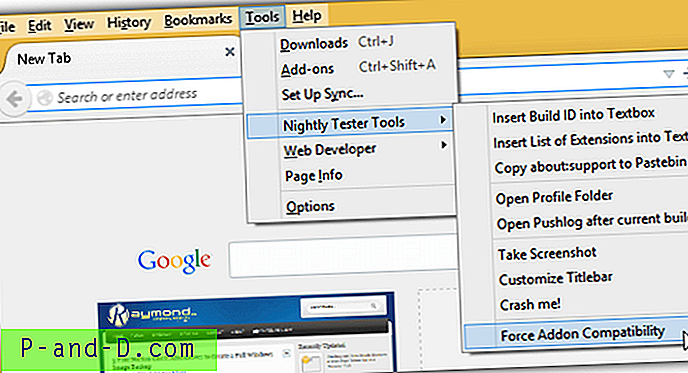
Pärast sunniviisilise lisamise ühilduvuse valiku lubamist saate nüüd ühildamatu lisaseadme jõuliselt lubada. Minge lisandmoodulite halduri aknasse, vajutades Ctrl + Shift + A, paremklõpsake ühildumatut pistikprogrammi ja valige Luba . Ärge võtke arvesse lisandmoodulite halduris kuvatavat hoiatusteadet, mis ütleb teile, et ühilduvuse kontrollimine on keelatud ja teil võivad olla ühildamatud lisandmoodulid.
Laadige alla öised Testeri tööriistad
2. Keela lisandmoodulite ühilduvuse kontroll
Firefoxi vanemates versioonides on võimalik hõlpsasti lisandmoodulite ühilduvuse kontrollimise keelata, lülitades lihtsalt extensions.checkCompatibility eelistuse ümber: config kuni false . Alates versioonist 3.6 nõuab Firefox siiski rakenduse versiooni lisamist eelistuse lõppu. See oleks ebamugavus, kuna Firefoxi värskendatakse iga kuu, mis tähendab, et peate igal suuremal väljaandel uuesti looma uue eelistuse nime.
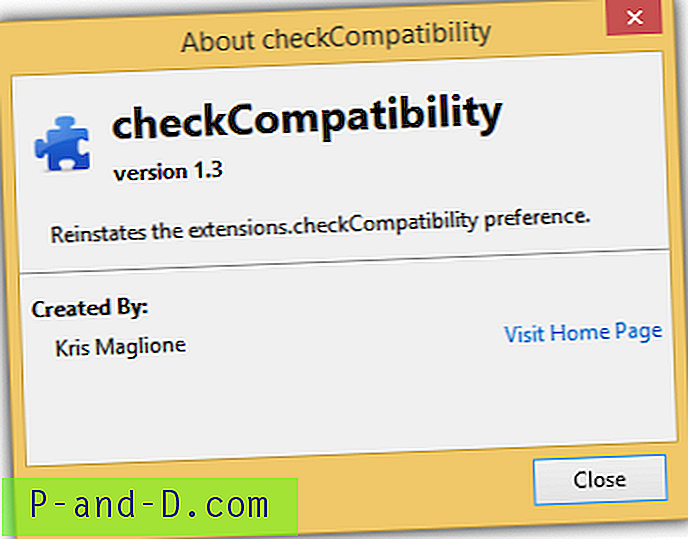
Selle probleemi lahendamiseks saab lisandmooduli nimega Keela lisandmoodulite ühilduvuskontrollid, et taastada pikendatud laiendus.checkKasutatavuse eelistus ilma praegust rakenduse versiooni arvestamata. Installige lisandmoodul ja midagi pole konfigureerida.
Laadige alla lisandmoodulite ühilduvuse kontrollide keelamine
3. Redigeerimine Extensions.checkCompatibility Preference
Kui kuulute edasijõudnute kasutajarühma, kes eelistaks õppida laiendamise ühilduvuse kontrollimise keelamiseks eelistust Extensions.checkCompatibility käsitsi muutma, toimige järgmiselt.
3a) Kõigepealt peate tuvastama teie kasutatava Firefoxi versiooni. Saate seda vaadata menüüribal Abi Firefoxi kohta Teave või külastada sisemist URL-i aadressil : või umbes: tugi .
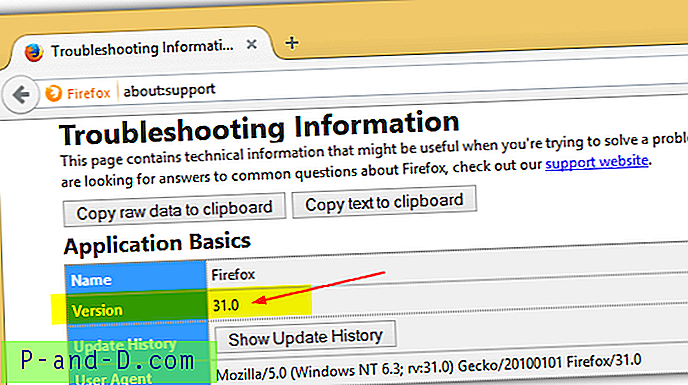
3b) Juurdepääs aadressiribale aadressil URL : config ja klõpsake nuppu „Ma olen ettevaatlik, luban!” nuppu.
3c) Paremklõpsake aknas, minge uude ja valige Boolean .
3d) Kui teil palutakse sisestada eelistuse nimi, tippige extensions.checkCompatibility.31.0 ja klõpsake nuppu OK. Võimalik, et peate 31.0 asendama versiooninumbriga, mida näete sammus 3a.
3e) Valige loogiliseks väärtuseks “ false ” ja klõpsake nuppu OK.
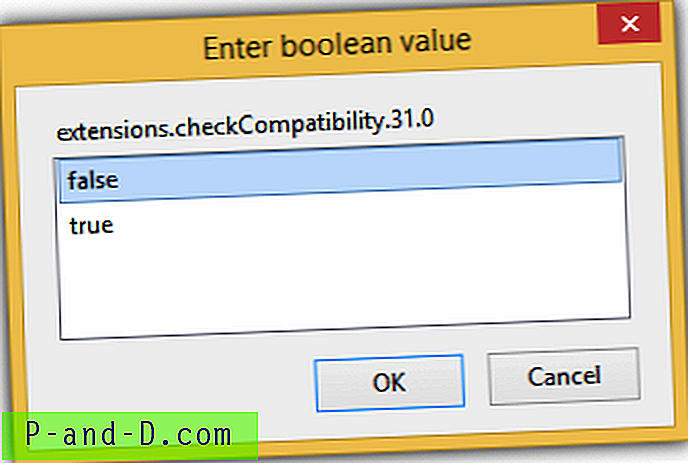
Muudatused jõustuvad kohe, ilma et peaksite Firefoxi taaskäivitama. Pange tähele, et peate Firefoxi värskendamisel uuesti looma uue eelistuste nime extensions.checkCompatibility koos praeguse versiooninumbriga.
4. Pikenduse häkkimine
Siit leiate juhise Firefoxi minimaalse ja maksimaalse versiooni numbri kohta, millele laienduse saab installida ja selle väärtuse lisab laienduse programmeerija. Õnneks on võimalik laiendust redigeerida ja maksimaalset versiooninumbrit suurendada, nii et isegi vananenud laienduse saab installida uuemale Firefoxi versioonile.
4a) Minge selle laienduse veebisaidile, mida soovite installida. Paremklõpsake hallil nupul „ Lisa Firefoxisse “ ja valige „ Salvesta link kui… “. Firefox laadib nüüd alla lisafaili, mille laiend on .XPI.
4b) Leidke allalaaditud XPI-fail, paremklõpsake sellel ja avage 7-Zip.
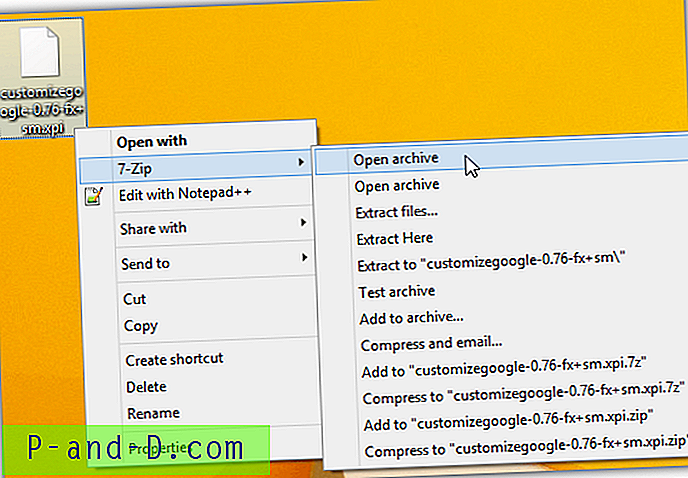
4c) Paremklõpsake 7-Zip-failil failil install.rdf ja valige Redigeeri . Faili install.rdf redigeerimiseks on soovitatav kasutada paremat tekstiredaktorit, näiteks Notepad ++, kuna Windows Notepad ei tunne uusi reavahetusi ära. Peate konfigureerima 7-Zip, et kasutada Notepad ++ vaiketoimetajana menüüst Tööriistad> Valikud> Redigeerija.
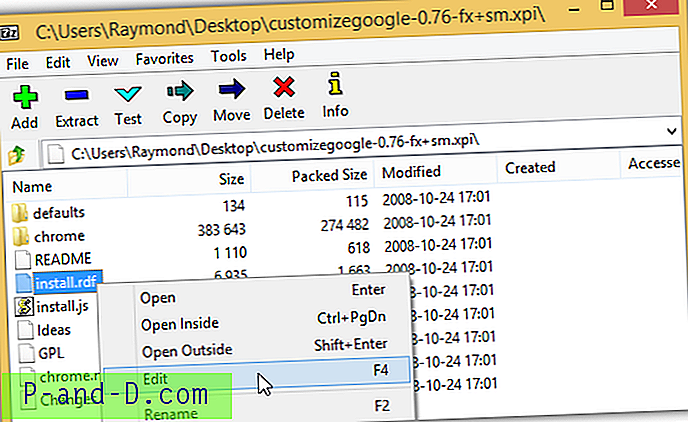
4d) Leidke tekst tekstiredaktoris ja võtke arvesse maxVersioni väärtus. Nagu allolevast ekraanipildist näete, saab seda pikendust Firefoxi installida ainult versioonist 1.0 kuni 3.1b2pre. Muutke maxVersioni väärtus arvuks, mis on samaväärne või suurem kui praegune versioon, ja salvestage muudatused.
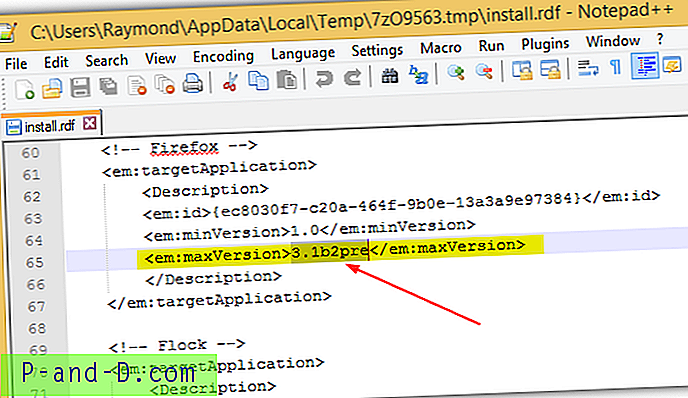
4e) 7-Zip tuvastab faili install.rdf muutmise ja palub teil seda arhiivis värskendada. Klõpsake nuppu OK.
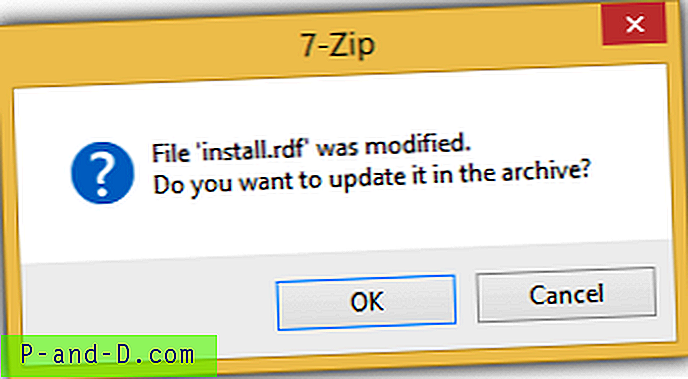
4f) Viimane samm on muudetud XPI-faili lohistamine Firefoxi aknasse ja see soovitab teil installida, selle asemel et öelda, et laiendust ei saanud installida, kuna see ei ühildu Firefoxiga.