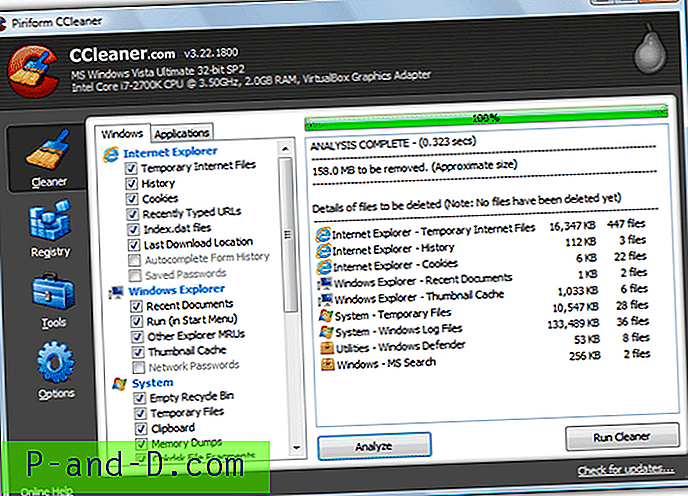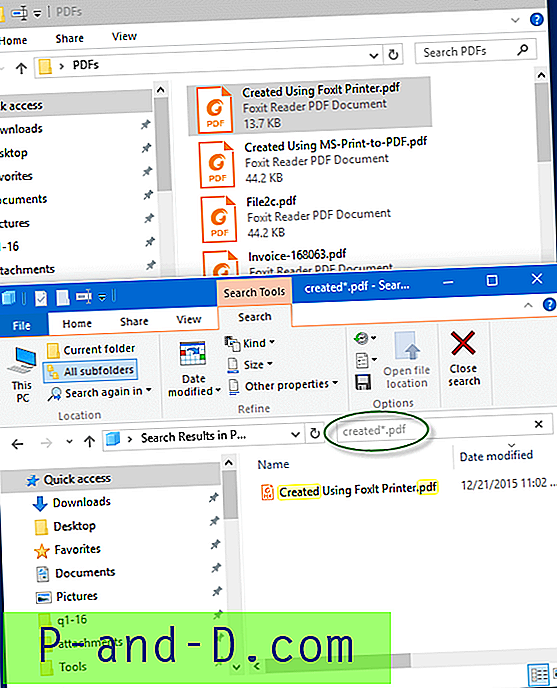Kui arvate, et olete oma arvutis ainus kasutaja ja keegi ei jälgi seda, mida teete arvutis või milliseid veebisaite te külastate, võite eksida, kuna on olemas võimalus, et teie Interneti-teenuse pakkuja või valitsus jälgib teie veebitegevusi. Üha enam kasutajaid on privaatsusriskist teadlikud ja on nõus VPN-teenuse tellimisel kulutama natuke raha, et kaitsta oma privaatsust Interneti-ühenduse krüptimisega.
Kui olete VPN-ühendusega ühendatud, krüpteeritakse kõik sissetulevad ja väljaminevad andmed VPN-serverisse. See takistab teie Interneti-teenuse pakkujal või valitsusel teie veebitegevusi jälgida. Kahjuks pole miski täiuslik, sest alati on võimalik leke, mis näitab teie tegelikku IP-aadressi. Oletame, et laadite tundliku materjali alla BitTorrenti kaudu ja arvate, et olete turvaline, kuna olete ühendatud VPN-iga. Kui teie VPN-ühendus katkeb järsult, suunatakse teid kohe tagasi tavalisse ühendusse ja teie BitTorrent-klient jätkab automaatselt allalaadimist teie otsese Interneti-ühenduse kaudu.

Sellepärast saavad mõned inimesed endiselt oma ISP-st DMCA rikkumisteateid, isegi kui nad on ühendatud VPN-iga. Mõned VPN-teenuse pakkujad, näiteks LiquidVPN, lahendavad probleemi, rakendades vedeliku lukustamiseks tuntud tapmislüliti funktsiooni, mille korral kõik ühendused blokeeritakse automaatselt, kui see tuvastab katkestuse. Teine tuntud meetod on valitud rakenduse lõpetamine, kui VPN katkeb. Kui olete juba tellinud VPN-teenuse, millel pole hävituslüliti funktsiooni, on siin viis viisi, kuidas seda ise rakendada, et vältida potentsiaalset IP-leket, ilma et tekiks segadusse tulemüüri konfiguratsioone. 1. VPN-i jälgija
VPN Watcher on kerge rakendus, mis saab teie VPN-ühendust jälgida. Peale selle saab VPN Watcher valitud rakenduse katkestada või peatada ka automaatselt valitud rakenduse katkestamise. Põhimõtteliselt toimib see automaatse tapmislülitina, et takistada töötavatel programmidel Interneti-ühenduse otse loomist, kui teie VPN-ühendus on maas.
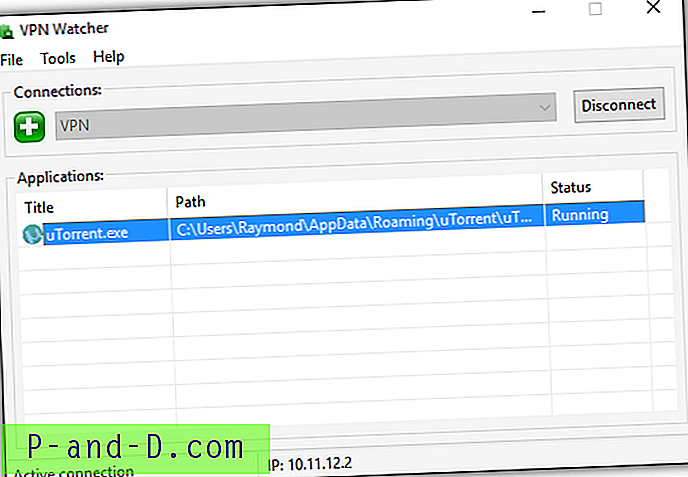
Kui olete VPN-ühenduse seadistanud, peate vaid lisama rakenduse VPN Watcherisse. Lisatud rakendus käivitatakse automaatselt, kui VPN Watcher tuvastab ühenduse VPN-iga ja lõpeb, kui see tuvastab ootamatu katkemise.
VPN Watcher on saadaval nii tasuta kui ka tasulisena ning saadaval nii Windowsi kui ka MAC OS X opsüsteemide jaoks. VPN Watcheri tasuta versioon on piiratud ainult ühe kontrollitud rakendusega ja selle kontrollimise intervall on 0, 5 sekundi jooksul pisut kõrgem kui tasulise versiooni 0, 1 sekundi korral. Ehkki programm jälgib pidevalt ühendust, võtab VPN Watcher vähem kui 2 MB mälukasutust ja ei vaja CPU kasutamiseks mitte midagi.
Laadige alla VPN-vaatur
2. VPN Lifeguard
VPN Lifeguard on tasuta ja avatud lähtekoodiga kaasaskantav programm, mis takistab teie töötavate rakenduste ühendamist turvamata ühendusega, kui teie VPN-ühendus katkeb. Põhimõtteliselt funktsioneerib VPN Lifeguard üsna sarnaselt VPN Watcheriga ja seda saab üsna hõlpsasti seadistada, kui algseid häälestustoiminguid õigesti järgitakse.
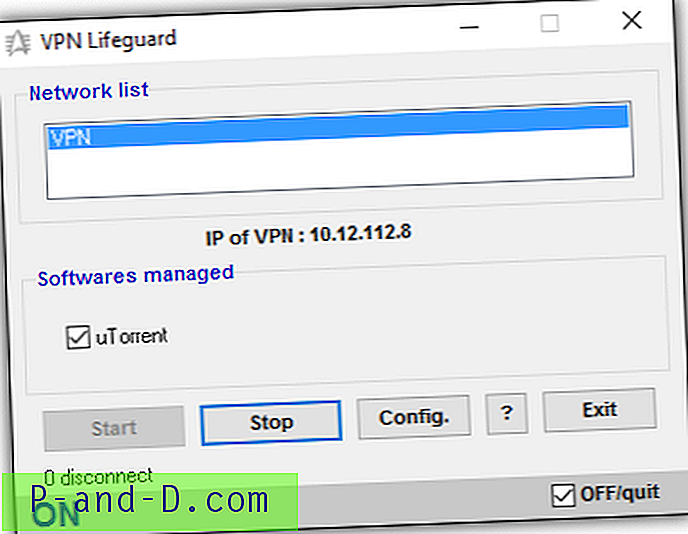
Kõigepealt peate looma ühenduse VPN-iga. Pärast ühendamist käivitage VPN Lifeguard administraatorina (paremklõpsake programmi käivitataval failil ja valige “Run as administrator”) ja klõpsake nuppu Config. VPN Lifeguardi konfiguratsiooni- ja suvandiala peaks olema võimeline automaatselt tuvastama teie lüüsi IP-d ja VPN-i kohalikku IP-d. Klõpsake numbrite rippmenüüs ja saate valida kuni 6 programmi, mida VPN Lifeguard haldab. Seejärel klõpsake nuppu Sirvi ja otsige programmi otsetee või fail. Muudatuste salvestamiseks klõpsake sulgemisnupul.
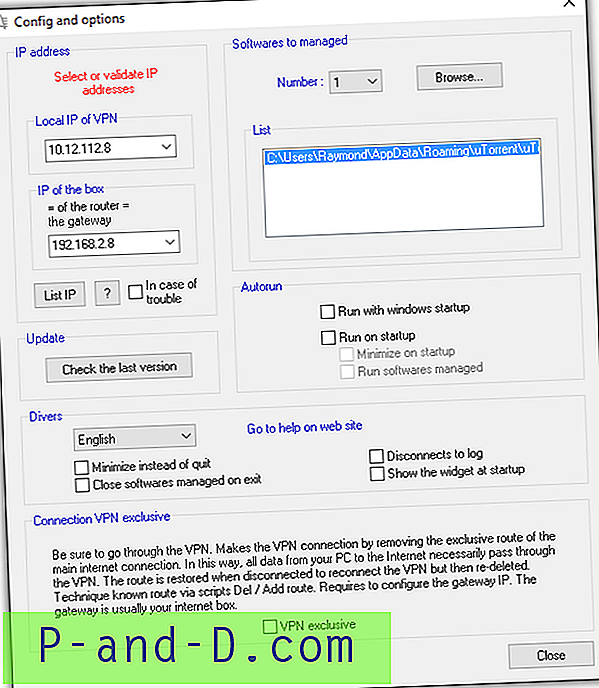
Kui olete tagasi programmi peamises graafilises kasutajaliideses, klõpsake nuppu Start ja VPN Lifeguard hakkab jälgima teie VPN-ühendust ja sulgeb hallatud tarkvara automaatselt, kui VPN-ühendus on lahti ühendatud. VPN Lifeguard proovib uuesti VPN-ühenduse uuesti luua ja hallatud tarkvara uuesti käivitamisel uuesti käivitada. VPN Lifeguardi värskendati viimati 2013. aastal, kuid see töötab suurepäraselt, kui testisime seda Windows 10. Ta toetab PPTP ja IPSec protokollide jälgimist, kuid mitte OpenVPN.
Laadige alla VPN Lifeguard
3. VPNCheck
VPNCheck pole lihtsalt veel üks VPN-i jälgimise ja programmihalduse tööriist, vaid sellega on kaasas veel palju funktsioone, mis üritavad teie arvutit VPN-teenusega ühendatuna turvalisena hoida. Leiate 2 VPNChecki versiooni, mis on piiratud funktsioonidega tasuta versioon ja tasuline PRO versioon koos lisafunktsioonidega, näiteks OpenVPN tugi, DNS lekke parandus, piiramatu programmide tugi ja arvuti ID kaitse.
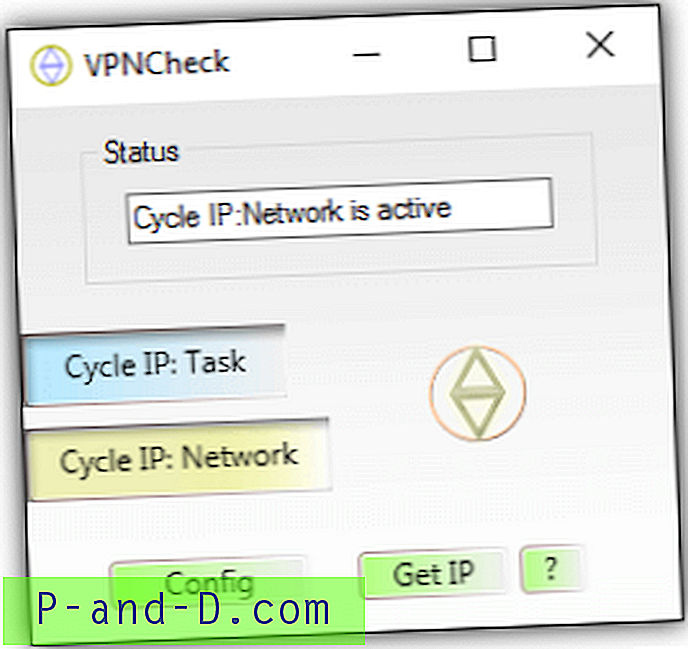
VPNChecki tasuta versioon võimaldab teil jälgida PPTP VPN-ühendust, programmide automaatset sulgemist või võrgu keelamist, kui VPN ootamatult katkeb, ja ainult 3 programmi haldamist. Enne kui see töötab, peate VPNCheckis ka algseade installima. Klõpsake konfiguratsiooninupul ja lisage programmid, mida soovite hallata. Lisatud faili saab konfigureerida ruutude automaatseks sulgemiseks või automaatseks käivitamiseks. Järgmine oluline asi on seadistada VPNCheckis VPN-i sisselogimismandaadid nii, et see saaks automaatselt uuesti ühendust luua. Sisestage VPN-i kasutajanimi ja parool ning Windowsis olev VPN-i nimi.
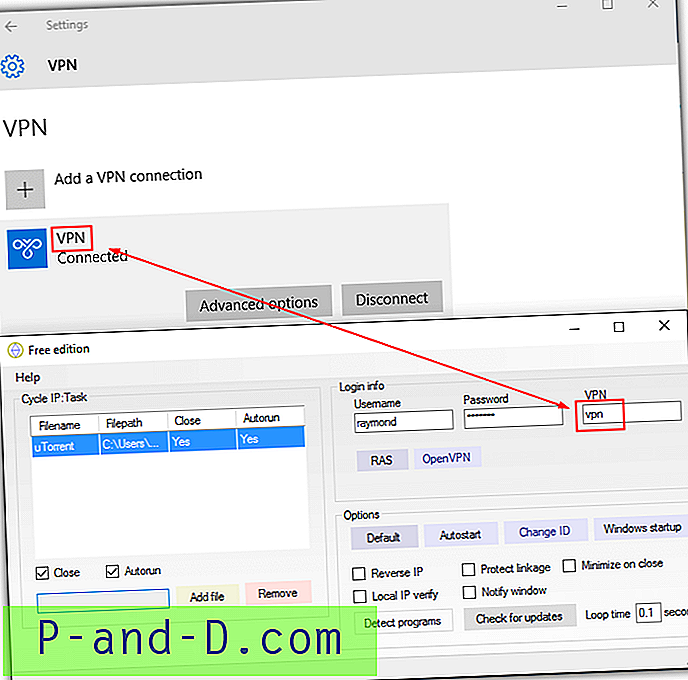
Kui olete failide lisamise ja VPN-ühenduse seadistamise VPNCheckis lõpetanud, sulgege konfiguratsiooniaken ja te peaksite olema tagasi peamises GUI-s. Seal on 2 peamist nuppu, milleks on Tsükli IP: Ülesanne ja Tsükli IP: Võrk. Kui soovite, et VPNCheck sulgeks VPN-i katkestamisel lisatud programmid automaatselt, klõpsake nuppu Tsüklite IP: Ülesanne. Mis puudutab tsüklit IP: võrk, siis keelab see suvand kõik arvuti võrguühendused.
VPNChecki tasuta versioon on saadaval Windowsi ja Linuxi (beeta) opsüsteemi jaoks, Pro aga ainult Windowsi jaoks.
Laadige VPNCheck alla
4. Lihtne VPN-i tapmislülituse pakettskript
Kui VPN-ühendus Windowsis katkeb, ilma kolmandate osapoolte tarkvarale tuginemata, on käsitsi ja tasuta võimalus kõigi ühenduste keelamiseks. Seda saab saavutada pärast VPN-iga ühenduse loomist võrguadapteri vaikimisi IP-aadressi eemaldamisega. Pange tähele, et seda pole võimalik teha vastupidiselt, eemaldades kõigepealt vaikelüüsi IP, kuna see takistab teil isegi VPN-serveriga ühenduse loomist.
Kui teie võrguadapter on konfigureeritud DHCP-teenuselt automaatselt IP-aadressi hankima, võib algaja kasutajatele osutuda väljakutseks lüüsi IP eemaldamine, kuna see hõlmab käsuridaprogrammi route.exe kasutamist. Lihtsam viis on kasutada LiquidVPN-i loodud valmis pakkfaili nimega Simple VPN Kill Switch, mis suudab käske automaatselt käivitada.
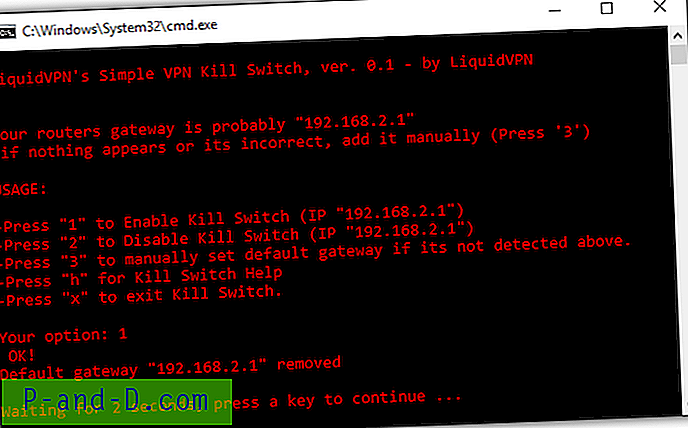
Kõik, mida peate tegema, on kõigepealt VPN-iga ühenduse loomine, seejärel käivitage see partii skript ja vajutage nuppu 1, et lubada tapmislüliti. See eemaldab teie võrguadapterist vaikelüüsi IP-aadressi. Kui teie VPN-ühendus katkeb ootamatult, takistatakse kõigi töötavate rakenduste Internetti jõudmist. Uuesti ühenduse loomiseks peate tapmislüliti keelamiseks skriptis vajutama nuppu 2 ja seejärel uuesti VPN-iga käsitsi uuesti ühendama.
Laadige alla lihtne VPN-i tapmislülituse pakettskript
5. Windowsi toiminguajasti kasutamine
Selle asemel, et pakkuda teist keerulist meetodit, mis nõuab jama Windowsi tulemüüri või Comodo tulemüüri reeglitega, on lihtsam viis kasutada Windowsi sisseehitatud toiminguajasti. See meetod ei hõlma ühegi kolmanda osapoole tarkvara installimist ja kasutab Windowsi loomuliku sündmuste kontrollimise funktsiooni, mis on stabiilsem ja vaevalt kasutab märgatavat protsessori või mälukasutust. Kõik, mida peate tegema, on luua uus ülesanne, mis sulgeb teie BitTorrenti klienttarkvara automaatselt, kui OS tuvastab teie VPN-ühenduse katkestamise.
a) Vajutage nuppu Start, tippige Task Scheduler ja käivitage see.
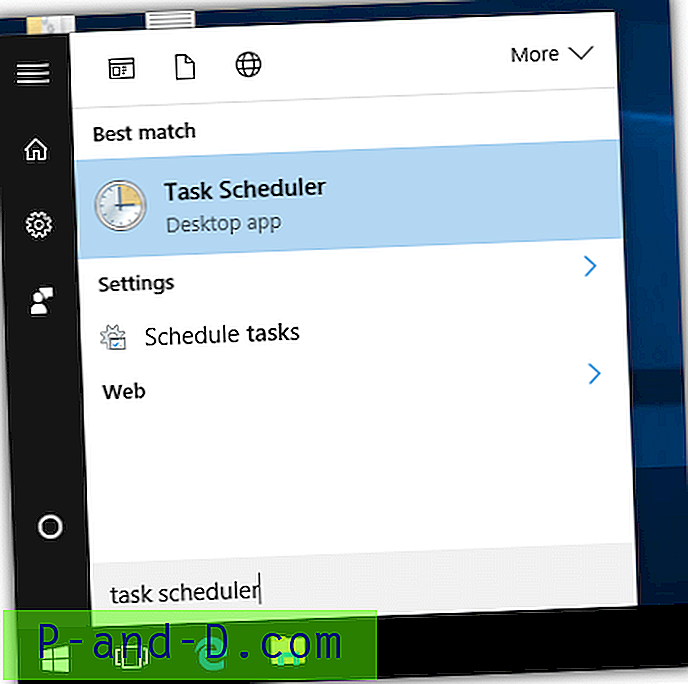
b) Klõpsake menüüribal Toiming ja valige „ Loo ülesanne “.
c) Sisestage selle uue ülesande nimi, mille soovite luua. Märkige ruut „ Käita kõrgeimate õigustega “.
d) Minge vahekaardile Trigger ja klõpsake nuppu Uus .
e) Klõpsake rippmenüüd Alusta ülesannet ja valige „ Üritusel “.
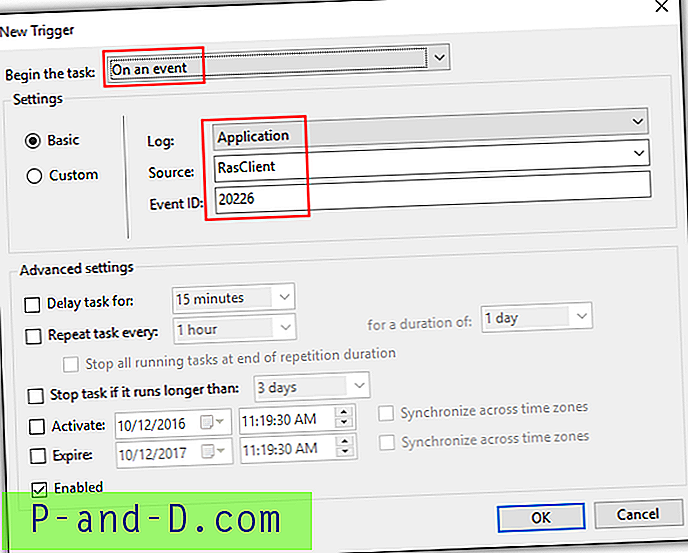
f) Valige lähteteksti jaoks RasClient, sisestage sündmuse ID numbriga 20226 ja klõpsake nuppu OK.
g) Minge vahekaardile Toimingud ja klõpsake nuppu Uus.
h) Veenduge, et toiming oleks „ Programmi käivitamine “.
i) Sisestage programmi / skripti sisestuskasti taskkill.exe ja lisage argumentide väljale / f / im failinimi.exe . Peate asendama failinime.exe käivitatava failiga, mille soovite lõpetada. Näiteks uTorrent oleks utorrent.exe, Deluge on deluge.exe, qBittorrent on qbittorrent.exe jne. Muudatuste salvestamiseks klõpsake nuppu OK.
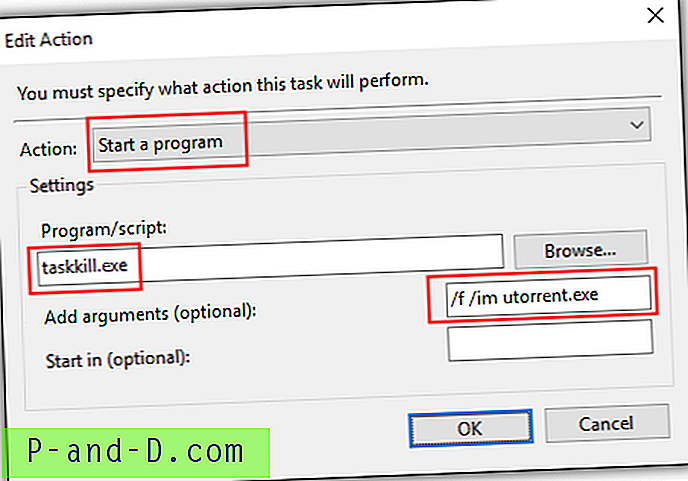
k) Valikuliselt minge vahekaardile Tingimused ja kontrollige toitevalikuid. Vaikimisi on suvand „Käivitage toiming ainult siis, kui arvuti töötab vahelduvvoolutoitel” ja see võib olla keelatud. Kui teie arvuti on akutoitel, siis VPN-ühenduse kaotamise korral see ülesanne ei käivitu ja see põhjustab teie BitTorrenti kliendi allalaadimise jätkamist otsese Interneti-ühenduse kaudu, mis näitab teie tegelikku IP-aadressi.
Täiendav näpunäide . Ülaltoodud ideed saab laiendada VPN-ühenduse kaotamise korral kõigi võrguühenduste keelamiseks, selle asemel et jooksvalt programme jõuliselt lõpetada. Etapis (i) asendage taskkill.exe powerhell.exe-ga. Seejärel sisestage argumentide väljale Get-NetAdapter | Keela-NetAdapter -Kinnita: $ false .
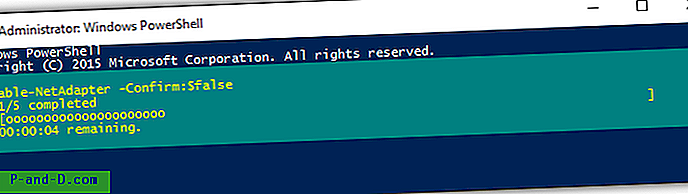
Kõigi võrguadapterite automaatseks uuesti lubamiseks võite käitada administraatorina järgmist käsurida.
powershell.exe Get-NetAdapter | Luba - NetAdapter -Kinnita: $ false
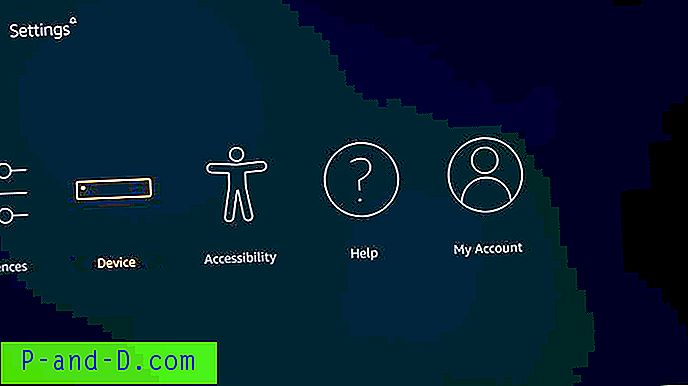
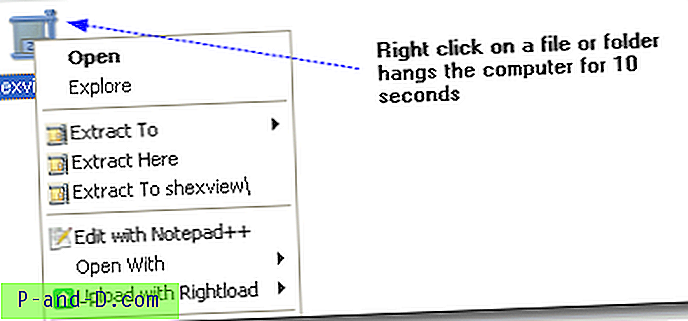
![[ROM] Installige CyanogenMod 14 OnePlus 3](http://p-and-d.com/img/install-cyanogenmod-14-oneplus-3-6757737.png)