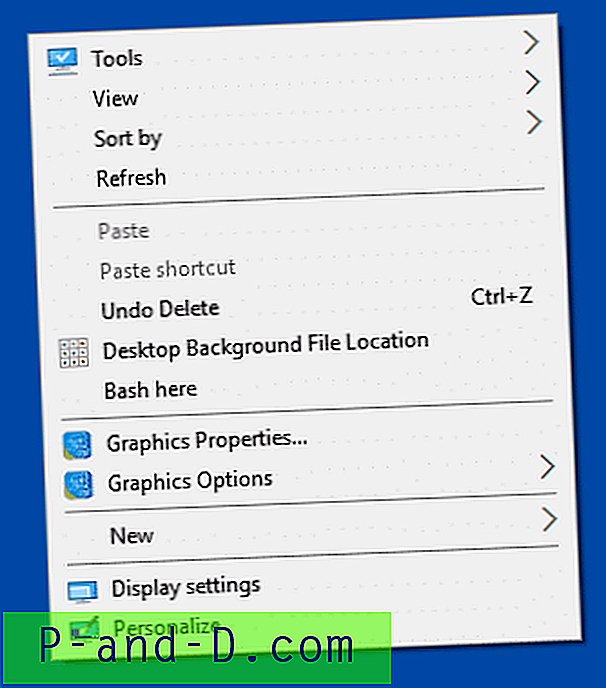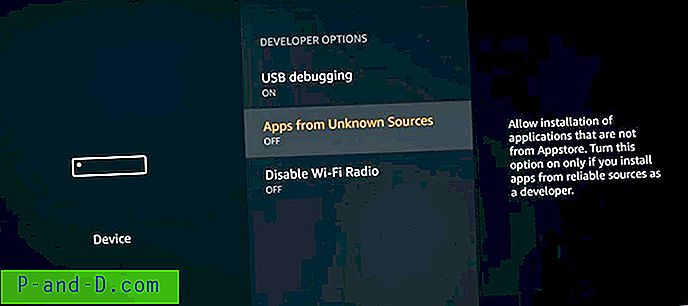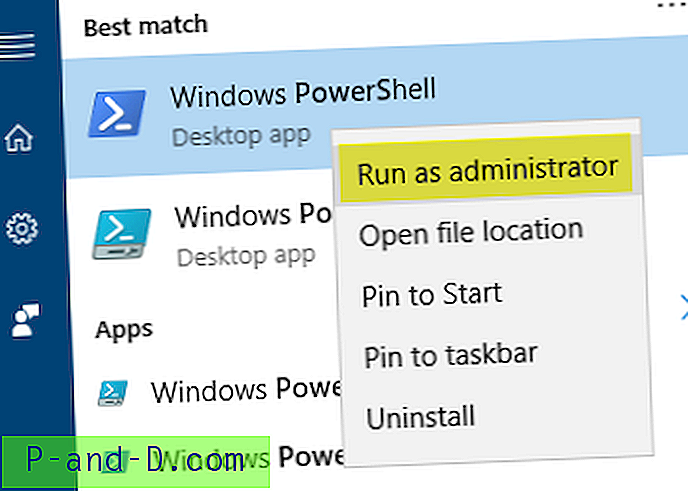Võib-olla olete Windowsis hooldustööde käigus avastanud, et mõnda faili või kausta lihtsalt ei saa avada ega kopeerida. Üks näide on kaust System Volume Information, mis asub teie kõvaketaste juurest ja mida ei saa avada. Teine võimalus on süsteemi registrifailid, mis asuvad kaustas System32 \ Config. Proovige avada või kopeerida näiteks TARKVARA või SAM-taru faile ja Windows ei luba seda teha, kui teile kuvatakse tõrketeade.
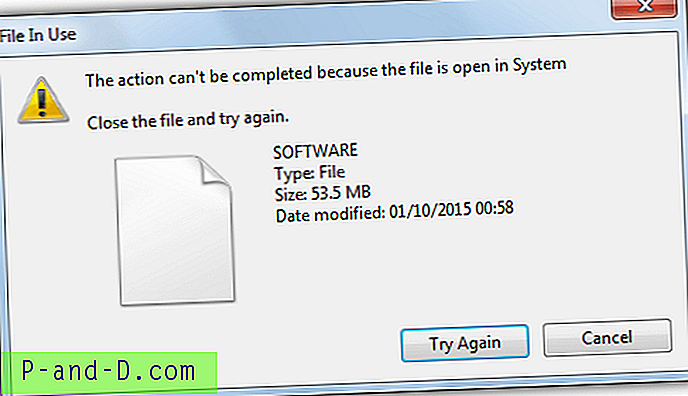
Viga „Toimingut ei saa lõpule viia, kuna fail on süsteemis avatud. Sulgege fail ja proovige uuesti. ” kuvatakse ja isegi kui proovite uuesti, ei saa toimingut lõpule viia. Sarnane tõrge on faili või kausta avamise või lugemise katsel „Asukoht pole saadaval, juurdepääs on keelatud”. Nendele üksustele ei pääse juurde seetõttu, et need on juurdepääsu takistamiseks tahtlikult lukustatud või on avatud ja opsüsteemi kasutuses, mis tähendab, et miski muu ei saa neid puutuda.
Nende failide avamiseks ja nende käsitsi kopeerimiseks mõeldud mitmesugused meetodid hõlmaksid lukustust vabastava tööriista, nagu näiteks Unlocker, proovimist. Oluliste süsteemifailide avamine ei õnnestu sageli. Muud viisid nende kasutusel oleku eemaldamiseks on Volume Shadow Service (VSS), mis teeb vajalike failide kohta ülevaate, või juurdepääsu saamiseks madala taseme kettale juurdepääsu kasutamine, mis võib aidata Windowsi teatud piirangutest mööda minna.
Siin kuvame teile 7 erinevat tööriista, millel on juurdepääs lukustatud või kasutuses olevatele failidele, võimaldades teil neid käsitsi kopeerida või varundada. 1. Varikoopia
Varjukopeerimine kasutab varjunditeenust (Volume Shadow Service), mis võimaldab teil lukustatud ja kasutatavaid faile lihtsa kasutajaliidese abil ühest kohast teise kopeerida. See vajab küll installimist, kuid saate programmi File Files hõlpsalt kausta Shadow Copy kopeerida ja seejärel uuesti desinstallida, et programmi tulevikus hõlpsalt käitada.
Kasutamine on üsna lihtne, otsige koopiat kaustast (pange tähele, et see kopeerib kaustas olevat, mitte kausta ennast), otsige koopia kausta ja klõpsake nuppu Kopeeri. Vaikimisi kopeeritakse kõik failid kõigi failimaskiga (*. *), Mida saate muuta kindla laiendiga failide kopeerimiseks.
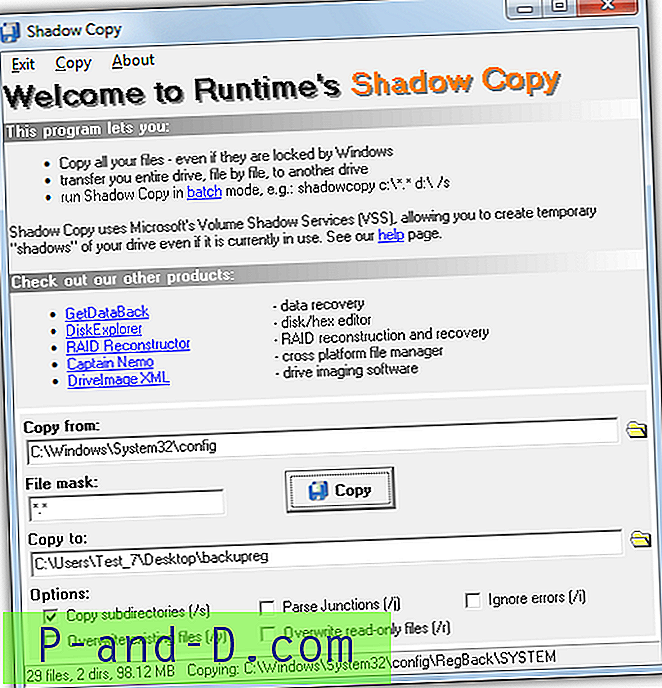
Allolevate kataloogide kopeerimiseks, olemasolevate failide ülekirjutamiseks, vigade ignoreerimiseks ja ristmikupunktide sõelumiseks on mõned allpool olevad linnukese kastikesed. Käsuridalt käivitamist toetatakse, kuid kõik, mis tegelikult toimub, on kasutajaliidese avamine eelnevalt määratletud asukohtadest ja asukohtadesse ning käivitab automaatselt koopia.
Laadige alla varikoopia
2. HoboCopy
HoboCopy on käsuridade failide kopeerimise ja varundamise tööriist, mis kasutab Volume Shadow teenust ja on inspireeritud Microsofti Robocopy'st. Sellel on mõned käsud täieliku või järkjärgulise varukoopia loomiseks, kuid need pole kasutatava kopeerimise või lukustatud failide jaoks vajalikud. Selle jaoks vajalik käsk ja argumendid on üsna lihtsad:
HoboCopy / r C: \ Windows \ System32 \ config \ C: \ Backup
See kopeerib kogu Config'i sisu kausta Varundamine, alamkaustade ignoreerimiseks eemaldage / r. Üksikute failide kopeerimiseks kaustast Config lisage need rea lõppu:
HoboCopy C: \ Windows \ System32 \ config \ C: \ TARKVARASÜSTEEMI varundamine
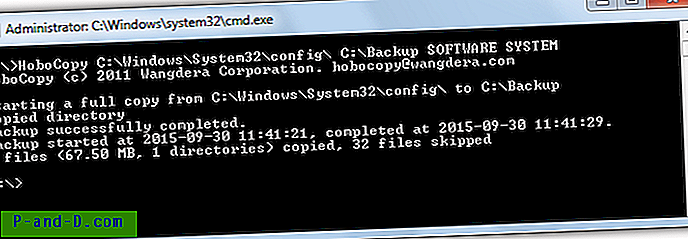
Ülaltoodud kopeerib kausta Varundamine ainult TARKVARA ja SÜSTEEMI taru failid.
Kui eelistate käsurida vältida, võite ülesande lihtsustamiseks ja kaustade teise kohta kopeerimiseks kasutada HoboCopy kasutajaliidese kasutajaliidest, mida nimetatakse Hobo GUI . Lähtekausta leidmiseks klõpsake nuppu Lisa, klõpsake sihtkoha kausta ja sirvige seda, HoboCopy käivitatava faili leidmiseks vajutage Find Hobo ja seejärel vajutage nuppu Varundamine.
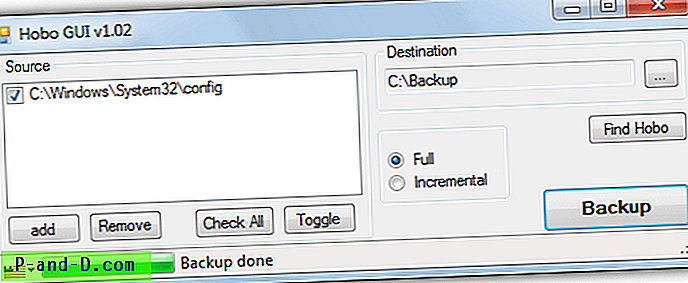
Kummaliselt Hobo GUI on vaid 40K suurune, kuid nõuab installimist, ehkki sellest saab hõlpsalt mööda, ekstraheerides installifaili 7-Zipiga ja hoides seda kaasaskantava tööriistana.
Pange tähele, et HoboCopy nõuab Visual C ++ käitusaegu ja peate kasutama asjakohast 32- või 64-bitist versiooni. Ehkki see töötab endiselt hästi, katkestas HoboCopy selle autor enda allpool asuva ShadowSpawni kasuks.
Laadige alla HoboCopy | Laadige alla hobo GUI
3. ShadowSpawn
ShadowSpawni autori sõnul polnud HoboCopy kopeerimisprotsess nii hea, kui ta soovis, nii et ta võttis varjundiosa ja laskis selle välja eraldiseisva tootena, nii et seda saab kasutada koos muude tootjate kopeerimistööriistadega. ShadowSpawn on ainult käsurida ja tugineb sellele, et lõppkasutajal oleks teadmisi ka muude kopeerimistööriistade käskude kohta.
See toimib, kopeerides määratud kausta ajutisse RAM-draivi VSS-i abil, ja samas käsus varustate kopeerimisutiliidi kopeerimise käsu ja argumentidega, kasutades allikana RAM-draivi tähte. Siin on näide kiirkoopia kopeerimise tööriista kasutamisest:
Shadowspawn C: \ windows \ system32 \ config y: quickcopy / open_w window y: \ / to = c: \ backup
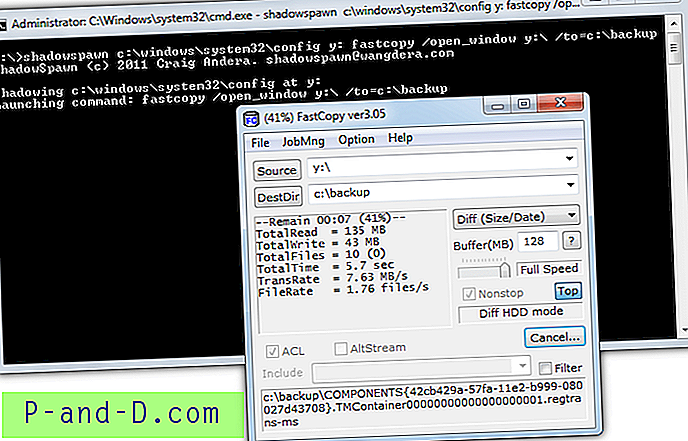
See kopeerib Config-kausta sisu ajutisse RAM-draivi (y :), seejärel kutsub ShadowSpawn esile FastCopy, mis kopeerib sisu y: -st varunduskausta. Kui kopeerimine on lõpule viidud ja kopeerimistööriist suletud, lahutab ShadowSpawn RAM-draivi ja väljub sellest. Enamasti varjutatud faile saate sirvida ja kopeerida Windows Explorerist ilma kolmanda osapoole kopeerimise tööriistata, kasutades järgmist käsku:
ShadowSpawn C: \ windows \ system32 \ config y: cmd / k explorer.exe y:
See avab varjatud draivi y: rakenduses Explorer, et saaksite vaadata ja kopeerida kõiki vajalikke faile. Kui olete lõpetanud, minge tagasi ShadowSpawn aknasse ja vajutage RAM-draivi vabastamiseks ja väljumiseks Ctrl + C. On olemas eraldi 32- ja 64-bitised versioonid ning vaja on Visual C ++ käitusaegu.
Laadige alla ShadowSpawn
4. Parool OSForensics
OSForensics võib tunduda pisut ülekoormatud, kuna see on 50 MB mahutav installija ja täielik teabe kogumise tööriistade komplekt, kuid lukustatud ja kasutuses olevate failide kopeerimine on täiesti läbipaistev ja seda tehakse Windows Exploreri stiililiidesest. See muudab selle kasutamise väga lihtsaks ja võimaldab teil terved lukustatud faile täis kaustad minimaalse vaevaga kopeerida.
Pärast installimist valige “Jätka tasuta versiooni kasutamist”, klõpsake nuppu Loo juhtum ja pange sellele nimi, mis paigutab kõik toimingud profiili. Seejärel klõpsake vasakus servas File System Browser, valige draiv, millest soovite kopeerida, ja klõpsake nuppu OK.
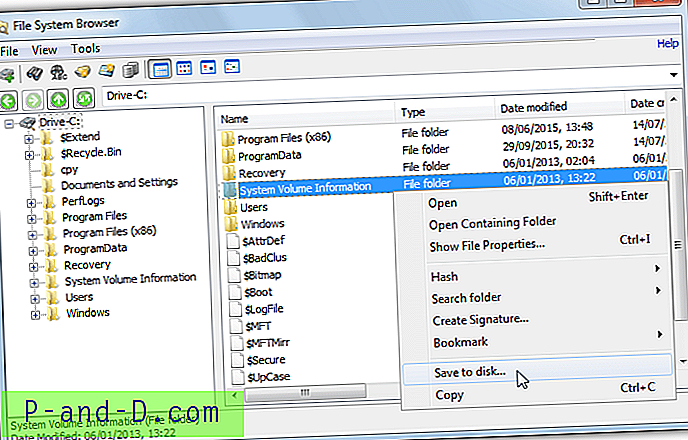
Failibrauser on tuttav, kuna see on nagu Explorer ja te lihtsalt kasutate seda kasutatud failide või kaustade otsimiseks, mida soovite kopeerida. Paremklõpsake kirjet, valige Salvesta kettale ja valige kaust, kuhu soovite salvestada. See muudab OSForensicsi ideaalseks kasutatavate failide sisaldavate erinevate kaustade kiireks kopeerimiseks. Saate ka mitme valiku teha, klõpsates tõstuklahvi + klahve ja klahve Ctrl +.
Laadige alla PassMark OSForensics
5. PC jahimees
Kui OSForensics on teie jaoks natuke liiga palju, on PC Hunter proovimist väärt, kuna see pakub sarnast Exploreri moodi faili- ja kaustapuuvaadet, nii et saate hõlpsalt kopeerida kasutatavaid faile või tervet kausta. PC Hunter on tegelikult arenenud juurkomplekti vastane tööriist, mis töötab süsteemis äärmiselt madalal tasemel, mille tulemusel võib see teie viirusetõrjetes häireteate käivitada.
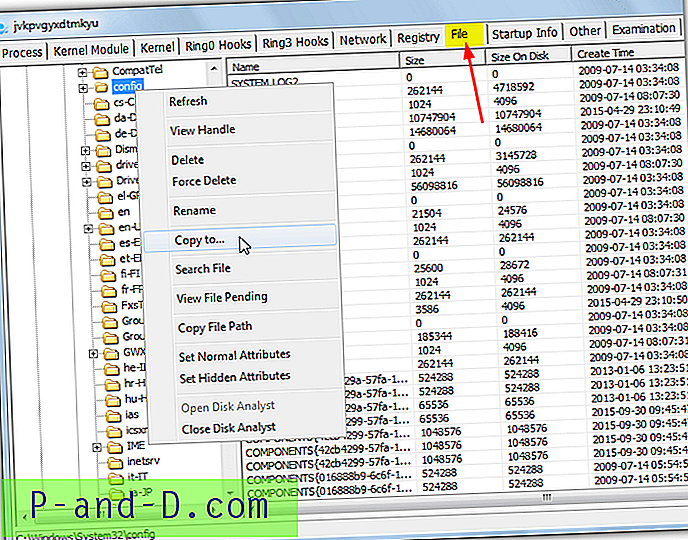
Sellise võimsa tööriista jaoks on PC Hunteri kasutamine märkimisväärselt lihtne, käivitage kaasaskantav 32-bitine või 64-bitine käivitatav fail, klõpsake vahekaarti Fail ja otsige kopeeritava faili leidmiseks üles kaustapuu. Paremklõpsake faili ja valige Kopeeri . Üheks probleemiks on mitme faili valimine varjatud valiku alt, ehkki saate siiski kogu kausta kopeerida, paremklõpsates sellel kaustapuus ja kasutades valikut Kopeeri. Kogenenumate kasutajate jaoks on PC Hunter väga võimeline ka failide ja registrikannete raskesti eemaldatava kustutamise, ehkki seda tuleb kasutada ettevaatlikult.
Laadige alla PC Hunter
6. Laiendus
Extents on natuke erinev, kuna see ei kasuta helitugevuse variteenust, vaid loeb selle asemel faili kasutatava ketta tegelikud töötlemata klastrid ja rekonstrueerib need uude faili. Sellel on kõrvaltoimeks lukustumisest või opsüsteemi kehtestatud kasutamispiirangutest möödahiilimine.
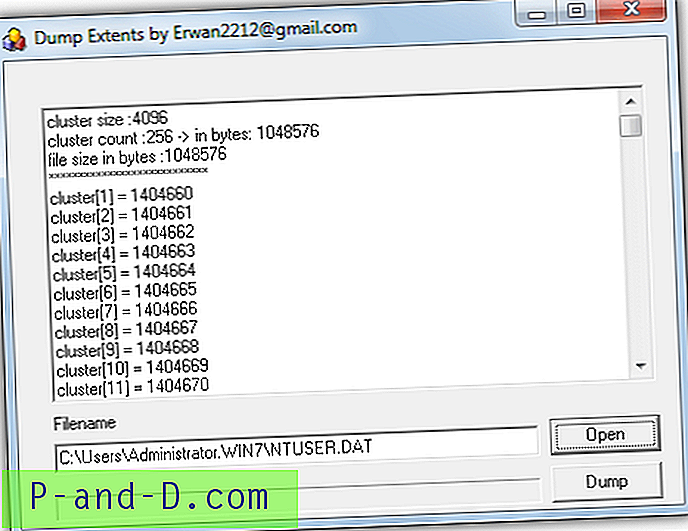
Korraga saab käsitleda ainult ühte faili, nii et seda on kõige parem kasutada siis, kui soovite kopeerida ainult ühte või kahte faili. Käivitage käivitatav Extents ja kasutatava faili otsimiseks vajutage Ava. Ekraanil kuvatakse faili kettklastri üksikasjad. Klõpsake nuppu Dump ja valige salvestamiskoht ja failinimi. Kasutage kindlasti sama failinime ja lisage laiend. Pange tähele, et Extents ei tööta 64-bitises Windowsis ideaalselt, näiteks ei tuvasta ega laadi avatud registritarusid nagu SAM või TARKVARA.
Laadige alla Extents
7. RawCopy
Ehkki see pole täpselt sama, mis rakenduses Extents, on RawCopy üsna sarnane, kasutades faili NTFS-vormingus kettalt kopeerimiseks madala taseme kettalugemist, olenemata sellest, kas see on lukus või mitte. Suurim ilmne erinevus on see, et RawCopy kasutatakse ainult käsuridadest ja sellel pole kasutajaliidest.
Kasutamine on üsna lihtne, lisage käsklusele üksiku faili lähtetee ja nimi ning sihtkausta argument. Kui tühikuid on, lisage kindlasti ka tsitaadid:
töötlemine C: \ WINDOWS \ system32 \ config \ SYSTEM C: \ outputfolder
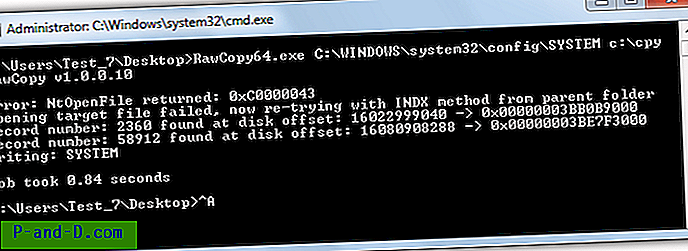
Vaikimisi proovib tööriist faili nime abil kopeerida, kui see ei õnnestu, kuna näiteks vanemkatalüüsil on lukud, siis RawCopy proovib seejärel faili registrinumbrit põhifailide tabelist. Saadaval on 32- ja 64-bitiseid versioone, nii et veenduge, et kasutate õiget.
Laadige alla RawCopy
![Laadige tasuta alla Samsung Smart Switchi mobiilirakendus! [2020 uuendatud]](http://p-and-d.com/img/tech-tips/101/download-samsung-smart-switch-mobile-app.png)