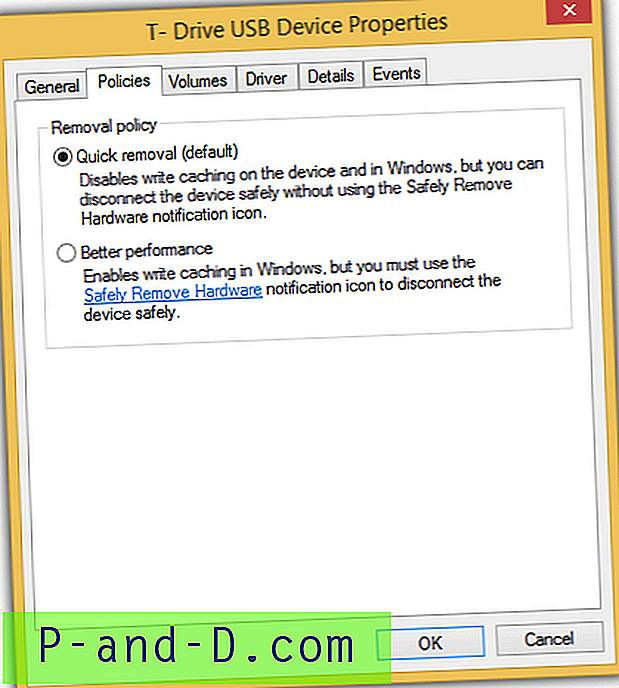Tundub, et kõik veebibrauserid on aastate jooksul palju näljasemad olnud. Mozilla Firefox on oma elu jooksul kohanud mitmeid probleeme, mis on seotud mälulekke ja sellega, et ta on kohati mälukasutuse osakonnas pisut koletis. Teistele meeldib Google Chrome, ehkki neil pole nii tõsiseid probleeme, kuid nad pole kindlasti ka mälusõbralikud. Internet Explorer on nendest kahest kergem, kuid mitme avatud veebisaidi korral võib see siiski raskeks muutuda.
Kaasaegsed veebibrauserid kasutavad vahekaartidega sirvimist ja kõik avatud veebilehed kuvatakse samas aknas. Mõned kasutajad avavad korraga kümneid või isegi sadu vahelehti, mis võib muuta mälukasutuse kiireks. Kui teil on mitu vahekaarti avatud ja kahtlustate, et üks veebileht käitub valesti ja võtab rohkem mälu kui peaks, või kui soovite lihtsalt teada saada, kui kerge või raske leht on, kuidas seda teada saada? Windowsi tegumihaldur ei ole selleks tegelikult eriti hea, kuna loetleb lihtsalt brauseri peamised protsessid.
Õnneks oskab enamik kaasaegseid brausereid öelda, kui palju mälu üksik veebileht vahelehel võtab, et saaksite kõik rikkuvad lehed tuvastada ja võimaluse korral sulgeda. Siin näidatakse teile, kuidas pääseda sellele teabele juurde kõige populaarsemate veebibrauserite jaoks. Mozilla Firefox
Kerge üllatus Firefoxi kohta on vaatamata tuhandetele laiendustele, mida saate oma Firefoxi brauserile lisada, ei suutnud me tegelikult leida sellist, mis kuvaks vahekaardi mälukasutust. Monitoride jaoks on palju kuvasid, mis näitavad, kui palju Firefox kogu mälu tarbib, kuid mitte üksikuid sakke. Õnneks on sisseehitatud funktsioon, mis võimaldab vaadata, kui palju mälu Firefoxi eraldi osad kasutavad. See on saadaval ka Firefoxi põhistes brauserites, ehkki Waterfoxil on tulemuste nõuetekohase kuvamisega probleeme.
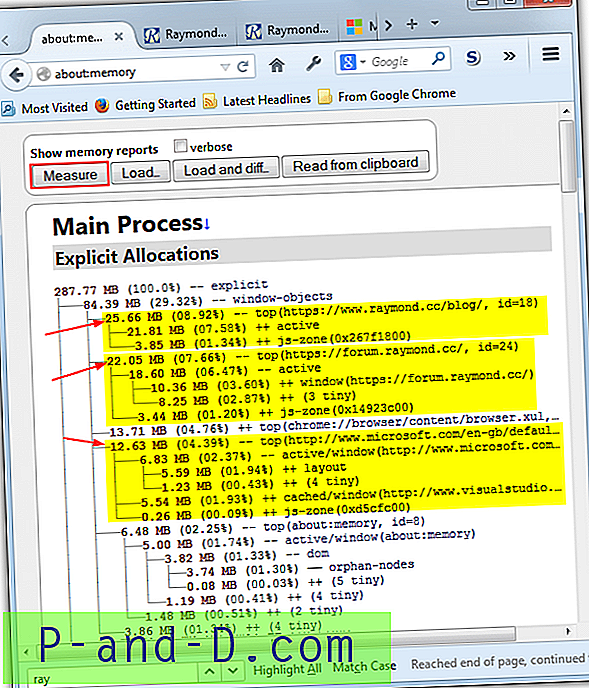
Tippige Firefoxi aadressiribale järgmine tekst ja vajutage sisestusklahvi:
umbes: mälu
Kuvatakse Firefoxi mälu statistika leht. Klõpsake nuppu Mõõtmine, et täita aken mälukasutuse faktide ja arvudega. Ausalt öeldes on leht pisut räpane ja arvukate arvukate hulgast soovitud vahekaardistatistikat pole nii lihtne leida. Need loetletakse jaotises „Selgesõnalised eraldised” ja peaksid paiknema ülaosas. Vahekaardi peamine kasutusstaatus peaks olema real „- ülaservas (veebisaidi URL)”, sama puu numbrid on lehe üksikute komponentide kasutusstatistika.
Laadige alla Mozilla Firefox
Google Chrome
Chrome on natuke informatiivsem ja hõlpsamini kasutatav kui Firefox, kui saate teada, kui palju mälu üksik brauseri vahekaart kasutab. Chrome'il ja selle variantidel (Opera, Chromium, SRWare Iron, Comodo Dragon jne) on kõigil juurdepääs brauseri sisseehitatud tegumihaldurile, mis näitab, kui palju mälu ja CPU iga vahekaart ja laiend tarbivad.
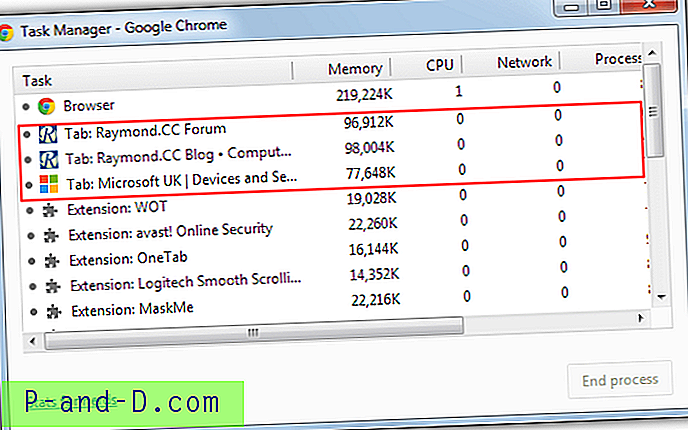
Chrome'i tegumihaldurisse pääsemiseks on vähemalt kolm võimalust; kõige lihtsam neist on klõpsata seadete ikoonil> Tööriistad> Tegumihaldur või lihtsalt vajutada klahve Shift + Escape. Chrome'i peamise protsessi all olevas lehel on avatud vahelehed, millel on vahekaardi pealkiri, kasutatud mälu, protsessori kasutamine, võrgu kasutamine, põhiprotsessi ID ja kaadrid sekundis. Kui märkate vahekaarti, mis võtab tohutult mälu või ühendab protsessorit, klõpsake sellel nuppu, et vajutada nuppu Lõpeta protsess.
Google Chrome'il on ka leht Nerds ", mis sarnaneb Firefoxi lehele. Klõpsake Task Manager'is linki Nerds statistika või tippige aadressiribale umbes: mälu . See annab täpsemad vahekaardi kasutamise üksikasjad, sealhulgas virtuaalne, jagatud, kaardistatud ja privaatmälu.
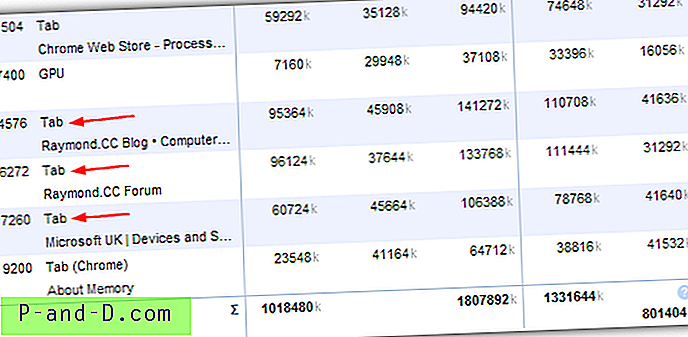
Chrome'i veebipoes on laiendi lisamine, mis näitab ka vahekaartide mälu või CPU kasutamist paremas ülanurgas asuval laiendiriba hüpikmenüü kaudu, selle nimi on Process Monitor.
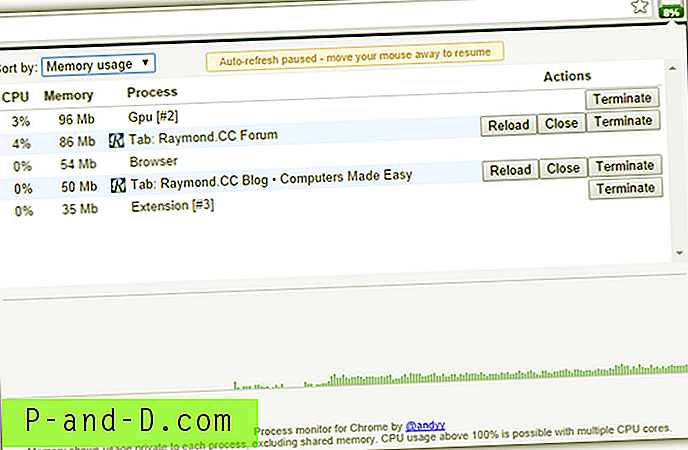
Lisaks vaadeldava statistika vaatamisele on teil ka võimalus vahekaart uuesti laadida või sulgeda. Protsessimonitori puuduseks on see, et see töötab ainult Chrome / Chromiumi arendusversioonidel, mitte üldise väljalaske stabiilsetel versioonidel.
Laadige alla Google Chrome
Microsoft Internet Explorer
Paljudele võib üllatus olla see, et Internet Exploreril on üksikute vahelehtede jaoks kõige kasulikum mälukasutuskuva, kuna see kuvatakse hüpikmenüüna iga vahekaardi aknas. See tähendab, et saate jätkata lehe enda vaatamist ja hüpikakende vaatamist, ilma et peaksite eraldi vahekaarti avama ja vaatama. Pange tähele, et see on saadaval ainult Internet Explorer 11 ja mitte vanemates versioonides.
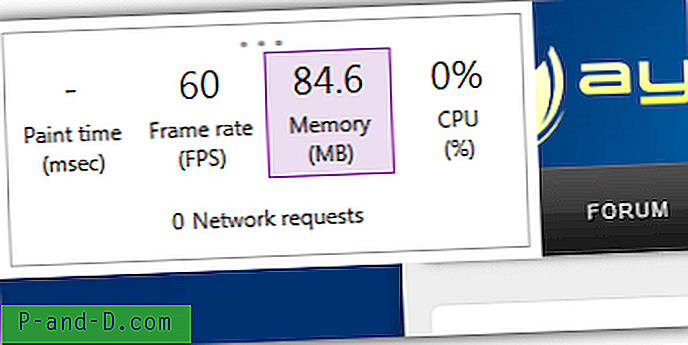
Performance Dashboardina tuntud hüpikakent saab avada kahel viisil. Vajutage Alt + T, et avada menüü Tööriistad ja valige „Performance Dashboard”, või vajutage lihtsalt Ctrl + Shift + U. Seda saab aknas ümber liigutada, klõpsates ja lohistades kolme ülaosas olevat punkti. Armatuurlaud näitab reaalajas tehtud värvimisaja (renderdusmuudatused), kaadrisageduse, protsessori ja mälukasutuse mõõtmisi. Klõpsake ühel, et kuvada väike graafik statistika viimase hetke ajalooga. Juhtpaneelile naasmiseks klõpsake uuesti.
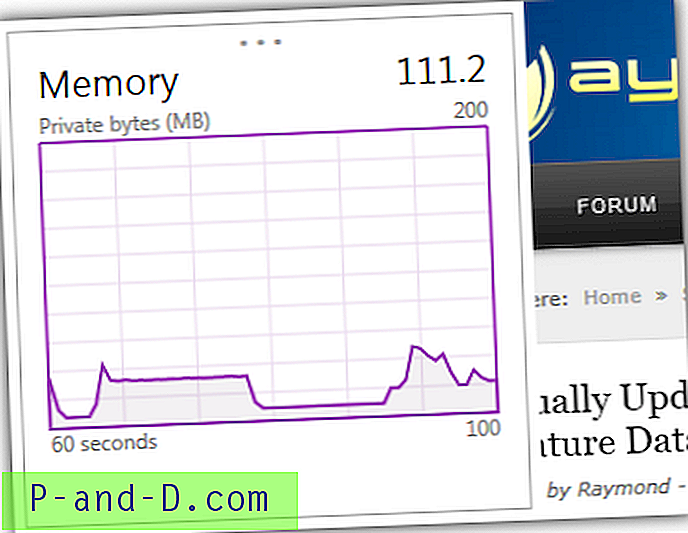
Internet Exploreril on ka F12 arendaja tööriistades ulatuslikum komponent, mis võimaldab jälgida vahekaardi mälu pikema aja jooksul ning millele on lisatud lisavõimalus teha lehe teatud hetkest hetktõmmiseid. Vajutage F12, et kuvada arendaja tööriistad ja valige Mälu (Ctrl + 7). Seejärel klõpsake profileerimisseansi alustamiseks nuppu Start. Kui graafik aja jooksul tõuseb, on sellel lehel tõenäoliselt mäluprobleem.
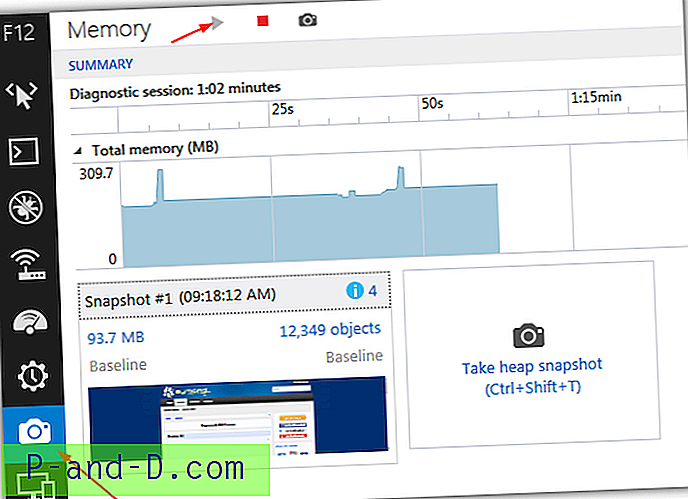
Microsoftil on Internet Exploreri mäluprobleemide diagnoosimisel abiks arvukalt lehekülgi, „Mäluprobleemide diagnoosimine teie veebilehtedel” ja „Veebisaitide ja rakenduste silumine ja häälestamine F12-i arendaja tööriistadega IE11-s” on väärt lugemist, et rohkem teada saada Internet Exploreri ja arendaja tööriistade kasutamise kohta.
Laadige alla Microsoft Internet Explorer 11 (võrguühenduseta installija)
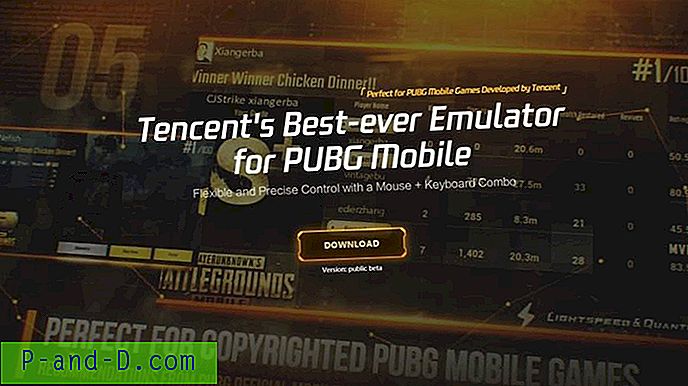
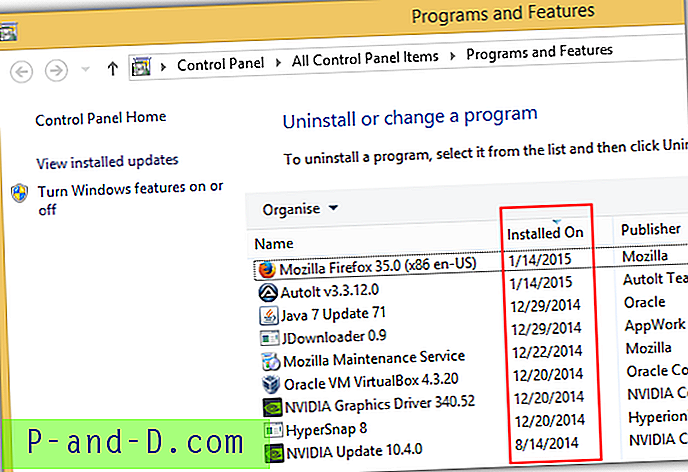
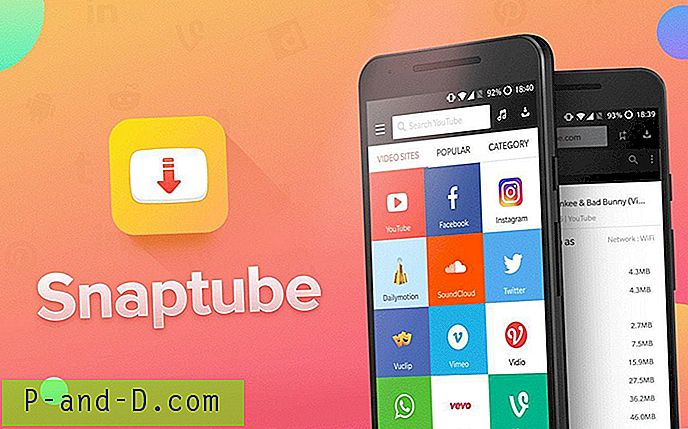

![[Trikk] JioTV mängimine ilma Jio SIM-kaardita](http://p-and-d.com/img/mobiles/972/play-jiotv-without-jio-sim-card.jpg)