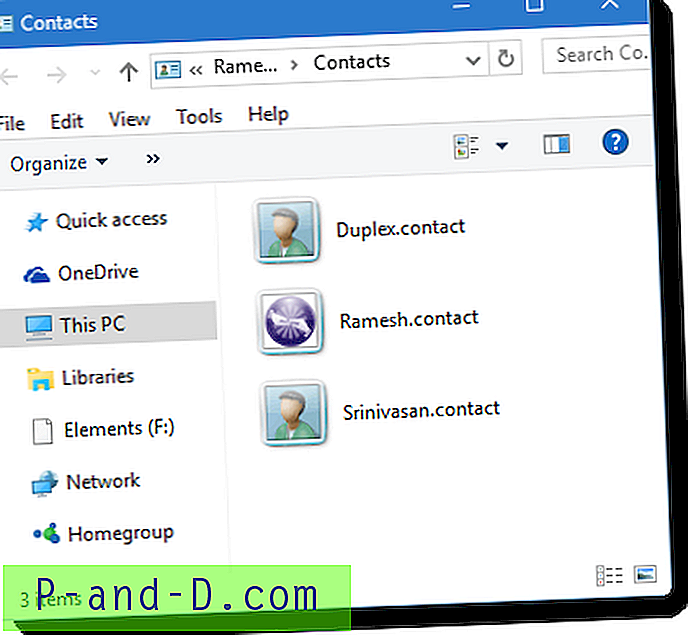Mitu korda võib serveri DNS-i tüütuid probleeme leida, ERR_NAME_NOT_RESOLVED, saidile ei pääse err_connection_timed_out lehekrahhid ja muud lehe laadimisvead jne
. DNS tähistab tegelikult domeeninimeservereid, mis laadivad veebilehed hostist (see, kus veebilehti pilves hoitakse). Kui teil on Interneti-ühendus aeglane või mõne muu probleemi tõttu võib teie brauser kuvada tõrke ja võib-olla ei õnnestu hostiga ühendust luua. See võib juhtuda ka siis, kui teil on väga hea Interneti-ühendus.
Täna olen tulnud probleemi lahendamiseks välja paar parandust.
Parimaid viise saidi parandamiseks ei saa kätte
Siin on parimad lahendused saidi vigade parandamata jätmiseks Chrome'is Windowsi ja Mac PC jaoks
Tühjendage Google Chrome'i DNS-vahemälu
See on üks lihtsamaid ja kasulikumaid parandusi DNS-serverite väljastamise peatamiseks.
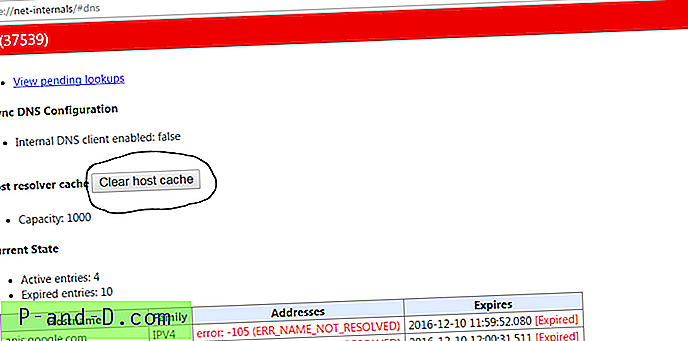
Vajutage Clear-Host Cache Button
- Külastage lihtsalt URL-i ' chrome: // net-internals / # dns '.
- Klõpsake nupul Tühjenda host-vahemälu Host lahendaja vahemälu kõrval.
- Võite märgata, et veebisaidid töötavad korralikult.
Muutke protokolli DNS-i sätteid
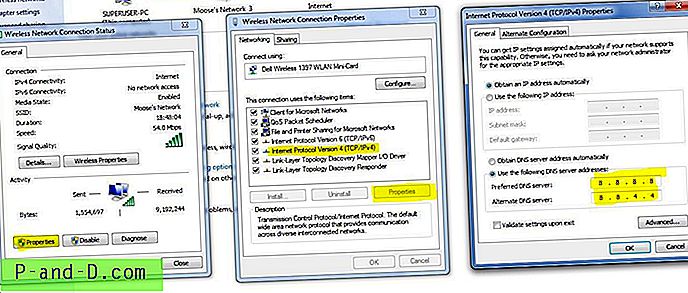
DNS-serveri muutus
- Otsige Windowsis ncpa.cpl .
- Otsige suvandit nimega Interneti-protokolli versioon 4 (TCP / IPv4) .
- Klõpsake seda ja siis nuppu atribuudid .
- Nüüd kasutage käsitsi järgmisi DNS-servereid; Eelistatud DNS-server kui 8.8.8.8 ja alternatiivne DNS-server kui 8.8.4.4 (Google'i avalik DNS) (määrake IP automaatseks)
- Taaskäivitage brauser ja kontrollige veebisaite.
Keela DNS-i ennustamisteenused
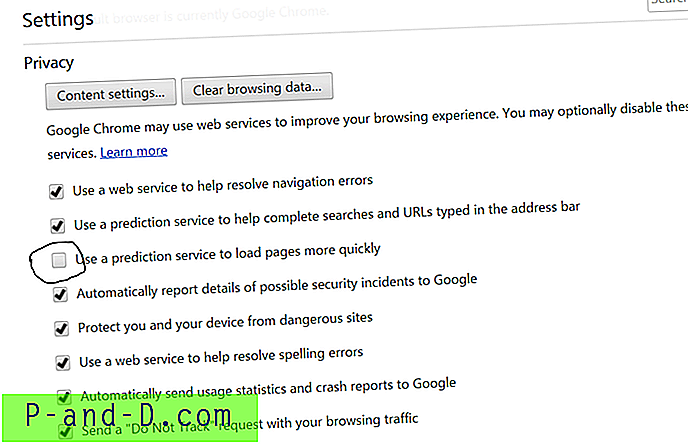
Tühjendage valik Ennustamisteenused
- Minge Chrome'i seadetesse.
- Kerige alla ja klõpsake Täpsemad sätted.
- Siin näete valikut ' Kasuta ennustamisteenuseid lehtede kiiremaks laadimiseks'
- Tühjendage ruut lihtsalt ja taaskäivitage brauser.
Proovige lähtestada TCP / IP
Käivitage järgmised käsud selles järjekorras käsuviibas (iga käsu käivitamiseks vajutage pärast selle sisestamist sisestusklahvi):
ipconfig / vabasta ipconfig / kõik ipconfig / flushdns ipconfig / uuenda netsh int ip komplekti dns netsh winsock lähtestamine
Siin on videoõpetus kroomiserveri probleemide lahendamiseks.
Taaskäivitage DNS-klient
DNS-kliendi taaskäivitamine võib teie arvutis parandada ka vea 'DNS probe pabeig'.
- Teenuste akna avamiseks vajutage Windowsi klahvi + R → sisestage teenused.MSC → Vajutage sisestusklahvi .
- Leidke DNS-klient ja paremklõpsake sellel.
- DNS-kliendi taaskäivitamiseks klõpsake suvanditest käsul Taaskäivita . Valmis !!
Mõned muud meetodid
Kui ülaltoodud meetodid ei tööta teie jaoks, proovige mõnda muud allpool loetletud meetodit.
1. Desinstallige viirusetõrje
Mõned inimesed teatasid, et pärast viirusetõrjeprogrammi (enamasti McAfee) desinstallimist oli probleem kadunud.
2. Keela oma tulemüür
Tulemüüride keelamine võib probleemi lahendada, kuna mõni rakendus võib segada, kui Chrome proovib ühendust luua. See võiks olla lahendus ka teile. Keelake tulemüür ja kontrollige tõrke olemasolu.
3. Proovige ühendada turvarežiimis
Käivitage arvuti turvarežiimi ja proovige Chrome'i laadida. See aitab teil kindlaks teha, kas probleemi põhjustab mõne kolmanda osapoole tarkvara, kuna turvarežiim koosneb ainult sisseehitatud kasulikest failidest. Selleks taaskäivitage arvuti ja hoidke all klahvi F8 . Seejärel valige suvandite loendist Turvaline meeleolu võrgustamisega .
Parandatud - DNS-serverit ei leitud või lahendatakse hostirike Google Chrome'is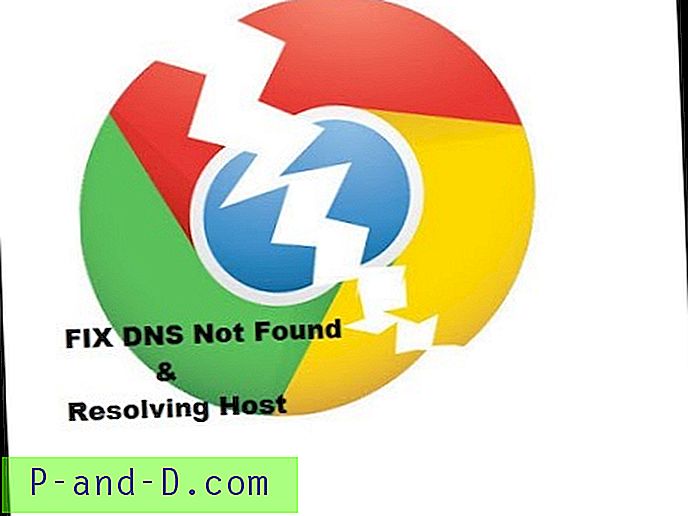
Vaadake seda videot YouTube'is
Tellige YouTube'is
Märkus ja järeldus: ma loodan, et postitusest oli abi. Kommenteerige allpool DNS-i tõrke probleemi lahendamiseks vajalikku abi.
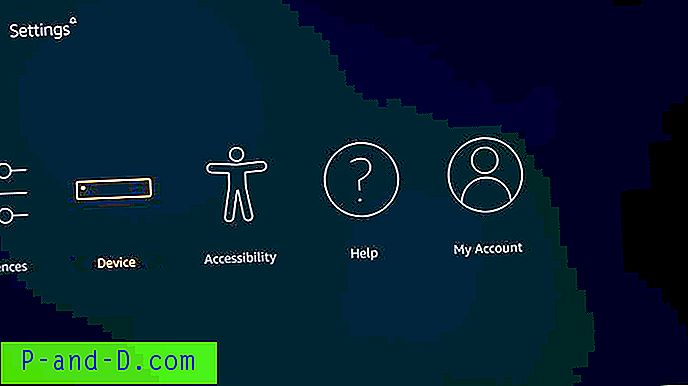
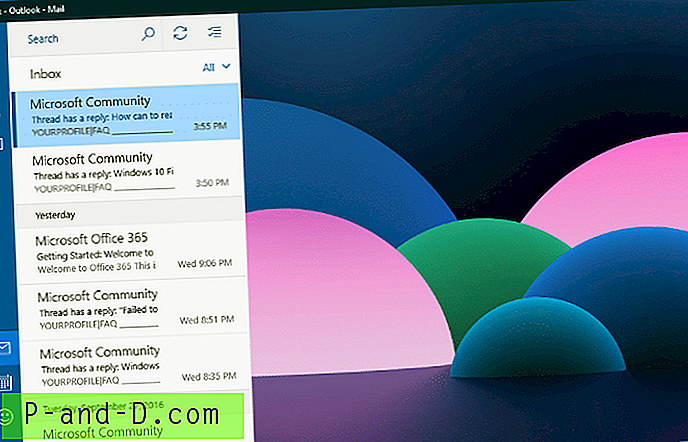
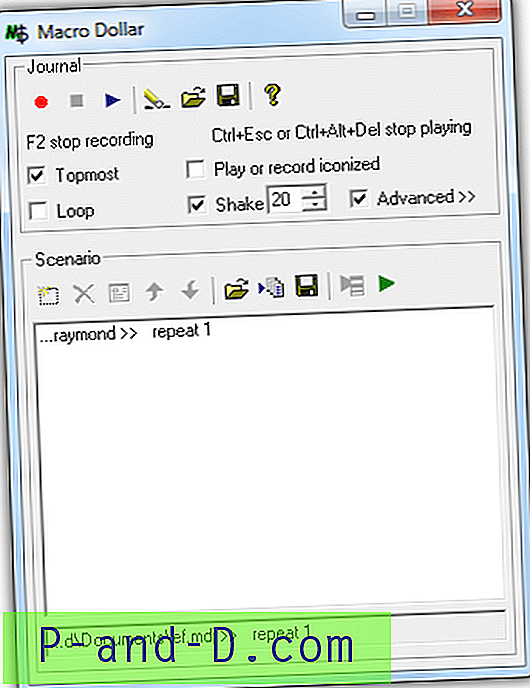
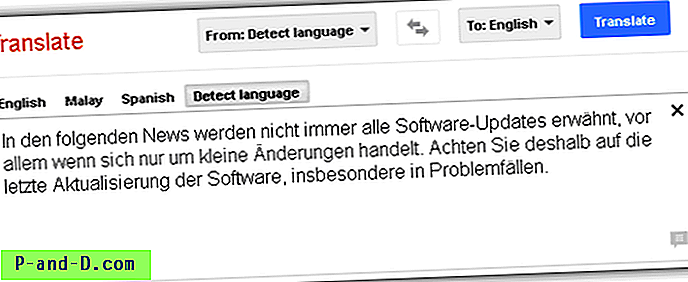
![[Parandus] Windowsi ressursikaitse ei saanud remonditeenust käivitada - SFC tõrge](http://p-and-d.com/img/microsoft/868/windows-resource-protection-could-not-start-repair-service-sfc-error.jpg)