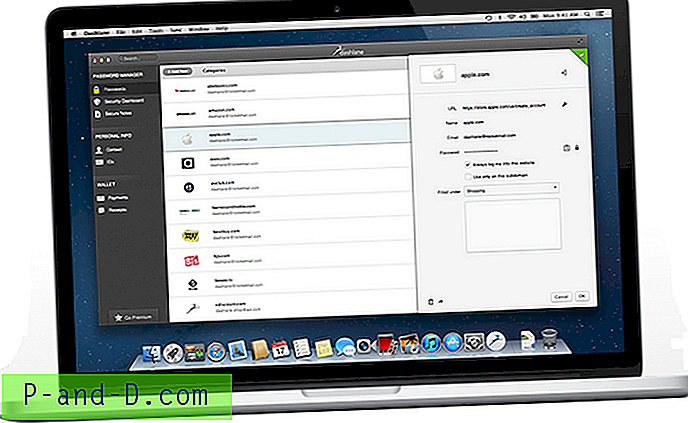Veetsime tunde ja tunde iMessage'i Windowsi iMessage'i kasutamiseks ja allalaadimiseks õige meetodi otsimiseks. Alates selle loomisest 2012. aastal kasutavad inimesed rakendust nimega iMessage. Ilmselt on iMessage olemas Apple'i ökosüsteemis, mida kasutatakse laialdaselt vastavalt iPhone'is ja iPadis, kuid enamikul inimestest kuulub Mac-arvuti asemel Windowsi arvuti. Inimesed armastavad tõesti rakendust iMessage, kuna see on kiire puhastamine, äärmiselt usaldusväärne ja funktsioonid on rakenduse sees väga fantastilised, kuid sellega on üks probleem, miks see pole akendel.
iMessage on kasutajatele väga kasulik, et uurida ja mõjutada teisi iOS-i valdkonnas. Kui olete iPhone'i kasutaja, peate kindlasti kasutama iMessage'i. Kuna see on lihtne, kiire ning toetab multimeediumfailide ja atraktiivsete kleebiste jagamist. Maci kasutajad saavad kasutada ka iMessage'i, mis teeb nende arvutis olevatele sõnumitele juurdepääsu lihtsaks. See muudab töökorralduse lihtsamaks, kuna saate kõnesid külastada ja sõnumeid saata või vastu võtta ilma telefoni puudutamata. See on põhjus, miks enamik inimesi soovib iMessage'i Windowsi jaoks alla laadida. Et nad saaksid nautida ka selliseid teenuseid nagu iMessage'i saatmine ja vastuvõtmine Windowsi arvutis. \
Mis on iMessage Windowsi jaoks?
iMessage for Windows on sild või platvorm, et saaksite iMessage'i teenuseid Windowsi masinas ühendada. Tavaliselt peate iMessage'i kasutamiseks kasutama Maci arvutit. Kuid meil on teatud nippe, mille abil saate installida iMessage otse oma Windowsi masinasse. Ja kui installite iMessage'i Windowsi, siis oleks teil võimalik Windowsi sülearvutis või arvutis sõnumeid saata või vastu võtta.
Enamik inimesi ei kasuta Maci ühilduvusprobleemide tõttu. Kuna paljud inimesed kasutavad Windowsi sülearvuti ja iPhone'i kombinatsiooni, oleks hea mõte kasutada iMessage'i oma Windowsi masinaga. Sellepärast eelistavad inimesed Windowsi jaoks iMessage'i alla laadida. Kuna saate jagada sõnumeid, tekste, faile, dokumente, pilte ja atraktiivseid emotikone. iMessage on suurepärane kogemus, mida saate nautida ka oma Windowsi masinas.
Miks kasutada iMessage'i?
Nagu me sellest varem rääkisime, on iMessage iPhone'i laiendus. Seal, kus android kasutab traditsioonilisi SMS-e, toetab iPhone emotikonide ja muude erifunktsioonidega multimeediumsõnumeid. iMessage on Apple'i kiirsõnumiteenus. See töötab täpselt nagu WhatsApp või Hike, kuid toetab rohkem funktsioone. IMessage'i kasutamisel saate luua oma kleebised ja ilusad kohandatud sõnumid. Uusima iPhone 10 abil saate teha ka oma emotikonide avatari ja kasutada neid koos iMessage'iga enda paremaks uurimiseks.
Igatahes saate ikka teistega vesteldes kasutada traditsioonilist SMS-i, kuid see on mõnes piirkonnas kulukas. Kuna iMessage töötab Internetis, saate saata ja vastu võtta tuhandeid sõnumeid ilma oma operaatori arvega tegelemata. Ja kui installite iMessage'i Windowsi operatsioonisüsteemile, saate vestluse jätkamist lauaarvutis jätkata, kuni telefon laeb!
iMessage'il on teatud funktsioonid, mis muudavad selle teistest ainulaadseks:
- iMessage on kiirem kui SMS või MMS.
- Edastamine ja loetud / nähtud teated.
- See töötab Wifi kaudu, nii et isegi kui teil pole mobiilsideandmeid, saate ikkagi teksti saata.
- Toetab kleebiseid, reaalajas tehtud fotosid ja Apple'i emotikone.
- See toetab emotikone.
- iMessage'il pole tähemärgipiirangut.
- Võimalus saata fotosid ja videoid.
- iMessage sisaldab turvalisuse ja privaatsuse tagamiseks otsast lõpuni krüptimist.
- Tekste saate saata oma iMaci või Macbooksi kaudu.
Kuidas alla laadida ja kasutada iMessage'i Windowsis?
Nüüd on Apple'i iMessage saadaval ainult iPhone'i, iPadi ja Maci seadmetele. See on Apple'i karm reaalsus. Nad ei valmista tarkvaratooteid teistele kasutajatele. Ainult Apple eksklusiivne! Kuid ärge muretsege, kuna Windowsi iMessage'i ametliku allalaadimise tühistamiseks on ka teisi võimalusi. IMessage'i teenust saab Windowsis kasutada erinevatel viisidel. Mõne meetodi puhul töötab jailbreak-seade. Ja kui te ei soovi vanglakaristust kasutada, on meil ka teisi meetodeid. Nii et avastame need meetodid iMessage'i allalaadimiseks ja kasutamiseks Windowsis!
Laadige alla iMessage Windowsi jaoks ilma Jailbreak-meetodi alla
Kui teil pole hävinud iPhone'i, kuid soovite ikkagi Windowsi jaoks iMessage'i alla laadida, siis ärge muretsege, saime teid kaetud. IMessage'i teenuseid saab Windowsi masinas endiselt kasutada. Selleks peate installima iPadian Emulator. Sellel emulaatoril saate registreeruda iMessage'i ja saate seda kasutada.
Märkus . Windowsi jaoks pole iseseisvat iMessage'i rakendust, kuid võite proovida mõnda alternatiivset meetodit, et kasutada iMessage'i Windows 7, 8, 8.1, 10 jaoks. Paar allpool loetletud nippi võib vajada Maci, teised võivad aga vajada mõne makse tegemist. Apple'i iMessage'i kasutamiseks arvutis pole ühtegi otsest meetodit.
1. iMessage Windowsi jaoks koos Chrome Remote Desktopiga
Siin on juhised iMessage'i kasutamiseks Windows PC-s, kasutades Chrome Remote Desktopi
# 1. Teil peab olema iMessage'iga Mac ja Windows OS-ga PC.
# 2. Laadige Chrome'i kaugtöölaua Chrome'i laiendus alla nii Windowsi kui ka Mac'i arvutisse.
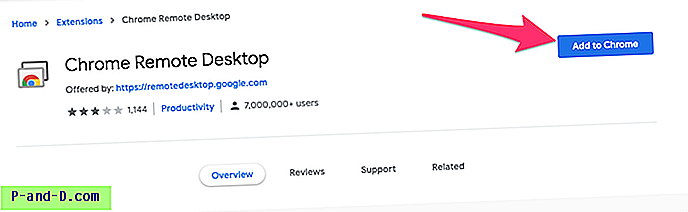
# 3. Lisage CRD-laiend Chrome'ile nii Macis kui ka Windowsis.
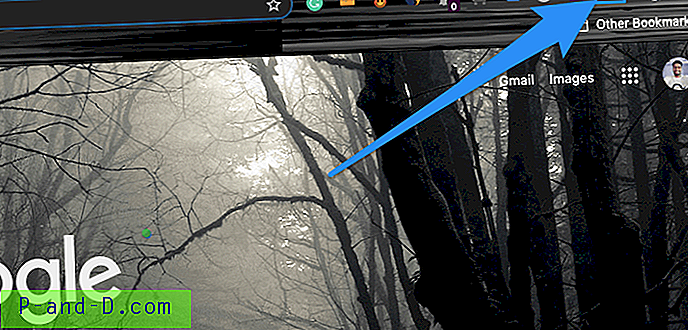
# 4. Klõpsake CRD ikooni, et avada mõlemas arvutis kaugjuurdepääsu veebisait.
# 5. Siit saate alla laadida vastavalt Windowsi ja Maci kaugjuurdepääsu faili.
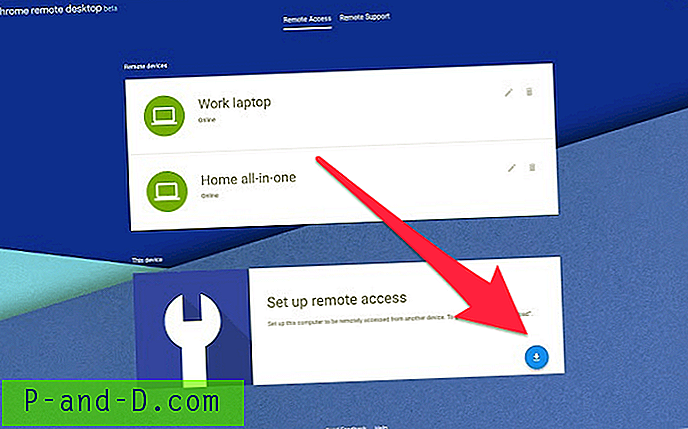
# 6. Installige Mac PC-le Chrome Remote Desktop Host.pkg
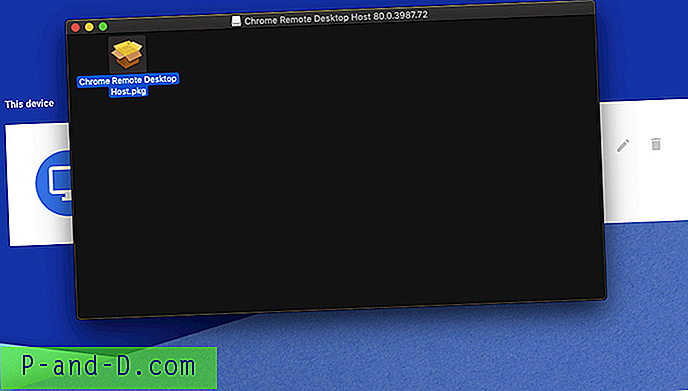
# 7. Edukas installimine Macile
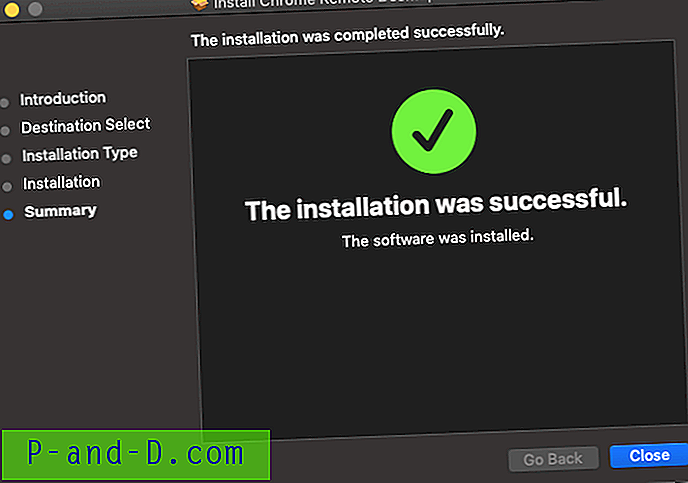
# 8. Installige kaugjuurdepääsu fail sarnaselt Windows PC-ga.
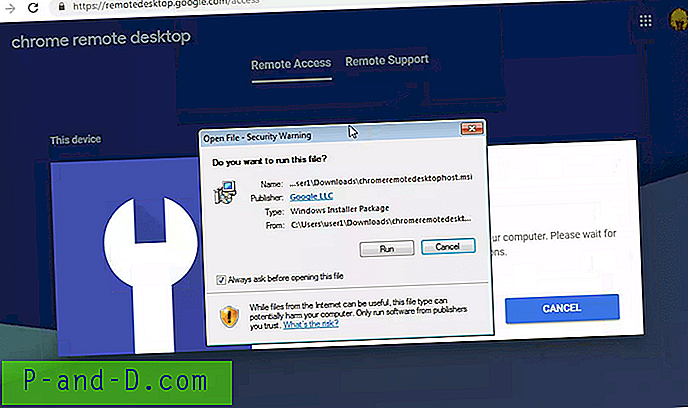
# 9. Macis lülitage kaugjuurdepääs sisse, lisage PIN-kood ja viige lõpule seadistamine.
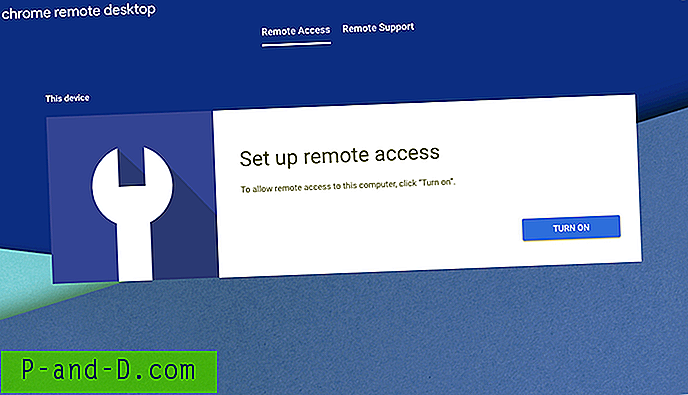
# 10. Klõpsake nuppu Remote Support ja genereerige pääsukood.
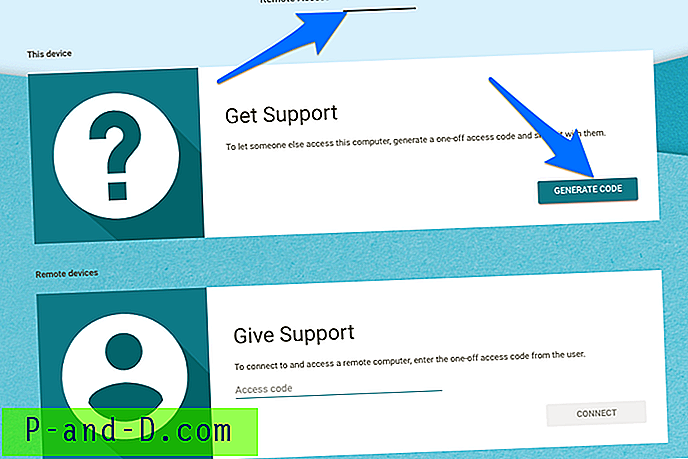
# 11. Nüüd Windowsis avage vahekaart Remote Support ja sisestage Macis loodud pääsukood.
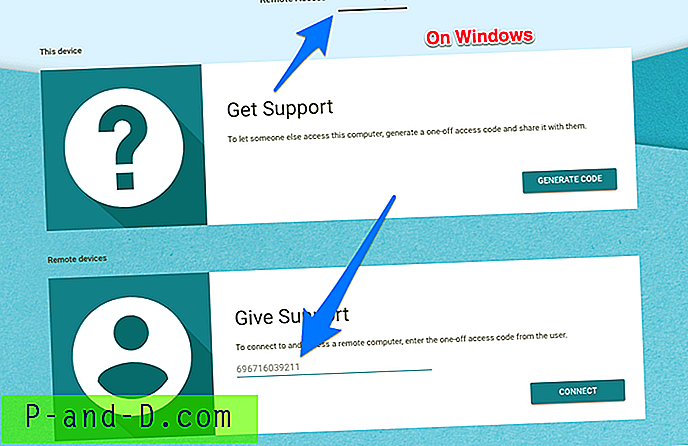
# 12. Valmis! Nüüd saate Windowsi arvutis kaugjuurdepääsu iMessage'ile ja muudele Mac-rakendustele.
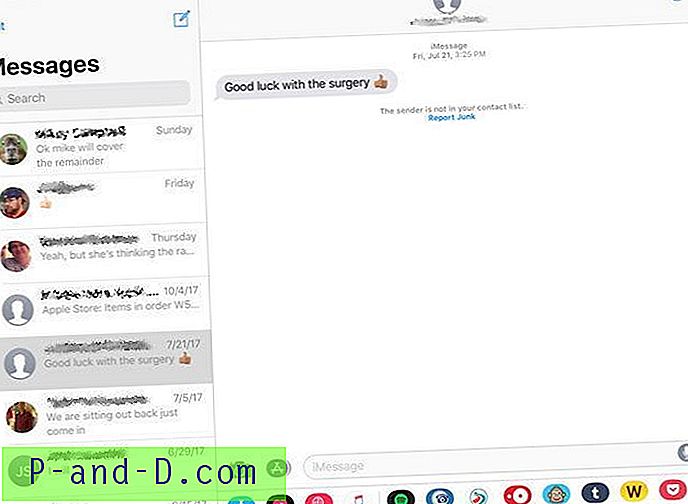
2. iPadian Emulaatori kasutamine
iPadian on üks populaarsemaid emulaatoreid. Rakendusel on väga puhas liides, mis näeb üsna välja nagu iPad. Installige lihtsalt iPadian ja alustage rakendustega. IPadian pole täielik emulaator, vaid simuleerib iOS-i liidest PC-s. Te ei saa kõiki iPad Appsi Store-rakendusi käivitada, kuid emulaatoril on omapärane rakenduste pood, kus saab valida paljude rakenduste vahel. Rakendus vajab töötamiseks teie arvutis Adobe Airi, kuna see on sellel platvormil välja töötatud.
IPadiani omadused
- Puhas ja selge liides, mis annab tunda nagu iPad
- Vajab jooksmiseks vähe energiat
- Saab mängida mänge ja muid rakendusi ilma segadusteta
- Natiivrakenduste pood miljonite rakenduste allalaadimiseks.
Kuidas iMessage'i iPadis kasutada?
- Esmalt laadige alla ja installige iPadian Windowsis
- Pärast installimist lülitage emulaator sisse.
- IMessage'i rakenduse otsing
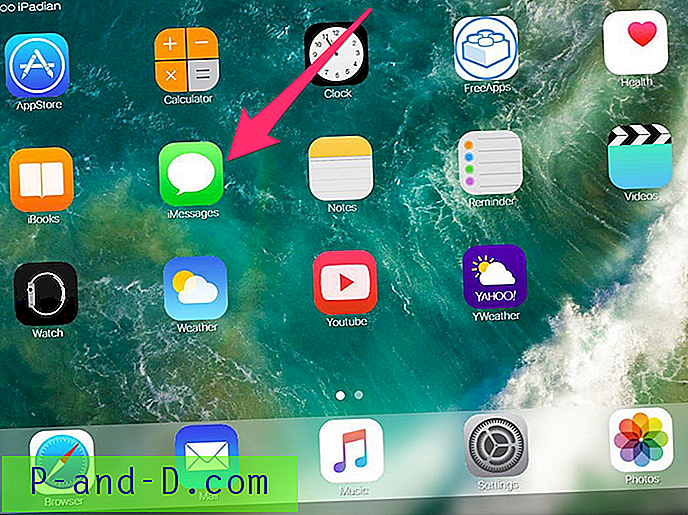
- Registreeri oma number rakenduses iMessage ja voila! Nüüd saate Windowsi arvutis iMessage'i kasutada sõnumite saatmiseks ja vastuvõtmiseks.
See meetod on natuke kulukas, kuna iPadian maksab umbes 25 dollarit. Kuid see on oma hinda väärt, kuna saate Windowsi-põhises masinas kasutada iMessage'i teenuseid!
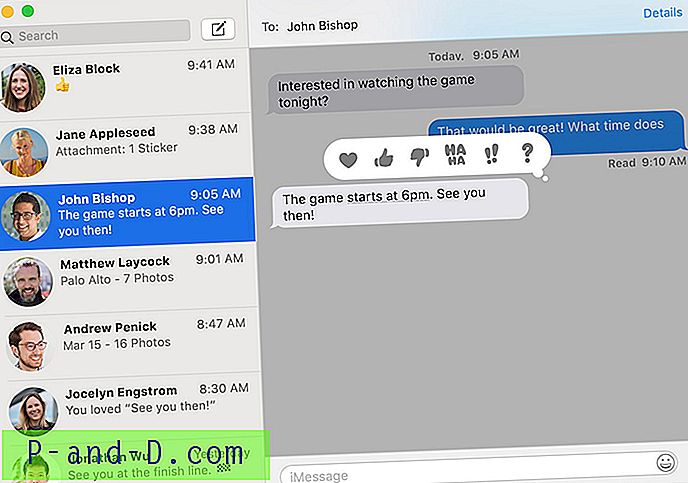
Laadige iMessage Windowsi jaoks alla Jailbreak-seadmete jaoks
Selle meetodi jaoks on vaja purustatud iPhone'i. IPhone'i vangistusest purunemine tähendab kõigi Apple'i poolt nende kiibikomplektidele seatud piirangutest möödahiilimist. Jailbreak abil saate oma seadme täieliku kontrolli alla võtta ja saate installida rakendusi või teenuseid kolmandatelt tootjatelt. Ja võite lubada ka teatud funktsioonid, näiteks iMessage Remote'i ühenduse. Nii et kui teil on purunenud iPhone, on meil olemas meetodid, mille abil saate iMessage'i Windowsi arvutis käivitada.
Kaugsõnumite meetod
Selle meetodi puhul kavatseme installida kolmanda osapoole teenuse Jailbreak, mis võimaldab meil teie Windowsi arvutis kasutada iMessage'i teenuseid.
- Esmalt laadige kaugsõnumid alla oma iPhone remotemessages.com/ jaoks
- Nüüd minge iPhone'i seadete juurde ja liikuge jaotisse Seadistused> Kaugsõnumid
- Lülitab sisse kaugsõnumite teenuse.
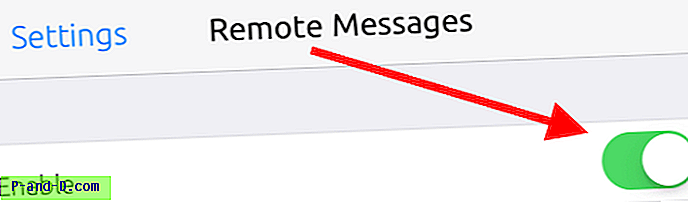
- Siin saate seadistada teenuse IP ja pordi numbri.
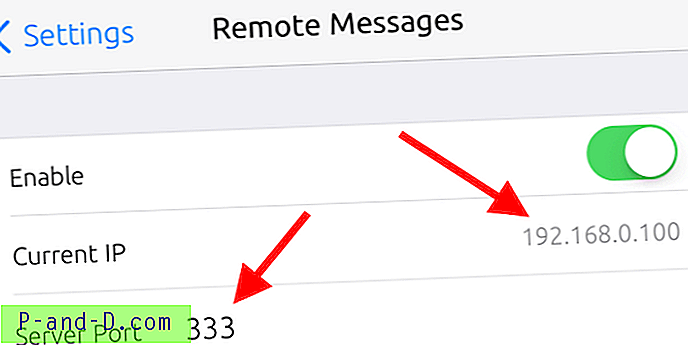
Märkus: saate valida enda valitud pordi numbri vahemikus 0 kuni 65535.
- Luba autentimine ja seadista sisselogimiseks kasutajanimi ja parool.
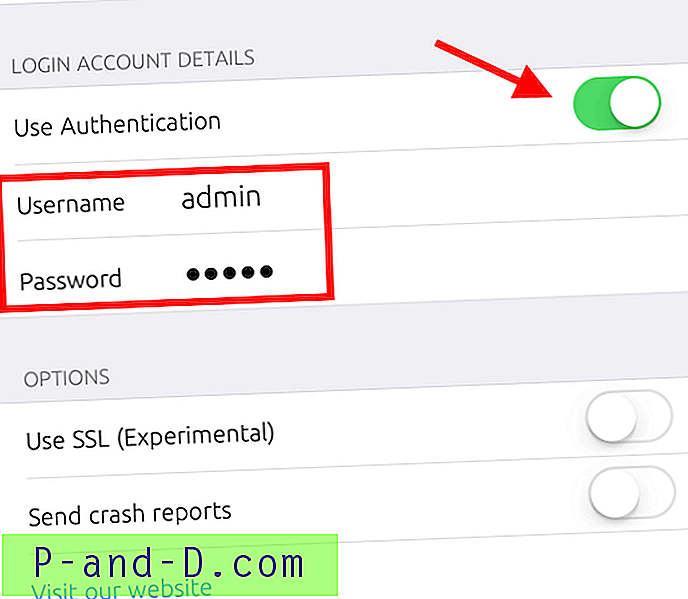
- Nüüd minge oma Windowsi arvutisse ja avage Chrome'i brauser. Ps. võite kasutada ka Firefoxit, Opera, UC brauserit, Microsoft Edge jne.
- Sisestage IP, millele järgneb pordi number. Vormingu näites; http://192.168.0.100:33
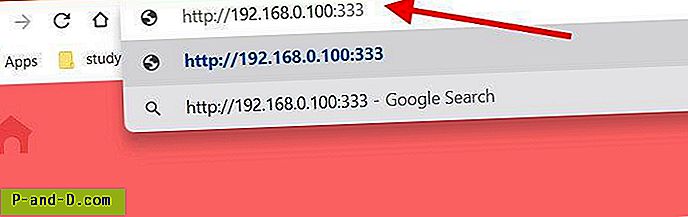
- Nüüd logige sisse oma mandaadiga.
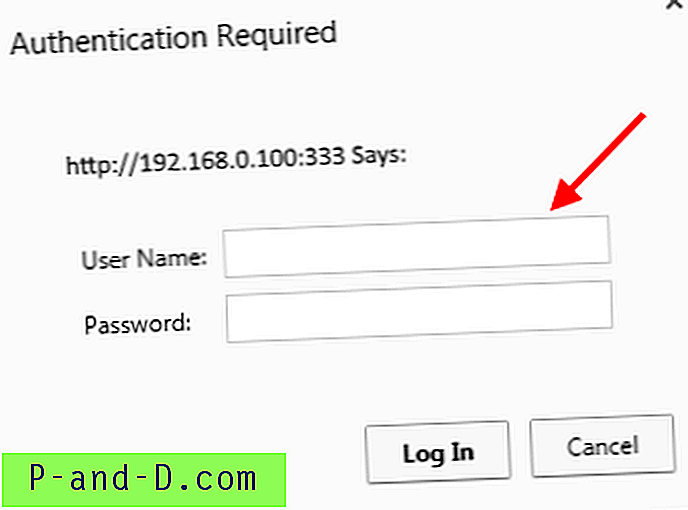
Hurraa! Nüüd saate Windowsis iMessage'i kasutada!
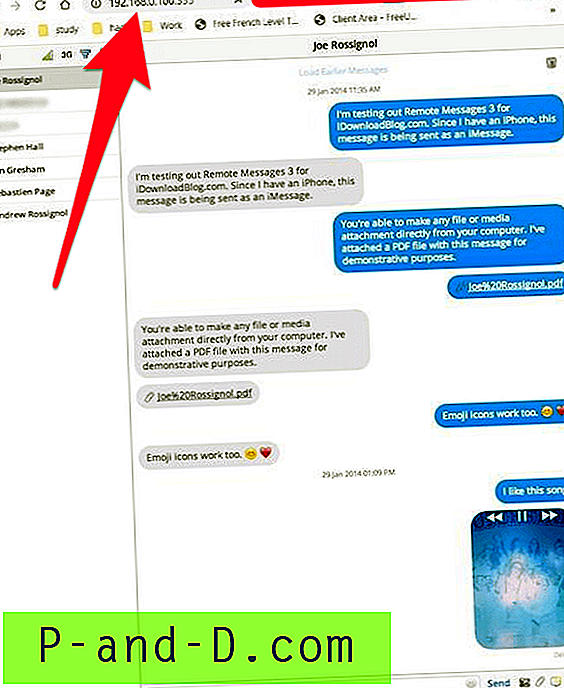
Järeldus: kuna iMessage Windowsi jaoks pole ametlikku versiooni, peate nüüd nendest meetoditest kinni pidama. Kui teil on nende meetodite järgimisel raskusi, saate allpool kommentaari esitada. Aitame teid hea meelega välja ???? Juhul kui Apple loobub iMessage'i tugi teistest Windowsi arvutitest, lisame siia allalaadimislingid, et saaksite meid tulevaste värskenduste jaoks järjehoidjate hulka lisada.

![[Parandus] Windows 10 tõrge 0x80d02002 Windows 10-s](http://p-and-d.com/img/microsoft/224/windows-update-error-0x80d02002-windows-10.jpg)