Teie arvuti emaplaati on integreeritud väike aku, mis hoiab arvuti kella töös ka siis, kui arvuti on välja lülitatud. Kui aku hakkab tühjaks saama, näete arvuti käivitamisel veateateid, näiteks „ Süsteemi CMOS kontrollsumma on halb - vaikimisi konfiguratsiooni kasutatud ” ning kuupäeva ja kellaaja lähtestamiseks vaike BIOS-i tootja kuupäevale. Saate ikkagi arvuti käivitada, vajutades nuppu, et jätkata alglaadimisprotsessi ja Windows laadib nagu tavaliselt.

Probleemid saavad alguse arvuti kasutamisest, nii et failide ja kaustade loodud, muudetud ja juurdepääsetav aeg lähevad segamini, e-posti kliendi tarkvaras saadetud ja vastuvõetud e-kirjad on tähistatud palju vanema kuupäevaga, mille tulemuseks on e-kirjade edastamine Põhja lükatud, ei laadita kõiki turvalisi HTTPS-i veebisaite teie veebibrauserisse, proovitarkvara hindamisperioodid võivad kohe aeguda jne. Windowsil on teie automaatse kella täpsuse hoidmiseks automaatne aja sünkroonimise funktsioon, kuid kahjuks on see kavandatud ainult joosta kord nädalas.
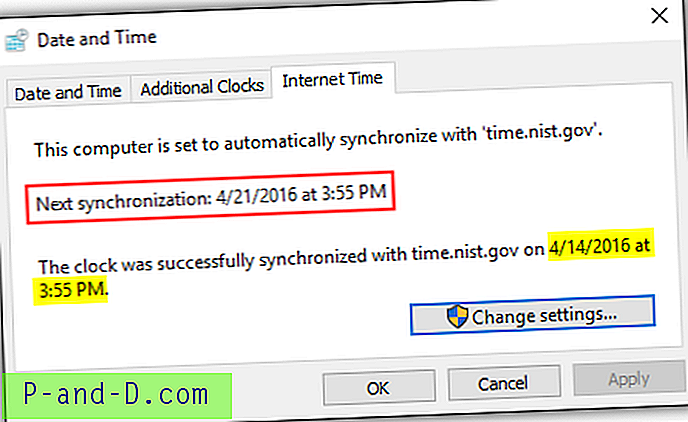
Emaplaadi integreeritud aku vahetamine lahendab selle probleemi ja seda on lauaarvutite puhul tegelikult üsna lihtne teostada, kuid sülearvutites on akut sageli raskem kätte saada. Kui te ei soovi asju lahku lüüa, siis siin on mõned viisid, kuidas Windowsi käivitamisel oma arvuti kella automaatselt sünkroonida, nii et te ei pea meeles pidama Interneti-aja seadete valimist ja käsitsi klõpsama iga kord nuppu Uuenda kohe. lülitate arvuti sisse. 1. Mõõde 4
Mõõde 4 on tõenäoliselt kõige populaarsem ajakorrigeerimise tarkvara Windowsi opsüsteemi kasutavate arvutite jaoks. Isiklikuks kasutamiseks on see tasuta, kuid kommertskasutajad peavad ostma litsentsi hinnaga 10 dollarit. Mis meile dimensiooni 4 kohta meeldib, on see koos tohutu hulga ajaserveritega, mis suudavad Windowsi käivitamisel programmi teenuste kaudu laadida, korra aja sünkroniseerida ja seejärel programmist automaatselt väljuda. Peale selle, kui ajaiserver ebaõnnestub, saab see järgmist serverit automaatselt uuesti proovida, kuni see tööaja sünkroonitakse.
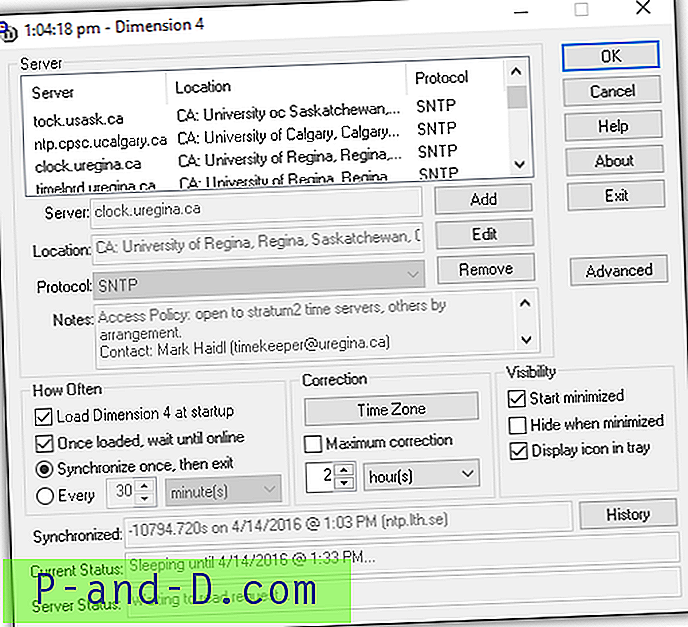
Kui soovite kasutada dimensiooni 4 oma arvuti aja automaatseks sünkroonimiseks Windowsi käivitamisel, on mõned sätted, mida peate arvesse võtma. Kõigepealt klõpsake programmi nupul Seaded. Siis peate linnukese märkimisel lubama järgmised valikud:
- Laadige mõõtmisel 4 käivitamisel
- Pärast laadimist oodake võrku
- Sünkrooni üks kord, siis välju
Tühjendage korrektsioonialal märkeruut „ Maksimaalne parandus ”. Muidu see ei toimi. See maksimaalse paranduse säte värskendab aega ainult siis, kui arvutis olev aeg on määratud ajavahemikus. Pange tähele, et pärast programmi sulgemist töötab endiselt d4.exe protsess, kuid see võtab vaid 500Kb mälukasutust väga vähe.
Laadige alla dimensioon 4
2. Ajasünkroonimine
Time-Sync on veel üks tasuta Windowsi ajaparandustarkvara, mis installitakse ja töötab teenusena. See on üsna sarnane mõõtmega 4, kuid on palju lihtsam, vähem võimalusi. Pärast Time-Synci installimist on vaikimisi konfigureeritud töötama Windowsi käivitamisel ja teenuse käivitamisel automaatselt aja sünkroonimist. Seda saate kontrollida vahekaardilt Protokoll.
Vahekaardil Seaded saate konfigureerida sündmuste logimise lubamise ja värskenduste intervalli muutmist. Uuendusintervall sisaldab valikut nii kiiresti kui iga poole minuti tagant kuni üks kord päevas. Nii et kui teie arvutil on akuprobleeme ja kellaaega ei hoita, peaksite valima „Sünkrooni iga päev”, nii et programm ei teostaks asjatult aja sünkroonimist. Time-Sync toetab kuni viit ajalist serverit, mida saab konfigureerida vahekaardil Seaded. See kasutab loendis esimest korda asuvat serverit ja kui see ebaõnnestub, proovib ta automaatselt järgmist.
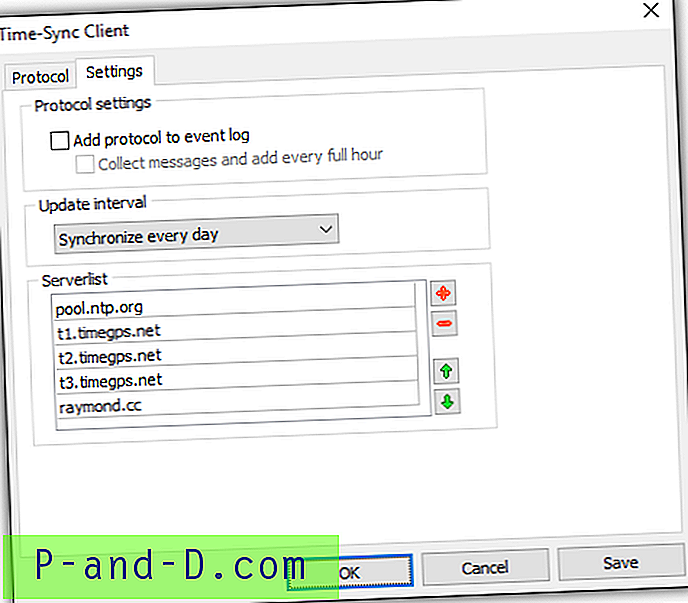
Kuigi Time-Syncil pole võimalust programmi eduka sünkroonimise järel automaatselt sulgeda, võtab taustal töötav käivitatav fail TimeSyncServiceClient.exe ainult 532 KB mälu.
Laadige alla aja sünkroonimine
3. Neutron
Kui eelistate lihtsamat tööriista, mis kontrollib serveris lihtsalt kellaaega ja reguleerib kella automaatselt ilma liigse vaevata, siis vaadake Neutronit. Neutron paistab silma väikese failisuurusega (10KB), see on teisaldatav, uuesti proovib järgmine kord serveri uuesti, kui praegune tõrkub, ja sellel on võimalus käivitamisel automaatselt sünkroonida. Oluline on see, et see väljub ka pärast aja sünkroonimist, nii et midagi ei jää taustal jooksma. Neutroni vana tööriist pärineb aastast 2008, kuid töötab endiselt suurepäraselt.
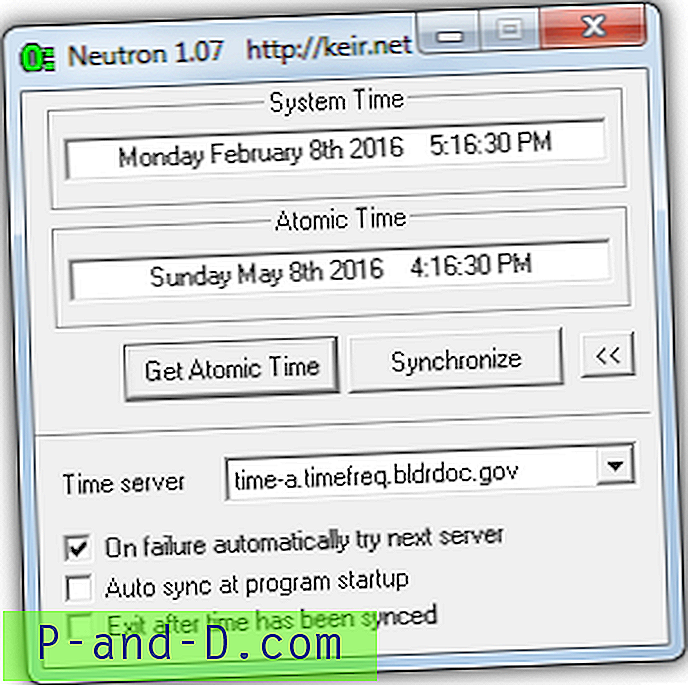
Ehkki Neutron saab buutimise ajal süsteemi aja täpsust automaatselt kontrollida, asetades selle Startup-kausta või registrivõtme võtmesse, eelistame elegantsemat lahendust, kui Neutron seadistatakse ajastatud toiminguna. Sellel on mõned eelised, näiteks UAC-piirangutest möödahiilimine ja käivitamine alles pärast süsteemi võrguga ühendamist, mis on parem, kui teie võrguadapteri vormindamine võtab mitu sekundit. Seda saate teha järgmiselt.
a) Laadige alla Neutron, ekstraheerige Zip-fail ja kopeerige kaust Neutron oma C: draivi juure. Tee käivitatavasse kohta peaks välja nägema järgmine:
C: \ Neutron \ Neutron.exe
b) Käivitage Neutron ja klõpsake suvandipaneeli avamiseks paremas alanurgas olevaid nooli. Märkige ruudud “ Automaatne sünkroonimine programmi käivitamisel ” ja “ Välju pärast aja sünkroonimist ” ja sulgege Neutron.
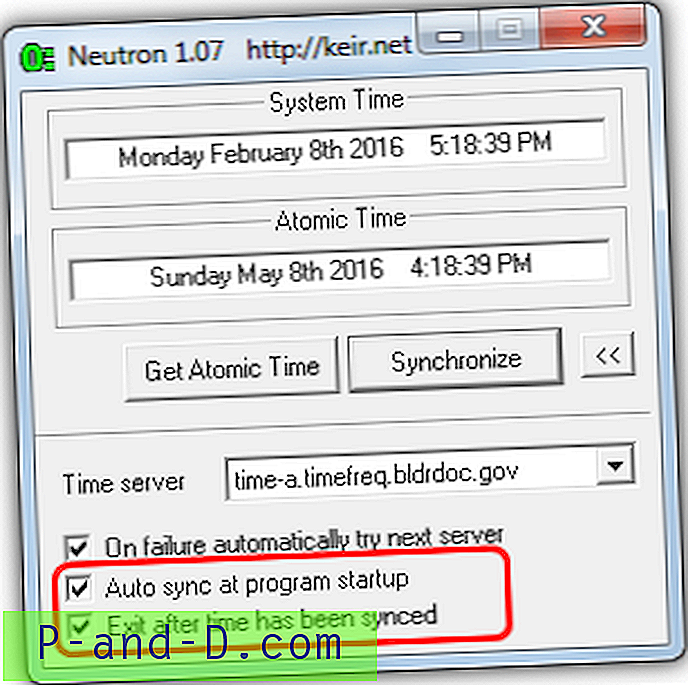
c) Protsessi lihtsustamiseks oleme juba loonud ajastatud ülesande, mis imporditakse teie ülesannete ajastusse. Laadige alla NeutronTime_Task.zip, ekstraheerige see ja käivitage Create_NeutronTime_Task.bat . Administraatoriõiguseta kasutajatel tuleb teha paremklõps ja käivitada administraatorina. Vastasel juhul on skriptis juurdepääs keelati.
d) Kui kontol pole parooli, sisestage küsimisel praeguse kasutajakonto parool ja lihtsalt sisestusklahv.
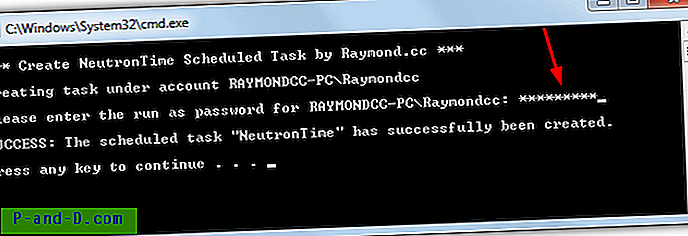
Uue ülesande ilmub jaotisse Task Scheduler (taskchd.msc), mis töötab alati, kui süsteem käivitatakse ja / või võrk initsialiseeritakse. Neutron käivitub, sünkroniseerib aja ja sulgub 5 sekundi pärast. Partii skript tugineb sellele, et Neutroni kaust asub C: -is, kui soovite muuta NeutronTime.xml-i asukoha muutmist Notepadiga ja muuta aadressi Neutron.exe asukohta põhja lähedal, siis käivitage (uuesti) pakettfail. Muutke INI-sätete faili, et lisada oma kohandatud ajaservereid.
Märkus. Meil oli üks meie testarvutitest väike probleem, kuigi probleemi võis põhjustada arvuti ise, mitte Neutron. Kella sünkroonimine oli alati ühe tunni võrra väljas, kuid kõik ajavööndi seaded olid õiged. Kui saate sama, klõpsake tegumiriba kellal> (Muuda) Kuupäeva ja kellaaja sätted> Muuda ajavööndit (ainult Windows 7), valige rippmenüüst erinev ajavöönd (veenduge, et sellel oleks erinev + või - aeg), siis muutke see tagasi oma ajavööndiks. See lahendas meie jaoks probleemi.
4. Sünkroonige alglaadimisel olev kell Windows Time'iga
Nagu oleme maininud, saab Windows kellaaja automaatselt uuesti sünkroonida, kasutades selleks korra nädalas käivitatud plaanitud toimingut, mis pole eriti kasulik, kui peate kella iga kord taaskäivitama. Lahendus on Windowsi ajateenuse käivitamine alglaadimisel, mis automaatselt sünkroonib aja ja seda saab teha uue ajastatud toimingu loomisega.
Windows 10 teeb seda automaatselt automaatselt ja käivitab teenuse Time teenuse ülesande kaudu alglaadimise ajal, seega pole selle opsüsteemi jaoks käsitsi ülesande loomine tingimata vajalik. Leidsime, et Windows 10 testimisel sünkroonitakse buutimisel ainult siis, kui teie süsteemikell on praegu valesti üle 16 tunni. Kui peate kella tihedamalt sünkroonima, saate seda meetodit kasutada ka. Windows 7 kasutajatel on midagi, mida peaksite enne ülesande loomist kõigepealt tegema.
Parandage ajavahe on liiga suur viga
Kui kell on möödunud nädalate, kuude või isegi aastate kaupa, võib Windows 7 aja sünkroonimisel proovida tõrkeid tõrkega, mis ütleb: Windows ei saa ajaiserveriga automaatselt sünkroonida, kuna ajavahe on liiga suur. Värskendage aega käsitsi ”.
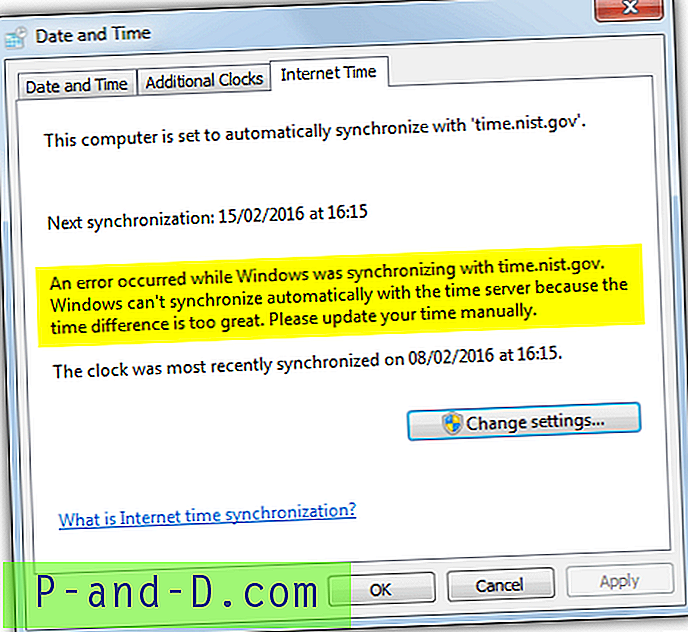
Vea põhjustab Windowsi peidetud säte, mis lubab kella uuesti sünkroonida ainult siis, kui ajavahe on alla 15 tunni. Selle suurendamiseks millekski suuremaks on vaja registris redigeerida kahte seadet. Registri muutmiseks vajutage nuppu Start, tippige regedit ja klõpsake sisestusklahvi. Liikuge järgmisele teele:
HKEY_LOCAL_MACHINE \ SYSTEM \ CurrentControlSet \ Services \ W32Time \ Config
Otsige registriväärtusi MaxPosPhaseCorrection ja MaxNegPhaseCorrection . Kõigi kuueteistkümnendsüsteemide vaikimisi väärtus on d2f0 (15 tundi), topeltklõpsake ja muutke mõlemad väärtused väärtuseks FFFFFFFF, uus väärtus võrdub 35 aastaga, nii et mis tahes ajamuutus on väiksem kui tulevikus aktsepteeritav.
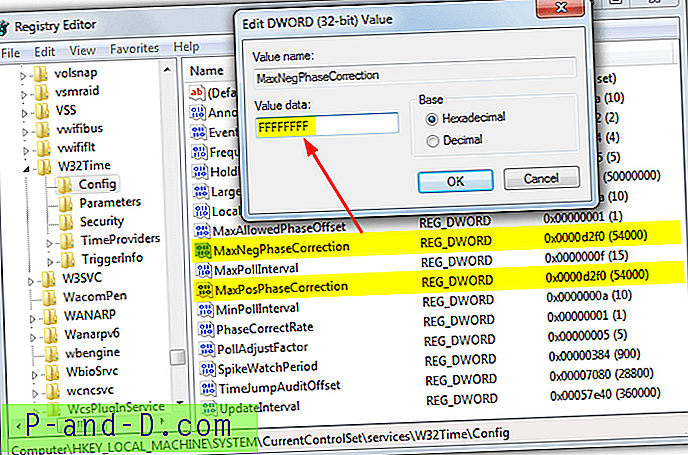
Teise võimalusena saate alla laadida selle valmis .reg-faili ja käivitada see muudatuste tegemiseks, kui te ei soovi Windowsi registrit ise redigeerida.
Looge Windowsi ajakavaga ülesanne
Nagu ülaltoodud tööriist Neutron, saate luua uue ajastatud toimingu, importides juba tehtud ülesande, ehkki sel juhul käivitatakse see Windowsi ajateenus, sünkroonitakse kellaaeg ja siis lõpetatakse teenus selle valmimisel uuesti.
Selleks laadige alla WindowsTimeSync.zip ja ekstraheerige see. Käivitage pakettfail Create_WindowsTimeSync_Task, kui teil pole täielikke õigusi, kindlasti paremklõpsake ja käivitage administraatorina. Task Schedulerisse ilmub uus ülesanne nimega WindowsTimeSync, mis töötab alati, kui te võrguadapteri käivitate või käsitsi lubate.
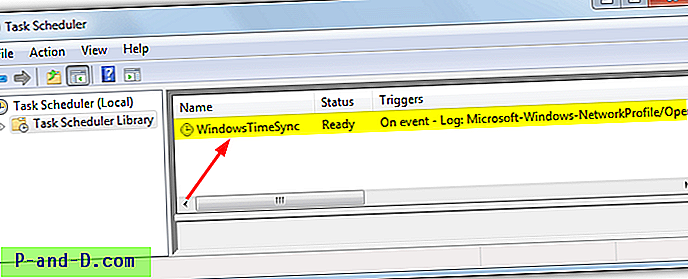
Windows Time'i teenuse puuduseks on mõnikord see, et Interneti-aja server ei sünkrooni kella. Kolmandate osapoolte tööriistad, mida me selles artiklis mainisime, lahendavad probleemi, proovides automaatselt sünkroonida mõne teise serveriga, kui vaikimisi nurjub, kuid Windows Time lihtsalt ebaõnnestub, kui see ei saa vaikeajaserveriga ühendust võtta.
Veenduge, et Windowsi ajateenus pole keelatud
Interneti-aja ülesande täitmiseks peate veenduma, et teenust ise ei keelata, mis juhtub siis, kui Interneti-aja sünkroonimiseks pole seatud üks kord nädalas. Minge kindlasti menüüsse Juhtpaneel> Kuupäev ja kellaaeg> vahekaart Interneti-aeg> Muutke sätteid ja veenduge, et ruut "Sünkrooni Interneti-aja serveriga" on märgitud. Kinnitamiseks klõpsake nuppu OK.
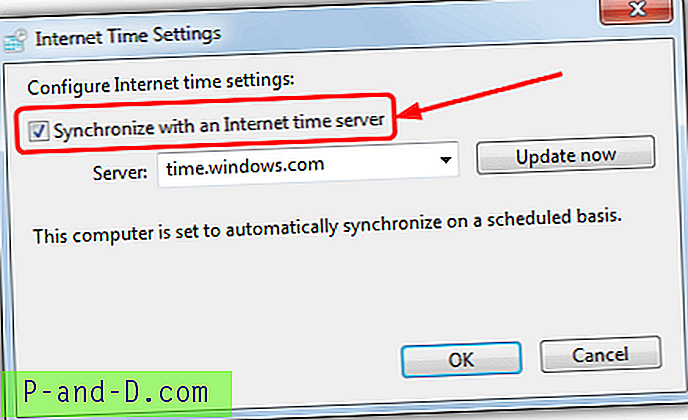
Usaldusväärsema aja serveri kasutamine
Kuna Microsofti tarnitud Windows Time serverid pole 100% usaldusväärsed, on võimalik, et serverid ei reageeri või aegumise tõrked tekivad sünkroonimisel. See on tõenäolisem, kui elate väljaspool USA-d, kuna kõik Windowsi aja serverid asuvad USA-s. Usaldusväärsema aja serveri jaoks on parem kasutada seda oma elukohale lähemal.
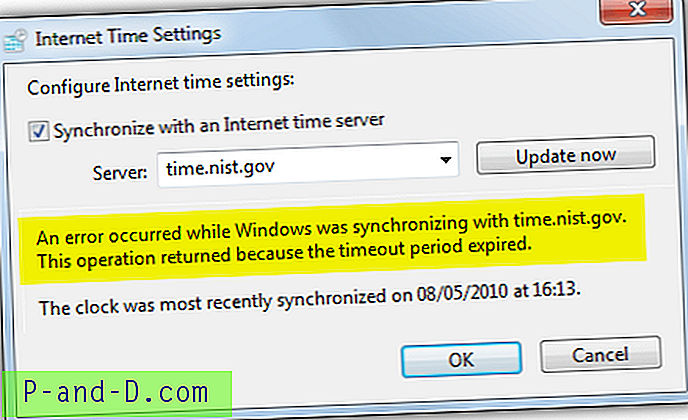
NTP Pooli projekt on teenus, millel on ligi neli tuhat ajaserverit saadaval kogu maailmas. Pool.ntp.org üldine globaalaadress töötab kõigi jaoks ja proovib sünkroonida teie piirkonnas asuva serveriga, kuid eelistatav on valida teile lähimad serverid käsitsi:
a) Külastage NTP Pool Projekti veebisaiti ja klõpsake aktiivsete serverite loendi lehe paremal asuval lingil oma regioonil.
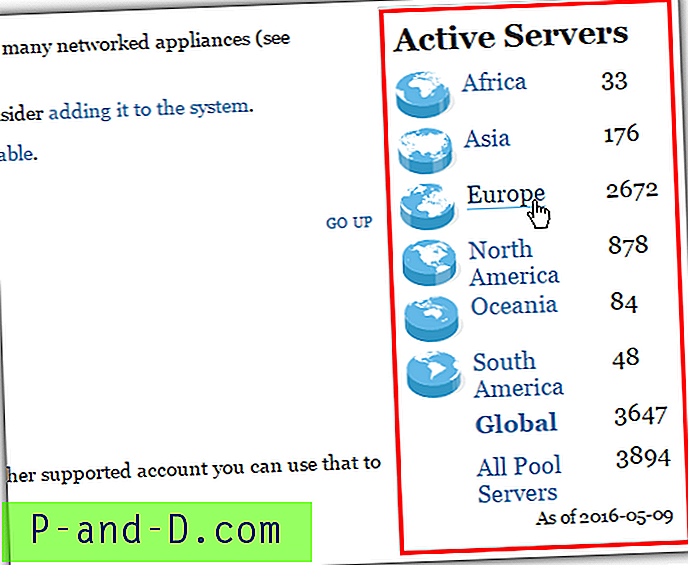
b) Leidke piirkonna lehel oma riik või teile lähim riik ja kontrollige, kui palju sulgudes on servereid. Kui arv on väike (üksikud numbrid), valige järgmine lähim riik, kus number on suurem. Pange tähele serveri aadressi ( xx.pool.ntp.org ), USA puhul on see us.pool.ntp.org, Malaisia puhul on ainult üks server, nii et mõistliku arvu lähedal olev alternatiiv oleks Singapur (sg.pool. ntp.org).
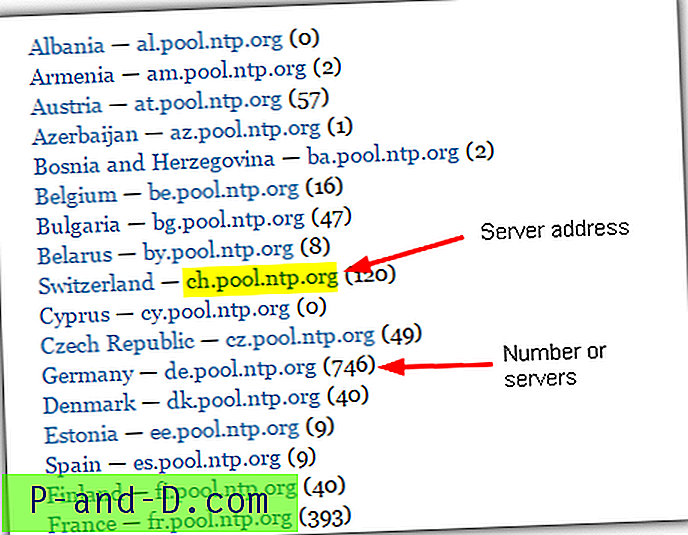
c) Vaikeaja serveri muutmiseks Windowsis NTP Pooli serveriks minge vahekaardile Juhtpaneel> Kuupäev ja kellaaeg> vahekaart Interneti kellaaeg> Muuda sätteid. Veenduge, et suvand Sünkrooni oleks märgitud, sisestage väljale Pooli serveri aadress ja klõpsake siis nuppu OK.
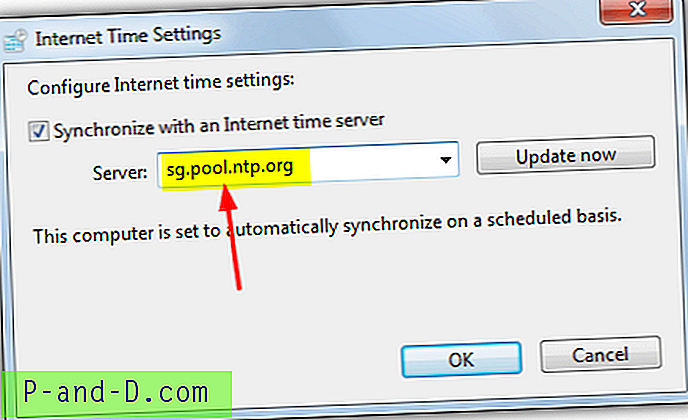
Kui Windows proovib sünkroonida aega vastavalt ajakavale või vajutades nuppu Värskenda kohe, kasutatakse nüüd sünkroonimiseks kohalikke NTP basseini servereid, mis peaksid olema kiiremad ja usaldusväärsemad, põhjustades Windows Time'i teenusest vähem vigu. See on soovitatav kõigi Windowsi versioonide jaoks, kuna need kõik kasutavad samu ajalisi servereid, sealhulgas Windows 10.
Veenduge, et teie arvutis oleks õige ajavöönd
Lisaks kella õigele kellaajale ja kuupäevale sünkroonimisele on õigel ajavööndil ka Windowsis oluline sünkroonimise õigsuse säte. Kui elate näiteks Euroopas ja ajavööndiks on seatud USA, võib teie kell olla koguni 10 tundi väljas. Probleemi lahendab veendumine, et teil on teie asukoha suhtes õige ajavöönd.
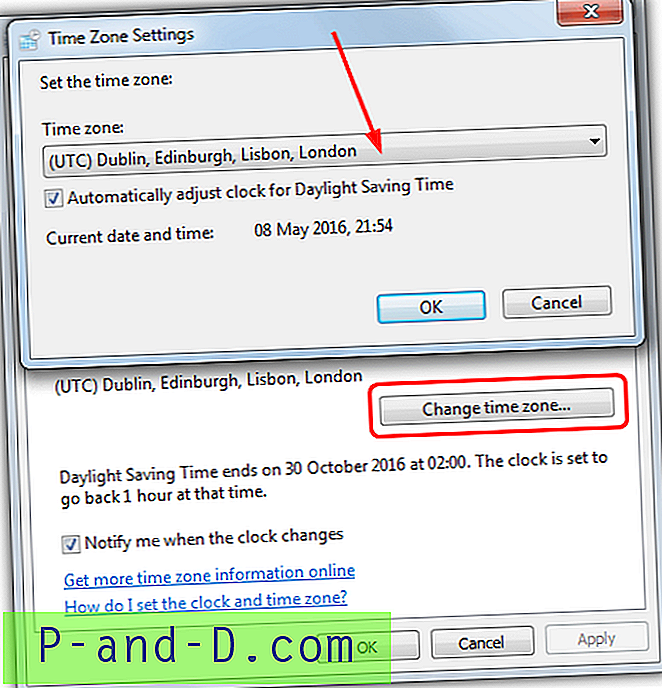
Paremklõpsake salves asuval kellal ja valige Reguleeri kuupäeva / kellaaega, Windows 7 kasutajad peavad lisaks vajutama nuppu Muuda ajavööndit. Klõpsake rippmenüül ja leidke oma piirkonna jaoks sobiv ajavöönd. Veenduge ka, et suveaja suvand on lubatud, kui teie riik kasutab DST-d.
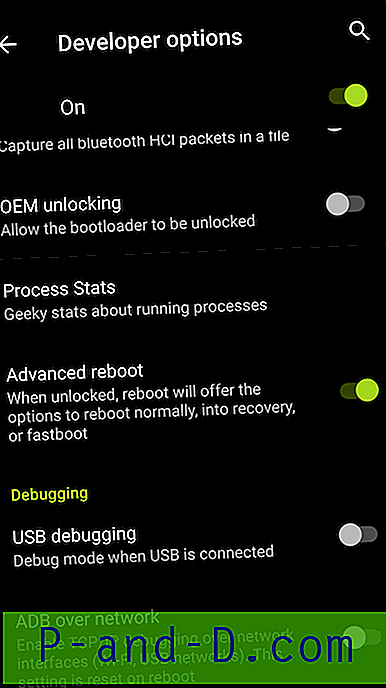

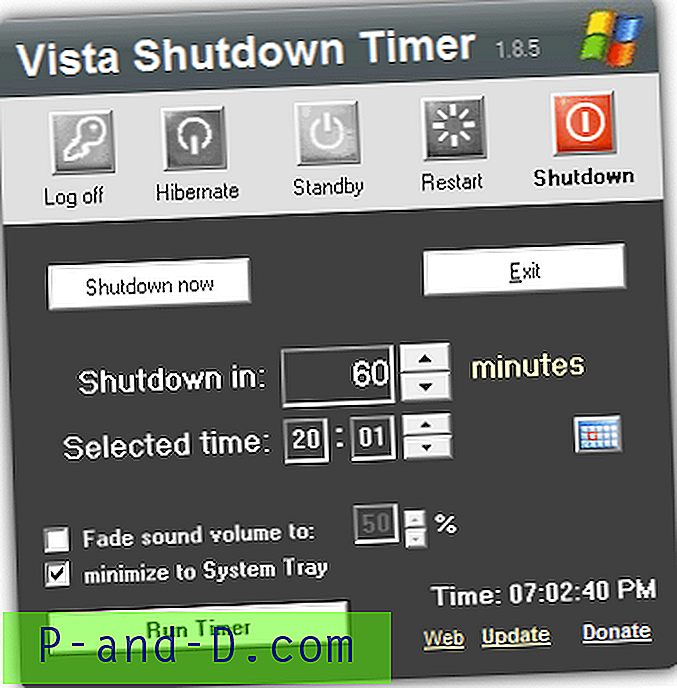
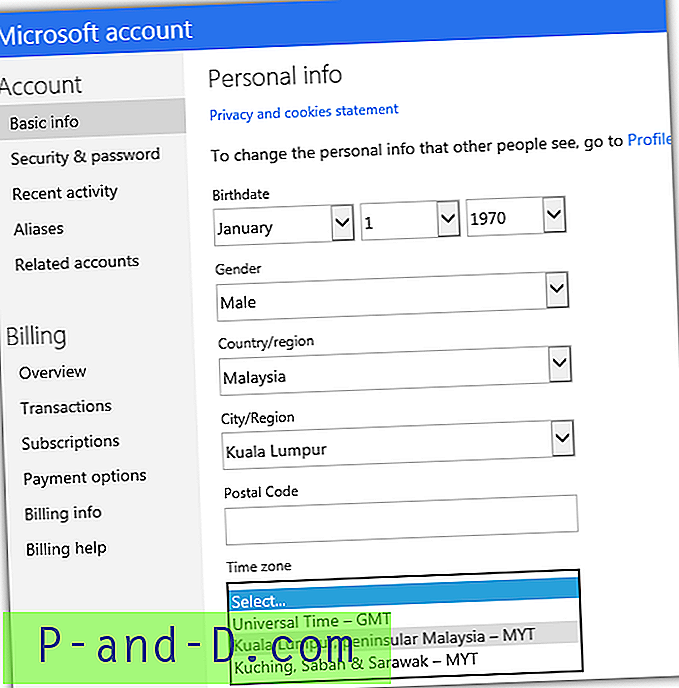
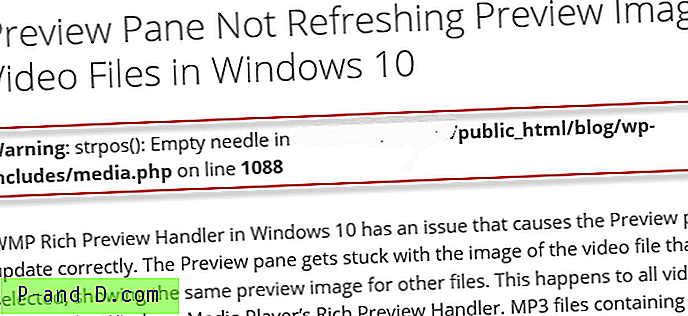
![Seade „Kuva enim kasutatud rakendusi” on hallis Windows 10 versioonis [Loojate värskendus]](http://p-and-d.com/img/microsoft/742/show-most-used-apps-setting-greyed-out-windows-10.jpg)