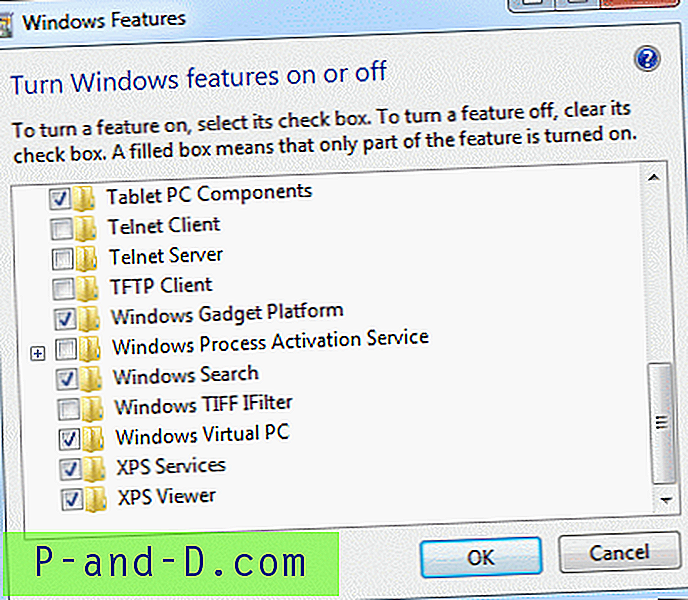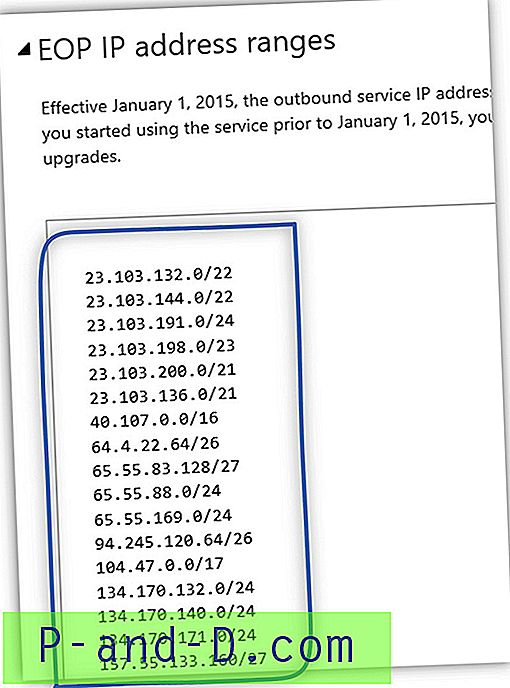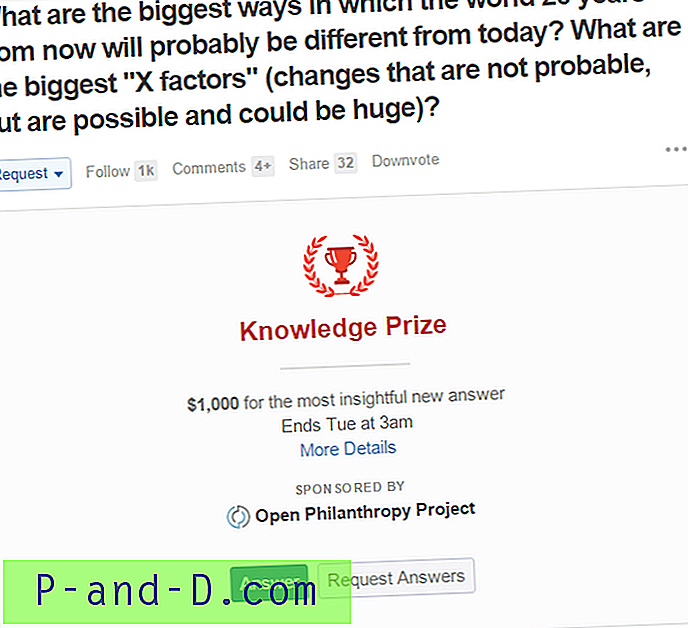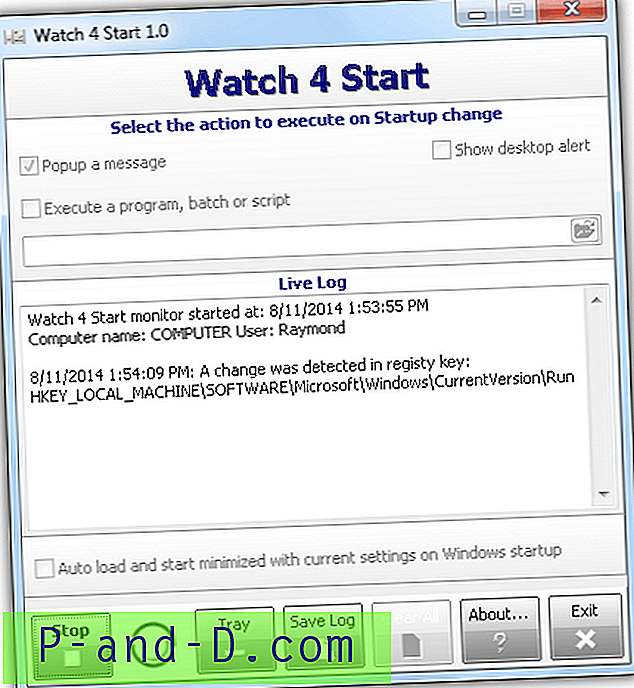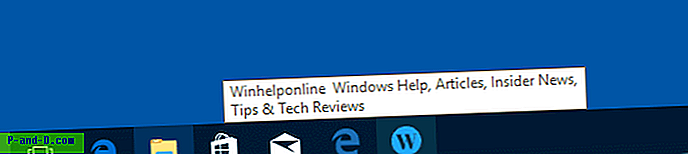Kui töötate endiselt keskkonnas, kus on kasutusel vanemad opsüsteemid, näiteks Windows NT, 2000 või 2003, on üks tüütutest tõrketeadetest, mida nad hüpikakna saab, dialoogiboks Windowsi buutimise ajal või vahetult pärast seda. Sellel on teade „Vähemalt üks teenus või draiver ebaõnnestus süsteemi käivitamisel. Kasutage sündmuste vaatajat sündmuste logi üksikasjade uurimiseks ”. See võib juhtuda siis, kui tarkvara või draiverid pole õigesti desinstalleeritud või kui käivituskannet pole teenustest eemaldatud.
Tavaliselt pole see suur probleem, sest kui klõpsate nuppu OK, kaob veateade ja teid ei häiri see tõrketeade uuesti, kuni Windowsi taaskäivitate. Probleemi tuleb siiski uurida, kuna see võib olla seotud süsteemiteenuste või draiveritega, millel on probleem ja mis mõjutavad selliseid funktsioone nagu võrk või põhjustavad süsteemi jõudlust või ebastabiilsust.
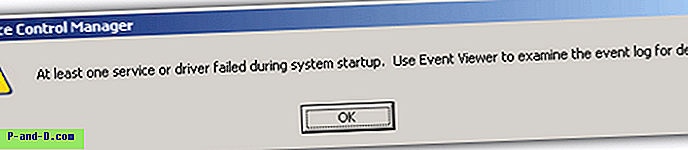
Kahjuks pole selle vea jaoks 100% ühe klõpsuga parandamist leitud ja ainus viis põhjuse väljaselgitamiseks on käsitsi kontrollida, millist teenust või draiverit pole mõne detektiivitöö käigus laaditud. Me saame teid juhendada ainult selle kohta, kus tõrkeid kontrollida, kuna selle kõrvaldamine sõltub täielikult ebaõnnestunud toimingutest ja Windowsi tarkvara konfiguratsioonidest jne. Siin on mõned viisid, kuidas saate aidata tuvastada, milline teenus või draiver süsteemi käivitamisel ebaõnnestus.
1. Tuvastage tõrge sündmusevaaturi abil
Võite tõrke leidmiseks kasutada sündmuste vaaturit, mida teade ilmselgelt soovitab. Viga ei kuvata siin alati sõltuvalt valesti minekust, vaid see on loogiline koht alustamiseks.
Käivitage Event Viewer juhtpaneelil -> Administraatori tööriistad -> Event Viewer. Vaikimisi on sellel 3 kategooriat, mida nimetatakse rakenduseks, turvalisuseks ja süsteemiks. Esimene ja kõige tõenäolisem kontrollitav kategooria on süsteem, kus toimub enamus sündmusi, mis on seotud teenuse ja juhi tegevusega. Rakendus oleks teine valik, millele järgneb Turvalisus.
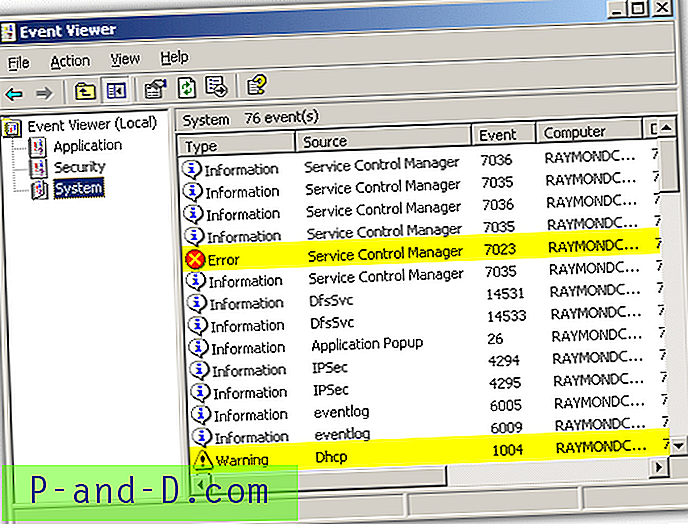
Nagu näete, näitab selle stsenaariumi ekraanipilt DHCP klienditeeninduse väljalülitamise hoiatust ja seejärel teenuse juhthalduri tõrkeviga, mis ütleb, et teenus on lõpetatud. Selliste joontega tõrge sündmuste vaaturis oleks tõenäoliselt käivitusdialoogi süüdlane, kuna see teenus peaks automaatselt käivituma Windowsiga.
2. Tuvastage teenusehalduris ebaõnnestunud teenus
Lihtne viis tuvastada, et teenus ei laadiks siis, kui see peaks olema, on Windowsi teenusehalduri avamine. Teenusehaldurit saate käivitada menüüst Juhtpaneel -> Administraatori tööriistad -> Teenused. Seejärel sortige teenused veeru Startup type järgi.
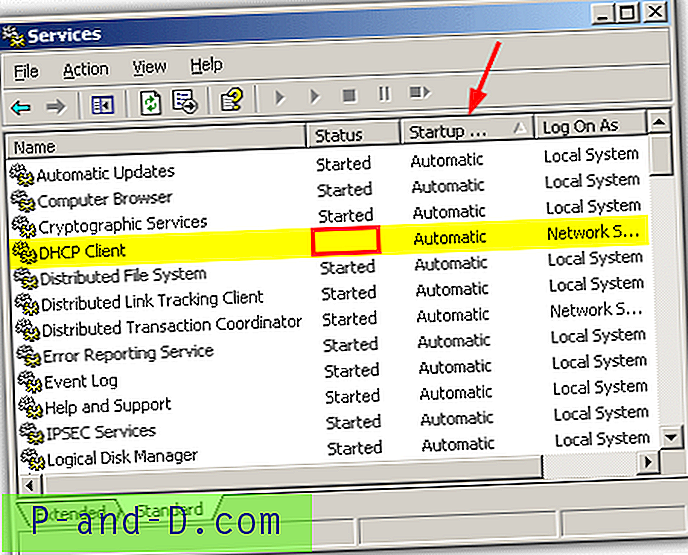
Tutvuge kõigi automaatseks seatud teenustega ja veenduge, et vajaminevad teenused on käivitatud. See eeldab siiski vähe süsteemi kohta teadmisi, kuna mõned teenused käivituvad ja peatuvad automaatselt, kui neid pole vaja. Nagu ekraanipildi näitest näeme, tuleks DHCP kliendi teenus käivitada ja see pole nii, see on meie probleemi põhjus.
3. Kuvage peatatud automaatteenused skriptiga
IntelliAdmin on loonud väikese VB-skripti, mis läbib kõik süsteemi teenused ja kuvab need, mis on seatud automaatseks ega ole käivitunud, sarnaselt teenusehalduri kuvamisega. Skript pole kuigi täiuslik ja mõnikord käivitavad muud teenused käsitsi teenuseid käivitamisel ja neid ei kuvata koos skriptiga.
Skript tuleb käsuviiba kaudu käivitada ja selle käivitamiseks kasutada cscript.exe.
cscript.exe ListFailedServices.vbs
Veenduge, et oleksite kataloogis, kus näiteks ListFailedServices.vbs asub, asetage see C-sse ja kasutage enne skripti käivitamist “cd c: \”.
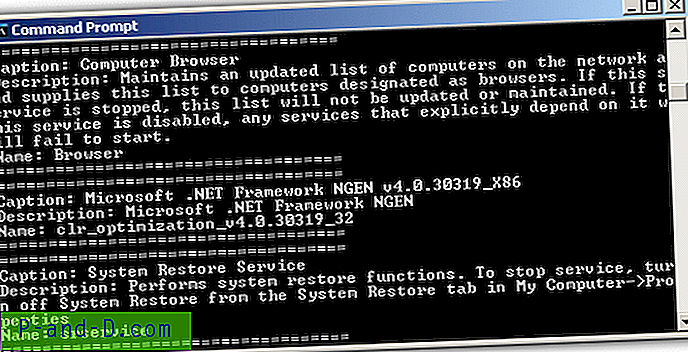
Pealkiri: on nimi, mida vaadata, kuna see on teenushalduris hõlpsasti tuvastatav.
Laadige alla skript ListFailedServices.vbs
4. Vea tarkvara draiveri tuvastamine
Kui kõik teie teenused näevad korras, võib probleem olla tingitud vigane tarkvara draiver, mille leiate seadmehalduri abil. Minge jaotisse Süsteemi atribuudid -> Riistvara -> Seadmehaldur. Seejärel klõpsake menüüd Vaade ja märkige ruut „Kuva peidetud seadmed”. Kui see pole veel avatud, laiendage puud „Plug and Play-draiverid” ja otsige kandeid kollase hüüatusega.
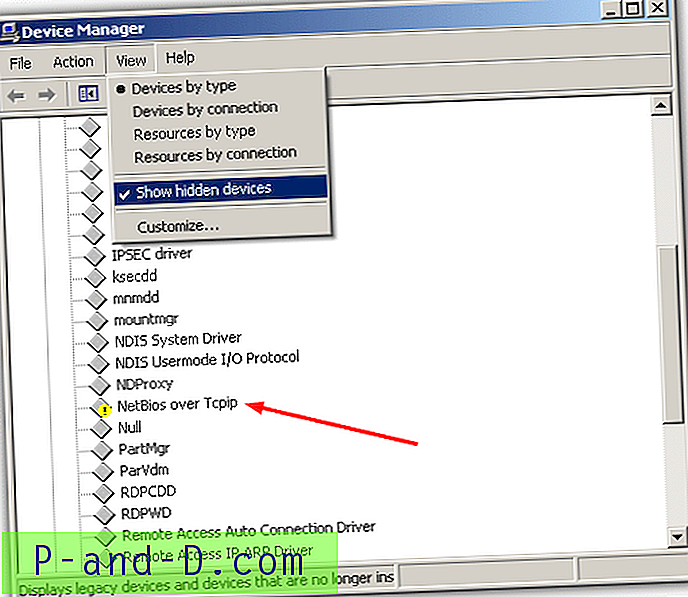
Kõik, mis kuvatakse kollase märgiga, näitab, et sellel on probleem ja see võib olla vea põhjus. Sealt saate tuvastada probleemide draiveri ja otsida sobivaid lahendusi.
5. Väikese utiliidi kasutamine teenuste ja draiverite loetlemiseks
Nagu näete, võib probleeme leida Windowsi mitmesuguseid meetodeid kasutades, kuid NirSoftis on olemas väike kasulik tööriist, mis võib loetleda sama programmi mõlemad teenused ja draiverid. ServiWin on nii pisike kui kaasaskantav, pakkudes teile samal ajal palju teavet süsteemiteenuste ja draiverite oleku kohta.
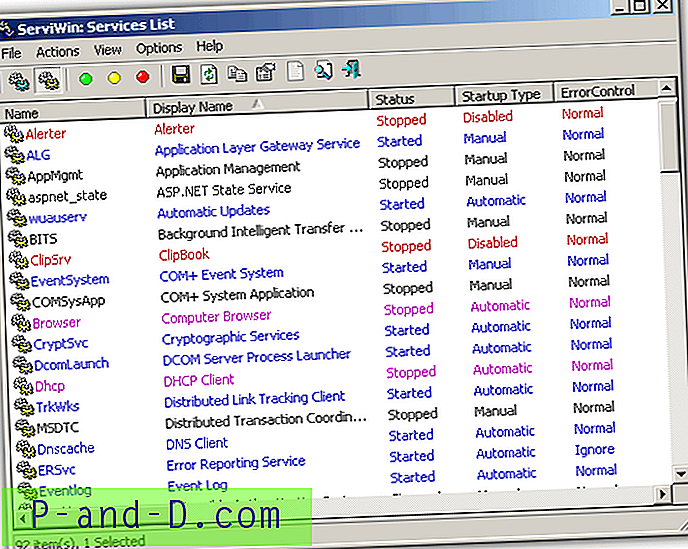
Lihtsalt käivitage käivitatav fail ja seejärel saate vahetada põhiaknas kuvatavate teenuste (F8) või draiverite (F7) vahel. Teenuse või draiverite loendeid saab probleemide tõrkeotsinguks salvestada teiste jaoks faili või HTML-aruandesse, vastavaid registrikandeid saab avada Regeditis, failinime saab otsida Google'ist ning ka ServiWin saab ühenduse luua kaugarvutitega ja kuvada teave teise masina kohta. Väärtuslik väike tööriist, mis olemas ja see töötab Windows 2000 või uuemates opsüsteemides.
Laadige alla ServiWin