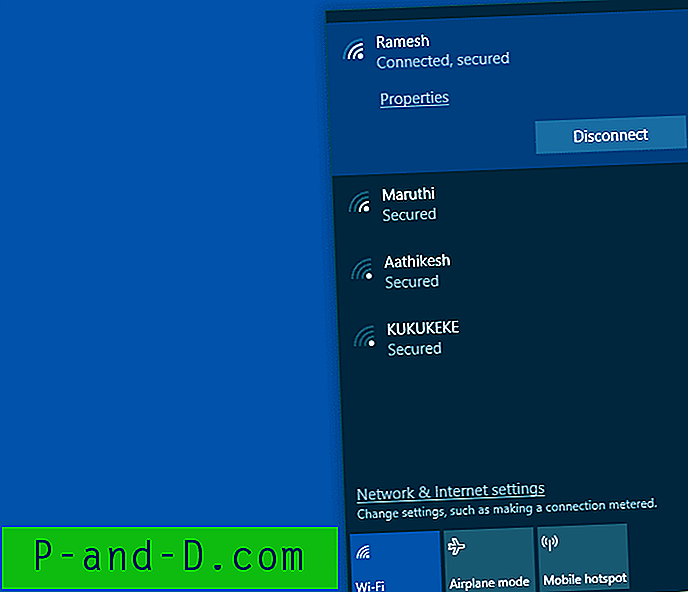Üks olukord, mida kõik vaevavad, on siis, kui tema süsteem läheb täielikult alla ja te ei pääse raskesse viirusnakkusesse või failide korruptsiooni jne tõttu Windowsi üldse sisse. Süsteem on muutunud täiesti käivitamatuks ja sisenemiseks pole võimalust isegi selle kaudu süsteemi taastamine võrguühenduseta või paranduse installimine. Siis saate varukoopiaid teha ja kui teil on väga värskeid varukoopiaid, ei pruugi see olla selline probleem. Kui teil pole aga vajaminevaid varukoopiaid, näiteks Windowsi süsteemipilt, või kui need on halvasti vananenud, võib varukoopiateta andmetes olla megabaidi või isegi gigabaiti, peate enne uuesti installimist arvutist välja minema.
Nendel päevadel pole surnud Windowsist andmete saamine liiga keeruline, kuna enamus elavaid Linuxi CD-sid on sisseehitatud Windowsi partitsioonide lugemiseks. Samuti toetavad nad USB-ühendust ja CD / DVD-le kirjutamist, nii et andmete väljastamine ei tohiks olla liiga keeruline. Sisestage lihtsalt USB-mälupulk või kaasaskantav kõvaketas ja minge kohe minema. Ja muidugi, ärgem unustagem oma vana sõbra Hireni alglaadimis-CD-d, mis suudab kirjutada ka USB-le või CD-le, tehes seda tuttavamas Windowsi keskkonnas.
Suuremad probleemid tekivad siis, kui teil pole ruumi muudele sisemistele kõvaketastele ega USB-salvestusruumile ning CD- / DVD-plaatidele kirjutamise võimalus puudub. Siis jääb üle vaid see, kas tõmmata draiv ja ühendada see teise masinasse, või siis see lahendus - failide teisaldamine võrgu kaudu. Failide ülekandmine võrgu kaudu ei ole keeruline seni, kuni teil on ühendus, siis saab seda kasutada ühenduse loomiseks mõne teise Windowsi arvuti või FTP-serveriga ja saate luua isegi oma FTP-serveri. Siin on valik viise, kuidas failid oma surnud Windowsi installida ja saada need FTP-serverisse või mõnda teise kohtvõrgu Windowsi arvutisse, kasutades elavat Windowsi või Linuxi reaalajas CD-d.
FTP / LAN-i varundamiseks kasutage Hireni Boot CD Mini XP-d
Hiren on nii mitmekülgne parandusketas, mis sisaldab peaaegu kõike, mida võib vaja minna paljude remondi-, taastamis- või varundustoimingute tegemiseks. See hõlmab toimivat Windows XP miniversiooni, millel on mitu tööriista mitmesuguste parandamis- ja taastamistoimingute jaoks.
1. Laadige alla Hireni alglaadimisplaat ja kas põletage see CD-le või looge USB buutimisega mälupulk. Käivitage see ja valige peamenüüst Mini Windows XP.

2. Pärast Mini XP käivitamist töölauale klõpsake võrgu automaatse konfigureerimise alustamiseks topeltklõpsu võrgu häälestusikoonil, kuna see pole vaikimisi lubatud.
3. Klõpsake kandikul programmi käivitajal -> Brauserid / Failihaldurid -> Kokku käsk. See käivitab populaarse failihalduri hindamisversiooni. Kui teil pole salveikooni, käivitage töölaual HBCD menüü ikoon ja minge menüüsse Programmid.
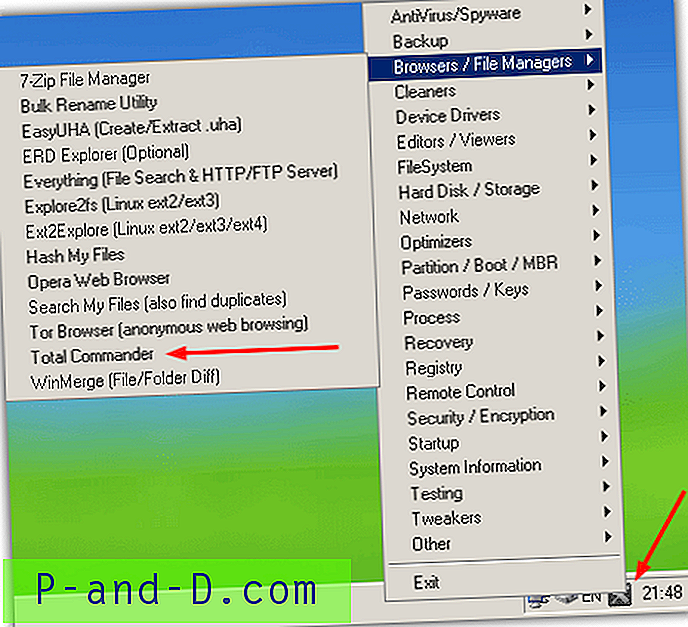
Ülekanne FTP-le
1. Kui Total Commander on avatud, vajutage Ctrl + N või minge Net-menüüsse -> FTP New Connection. Seejärel sisestage oma FTP-serveri aadress ja kui peate sisse logima kasutajanime ja parooliga, tühjendage anonüümne ruut. Pärast OK vajutamist küsitakse teilt täiendavaid sisselogimisandmeid.
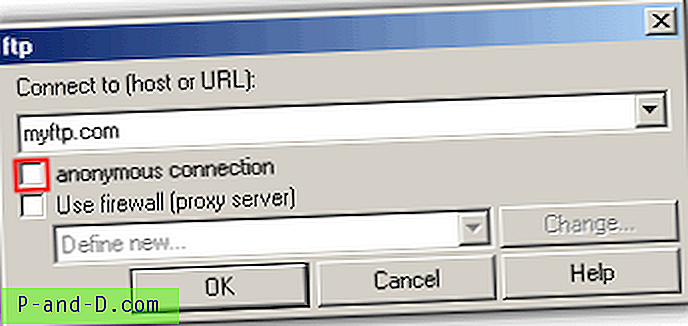
2. Seejärel naasete tagasi Total Commanderi peaaknasse ja ühel paanil kuvatakse FTP kaust. Faile saab nüüd varundada mis tahes Windowsi draivist, paremklõpsake failide ja kaustade valimiseks ning kasutage allosas olevaid kiirklahve või nuppe, et neid kopeerida või teisaldada.
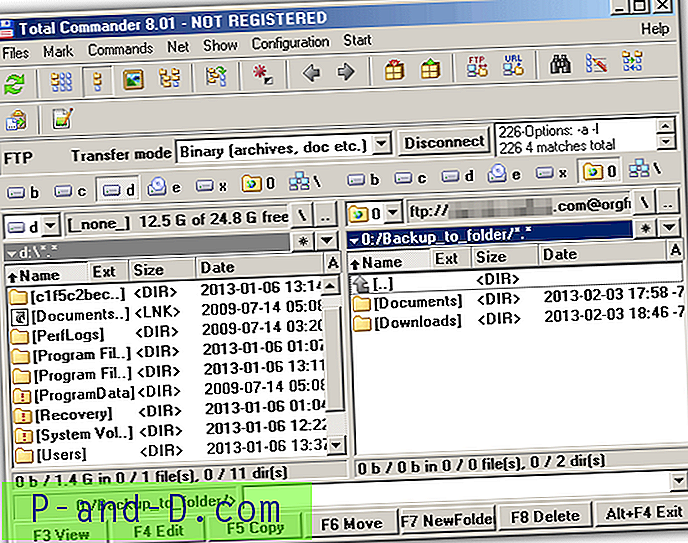
Hirenil on ka menüüs Võrk traditsioonilisem FTP-kliendi programm WinSCP.
Edastamine LAN-arvutisse
1. Minge rakenduses Total Commander menüüsse Net -> Võrguühendused ...
2. Sisestage aken Map Network Drive aknas arvuti nimi, millega soovite ühenduse luua, koos jagamiskausta nimega. Kasutage alguses kindlasti kahte kaldkriipsu. Klõpsake nuppu Lõpeta.
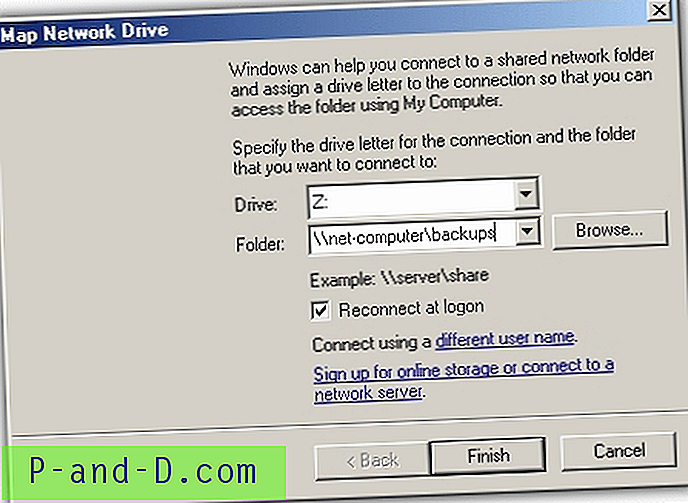
3. Sisestage kasutatava arvuti kasutajanimi ja parool, millega ühendate ühenduse, ning vajutage nuppu OK.
See loob nüüd täiendava draivitähe, millele pääsete juurde rakenduses Total Commander või Windows Explorer, et oma faile üle kanda. Pange tähele, et jagamisõigused peavad olema sihtarvuti jagatud kausta puhul õiged, vastasel juhul ei saa te draivitähele kirjutada ega sellele juurde pääseda.
Parted Magic'i kasutamine FTP / LAN-i varundamiseks
Parted Magic on populaarne kõvaketas, mis pühib, parandab ja osadeks jagab Linuxi plaate ja mis lihtsalt juhtub olema ka Hireni Boot CD-l. Võite kasutada kas CD-d Hiren või eraldiseisvat Parted Magic-ketast.
Ülekanne FTP-le
1. Laadige alla Parted Magic ISO ja asetage see CD-le (või USB-mälupulgale). Või teise võimalusena laadige alla Hireni ketas ja pange see CD-le või USB-mälupulgale. Käivitage ketas või USB.
2. Kui olete töölaua Parted Magic töölaual, klõpsake menüüd Start -> Võrgundus -> gFTP.
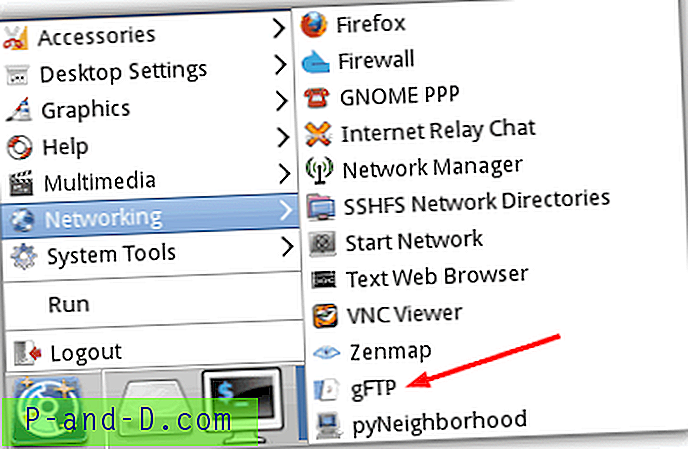
3. GFTP-programmis saate oma FTP-serveri üksikasju sisestada kahel viisil. Sisestage hostinimi, port, kasutajanimi ja parool ülalolevatesse lahtritesse ja vajutage vasakul asuvat ühenduse ikooni. Teise võimalusena vajutage kiireks ühendamiseks kõigepealt ühenduse ikooni Ühendamine ja programm palub teil sisestada omakorda hostinimi, kasutajanimi ja parool.
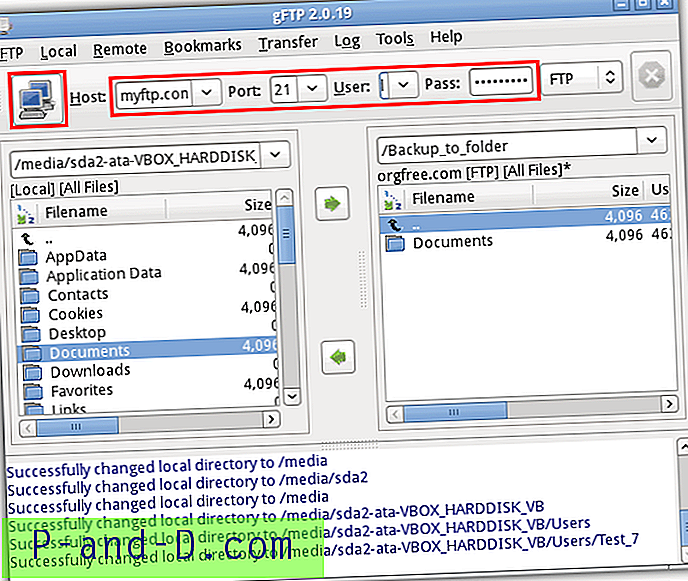
Seejärel saate oma failid üle kanda, vasakpoolsel paanil olevad Windowsi kõvakettad asuvad kaustas Meedium.
Edastamine Windowsi kaugarvutisse
Failide varundamine LAN-i kaudu rakenduses Parted Magic nõuab mõne muu kaasasoleva utiliidi kasutamist. Selle tööriista kirjutamise ajal ei olnud Hireni Boot CD 15.2 versioonis ja see tuleb käivitada eraldiseisvast väljaandest.
1. Boot Parted Magic oma töölauale, siis klõpsake menüül Start -> Networking -> pyNeighborhood.
2. Klõpsake “Add share or host” ja seejärel sisestage kaugarvuti hostinimi. Sisestage kindlasti alguses kaks kaldkriipsu.

3. Klõpsake vasakpoolset kõige värskendamisnuppu, mis peaks vasakpoolse paani täitma teie jagatud kaustade puuga. Laiendage puud ja klõpsake kausta, mida soovite kasutada, seejärel klõpsake nuppu Ühenda. See hüppab paroolikastist, kuhu saate sisse logida anonüümsena või annab kasutajanime ja parooli.
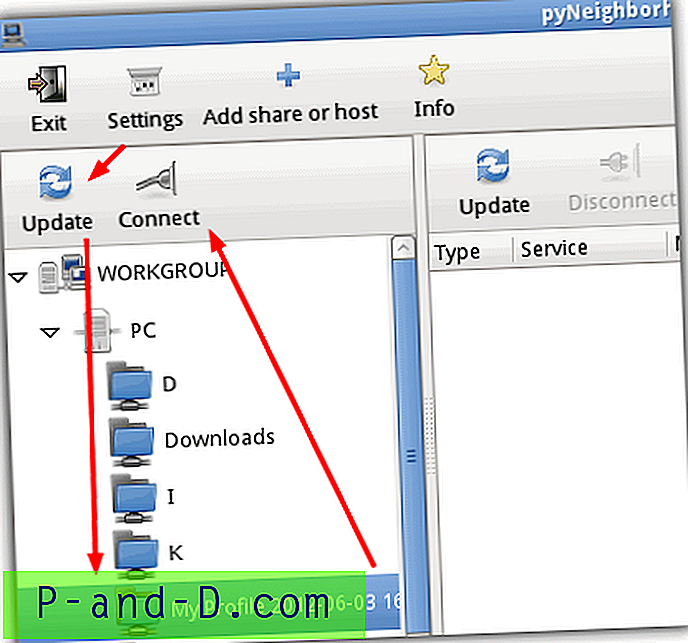
Failide sirvimise aken peaks nüüd ilmuma, kui teie võrguosa kuvatakse draivide loendis. Nüüd saate seda kasutada tavalise draivina ja kopeerida oma failid teistest loendis olevatest kohalikest draividest sinna.
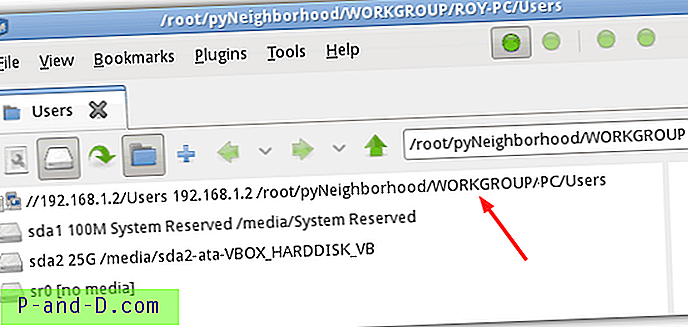
Varundamine FTP / LAN-ile, kasutades Slax Linuxit
Slax on selle töö jaoks ideaalne distro, sest erinevalt paljudest teistest Linuxi versioonidest on see ainult 200 MB ISO ja ei sisalda lisaprogramme, mida te ei vaja. Linuxi CD-del on eelis ka elavate Windowsi CD-de ees, kuna nad eiravad NTFS-i faililube, mis tähendab, et teil pole probleeme kaustadesse sattumisega, millele Windows tavaliselt keelab juurdepääsu.
1. Laadige alla Slax Linux ja kirjutage ISO CD-le, seejärel käivitage see.
2. Paremklõpsake töölaual Slax ja valige Ava koos delfiiniga.
3. Klõpsake faili sirvimisakna vasakpoolses osas Kohad jaotises Võrk ja topeltklõpsake põhialal nuppu Võrgukausta lisamine.
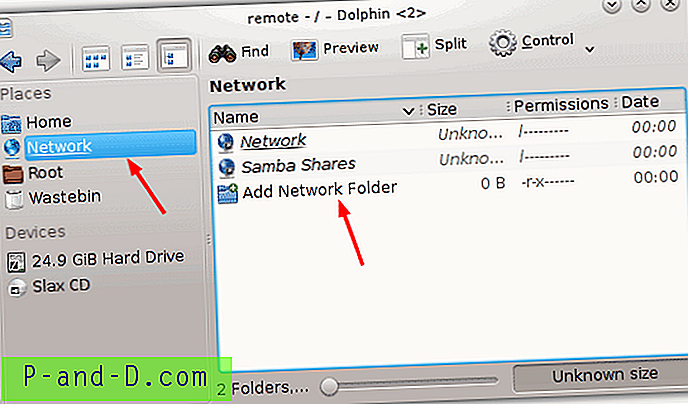
Ülekanne FTP-le
1. FTP-serveriga ühenduse loomiseks klõpsake nuppu FTP ja siis nuppu Edasi. Andke ekraanil Võrgukaustade teave kaugkohale nimi, seejärel sisestage oma kasutajanimi, FTP-serveri aadress, port ja vajadusel sisestage kaust. Klõpsake nuppu Salvesta ja ühenda.
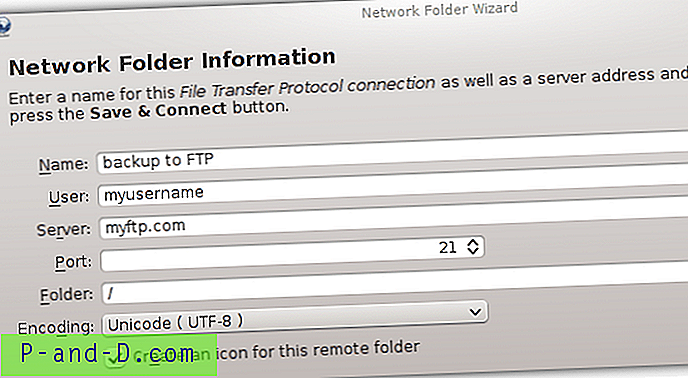
2. Kui FTP-sse sisselogimiseks on vaja paroolidialoogi.
Edastamine Windowsi kaugarvutisse
1. LAN-arvutiga ühenduse loomiseks klõpsake Microsofti Windowsi võrgudraivil ja siis Next. Andke ekraanil Võrgukaustade teave Windowsi ühiskasutusse nimi, tippige kaugarvuti aadress ja valikuline kaust. Veenduge, et kastis oleks vähemalt kaldkriips “/”.
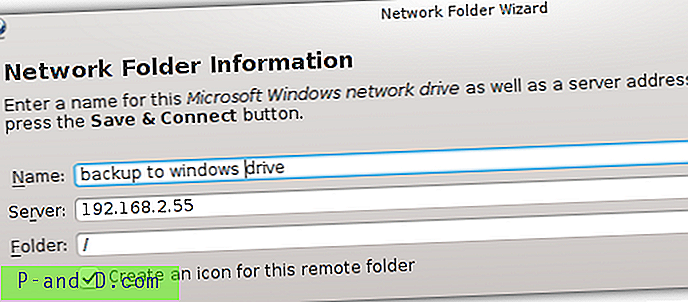
2. Vajutage nuppu Salvesta ja ühenda, kui serveri kaust on parooliga kaitstud, ilmub kasutajanime ja parooli dialoog.
Mis tahes konfigureeritud FTP-serverit ja Windowsi ühiskasutust kuvatakse otseteena aknas Võrgukohad ja teie kohalikud draivid failide varundamiseks on saadaval jaotises Seadmed.
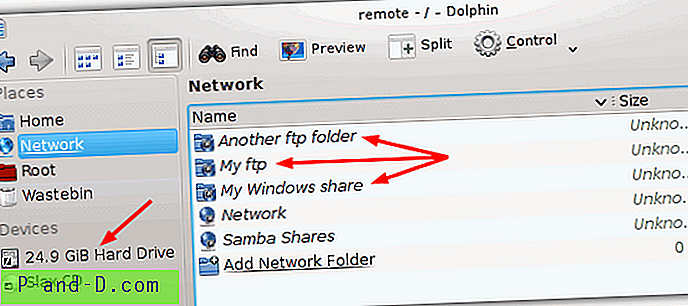
Kasulik võimalus on nupp Split, mis jagab akna faili kiiremaks toimimiseks käskluse 2. tüüpi paanide kuvamiseks. Ka teised Linuxi versioonid töötavad samamoodi, PCLinux oli veelgi lihtsam, sest see avab kõik ühe klõpsuga, ehkki ISO-fail on palju suurem ...
Varundamine FTP / LAN-i kasutades Ubuntu
Enamik inimesi on Ubuntu Linuxist kuulnud, kuna see on ilmselt kõige tuntum kõigist Linuxi distrodest. Ubuntu pääseb juurde FTP-le või Windowsi ühiskasutusele muul veidi erineval viisil.
1. Esiteks laadige alla Ubuntu väljaanne ja seejärel kirjutage ISO CD-le.
2. Käivitage arvuti Ubuntu CD (või USB) abil ja kui teilt küsitakse, valige reaalajas keskkonda käivitamiseks „Proovi Ubuntu”.
3. Kui jõuate töölauale, avage ja sulgege suvaline aken, hõljutage kursorit ülaosas oleva menüüriba kohal ja minge File -> Connect to Server.
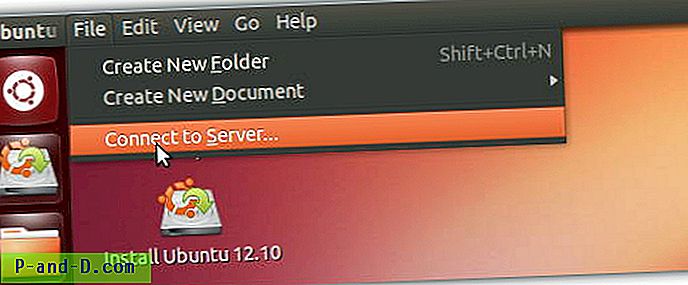
Ülekanne FTP-le
1. Valige dialoogis Ühenda serveriga oma FTP-serveri aadress, port, kui seda on vaja muuta alates 21-st, ja klõpsake siis nuppu Tüüp: et valida FTP-tüüpi, millega soovite ühendust luua. Kasutage FTP-d (sisselogimisega), kui vajate serverisse pääsemiseks kasutajanime ja parooli. Klõpsake nuppu Ühenda ja avaneb aken FTP-serveri kaustaga.
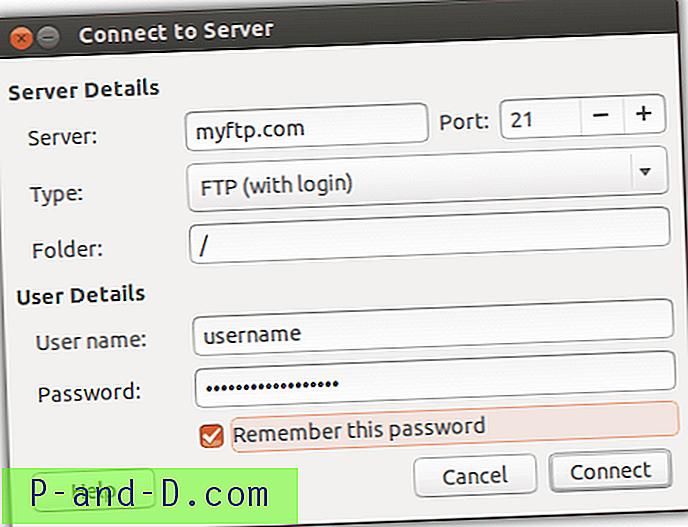
Edastamine Windowsi kaugarvutisse
1. Teisele LAN-ile LAN kaudu juurde pääsemiseks sisestage selle arvuti võrguaadress ja valige rippmenüüst Tüüp: Windowsi jagamine. Seejärel sisestage vajadusel alamkaust; kasutaja üksikasjad saab sisestada hiljem, kui proovite luua ühenduse kasutaja parooliga kaitstud draivi või kaustaga. Klõpsake nuppu Ühenda ja avaneb aken, kus on ühendus teise arvutiga.
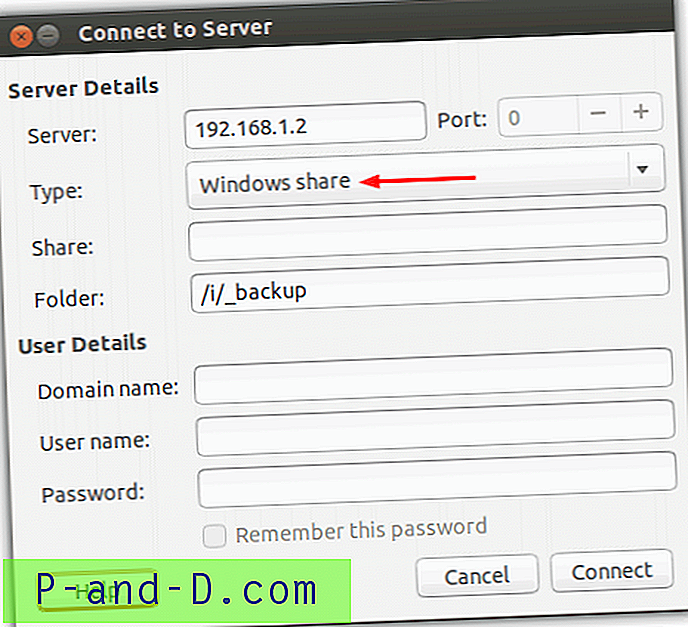
Nüüd peaksite failide sirvija abil saama faile oma kohalike Windowsi draivide ja võrku ühendatud arvuti või FTP vahel teisaldada. Kohalikud draivid ja kaugemad kohad ilmuvad failibrauseri vasakus servas nagu Explorer.
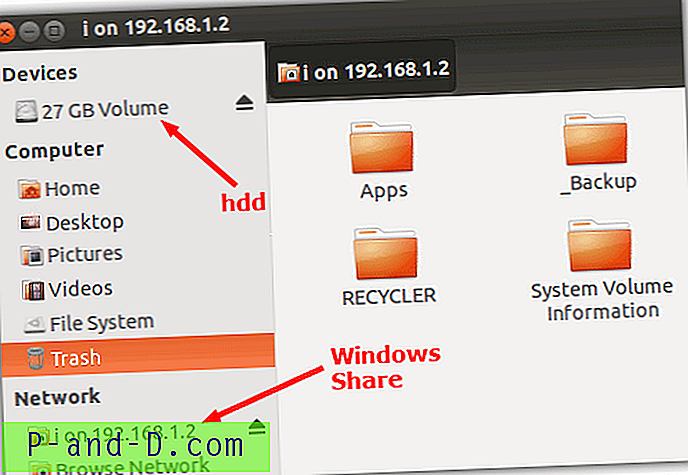
See meetod töötab ilmselgelt ka paljude teiste populaarsete versioonide, näiteks Linux Mint puhul, kus avate lihtsalt kodukausta Kodu ja pääsete juurde menüüsse Fail nagu 3. juhises.
Laadige üles pilvehoidlasse
See viimane meetod ei hõlma tegelikult FTP või LAN-i võrgundust, kuid see on lihtne viis failide üleslaadimiseks surnud Windowsi installist võrgu abil mõnda teise salvestusruumi. Kui teil on juurdepääs mis tahes pilvesalvestusteenusele, näiteks Dropbox jne, saate lihtsalt laadida reaalajas oleva CD veebibrauseri, logida oma teenusesse sisse ja seejärel oma failid üles laadida.
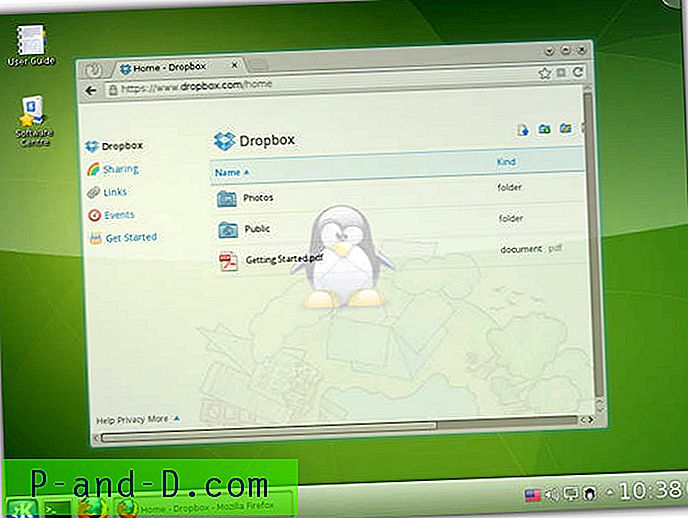
Nagu FTP kaudu veebiserverisse üleslaadimine, sõltub pilvesalvestuse kasutamine suuresti Interneti-ühenduse üleslaadimise kiirusest ja teie käsutuses oleva salvestusruumi mahust.
Toimetaja märkus: võrgu kaudu teise Windowsi arvutisse ülekandmise meetod võib teatud tingimustel olla ka palju kiirem kui suurte andmemahtude kopeerimine USB kaudu. Näiteks kopeerib lihtne 10/100 võrk faile kiiremini kui keskmine USB 2 välkmälu, mis tavaliselt kirjutab kõikjal 3 MB / s kuni 12 MB / s. Gigabaidine võrk kopeerib ka kiiremini kui paljud USB 3 välkmälud või kõvakettad.

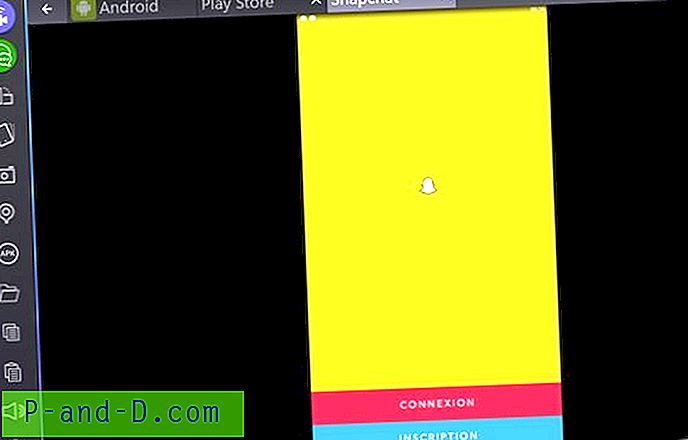
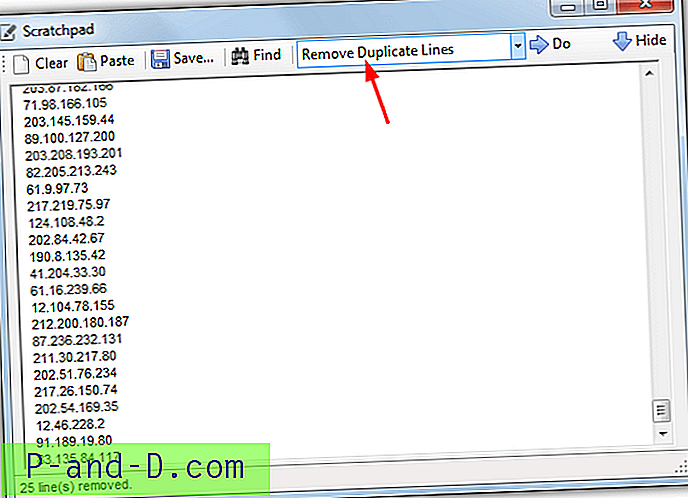
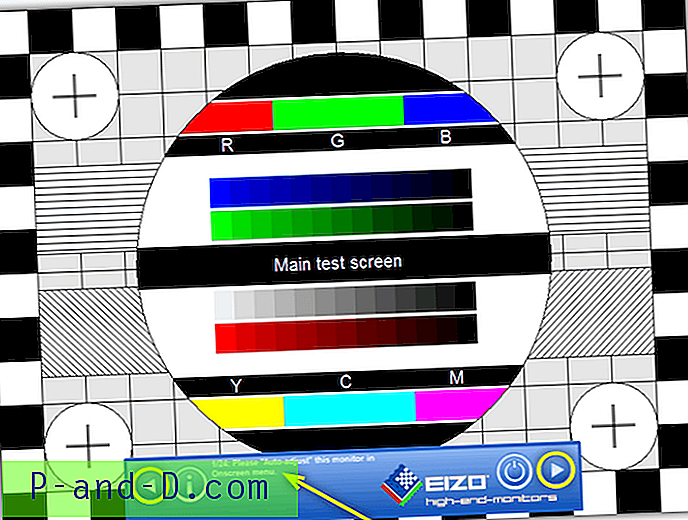
![[Parandus] PDF-i pisipilti ja eelvaadet ei kuvata File Exploreris](http://p-and-d.com/img/microsoft/201/pdf-thumbnail.jpg)