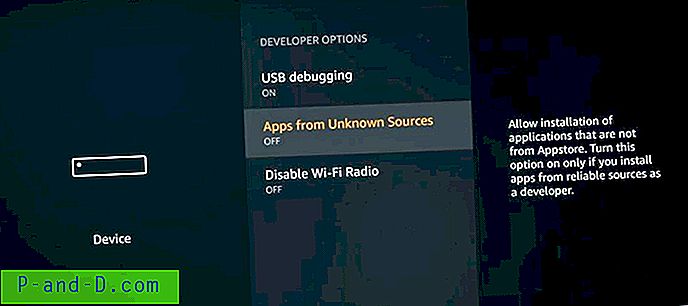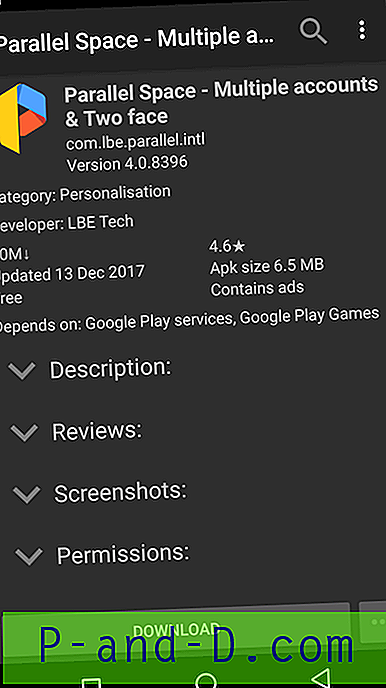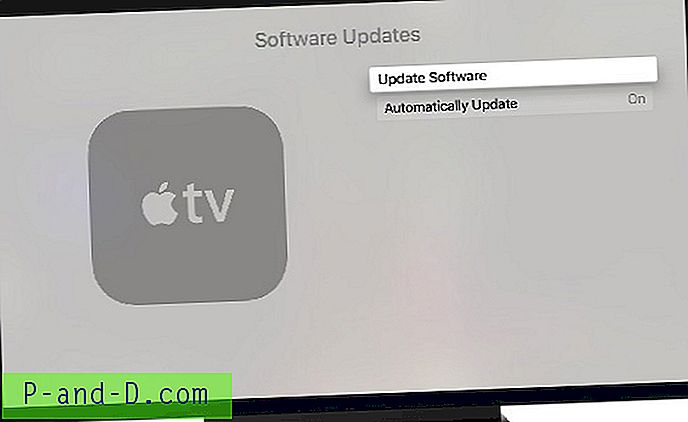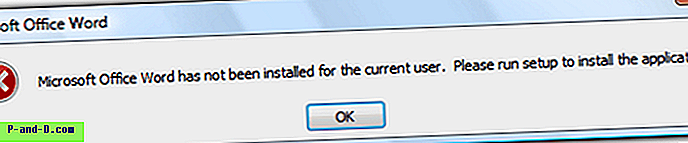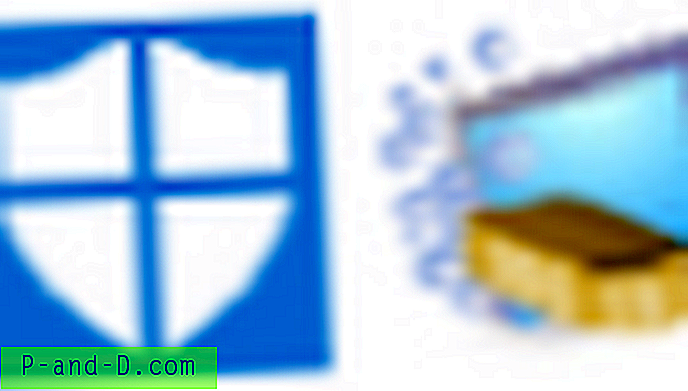Üks paljudest positiivsetest täiustustest, mis Windows 7 välja tuleb ja mida Windows 10 menüüs Start väga taotletakse, on hüppeloendi funktsioon. Hüppeloendid on osutunud väga populaarseks, kuna need on väga kasulikud ja võimaldavad hõlpsat juurdepääsu hiljuti kasutatud või sagedamini kasutatavatele failidele või veebisaidilinkidele menüüs Start ja tegumiribal. Tänapäeval on paljudel rakendustel oma kohandatud hüppelloend ja need sisaldavad programmiga seotud kohandatud ülesandeid, aga ka hiljuti avatud, hiljuti suletud, tavapäraselt kasutatavaid üksusi jms.
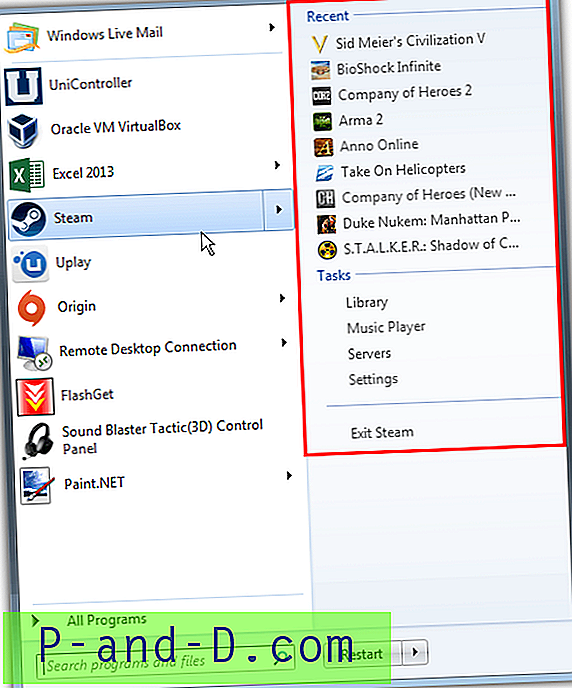
Üks probleem hüpiknimekirjaga on see, et see näitab iga programmi hiljutist tegevust ja ajalugu, millel on kinnitatud tegumiriba ikoon või menüü Start menüü. Kui te ei soovi, et konkreetset loendit kuvataks, või soovite kustutada ühte või mitut loendit, pole kohe selge, kuidas seda teha. Konkreetsete hüpiknimekirjade keelamiseks tühjendage üks, mõni või kõik hüpiknimekirjad, looge oma hüpiknimekirjad või lülitage valik täielikult välja, meil on teile mitmeid lahendusi, mida vaadata. Pange tähele, et järgmised juhised töötavad samades opsüsteemides Windows 7, 8.1 ja 10, kui pole öeldud.
Keela ja kustuta kõik hüppeloendid
Kui soovite Windowsi hüpiknimekirjad täielikult keelata, on seda väga lihtne teha. Suvandi keelamine ja uuesti lubamine tühjendab ka kõik hüppelloendi kirjed.
Windows 7 jaoks
Paremklõpsake tegumiribal ja valige Atribuudid. Klõpsake vahekaardil Start menüü ja tühjendage valik „Salvestage ja kuvage hiljuti avatud üksused menüüs Start ja tegumiribal” ja klõpsake siis nuppu Rakenda.
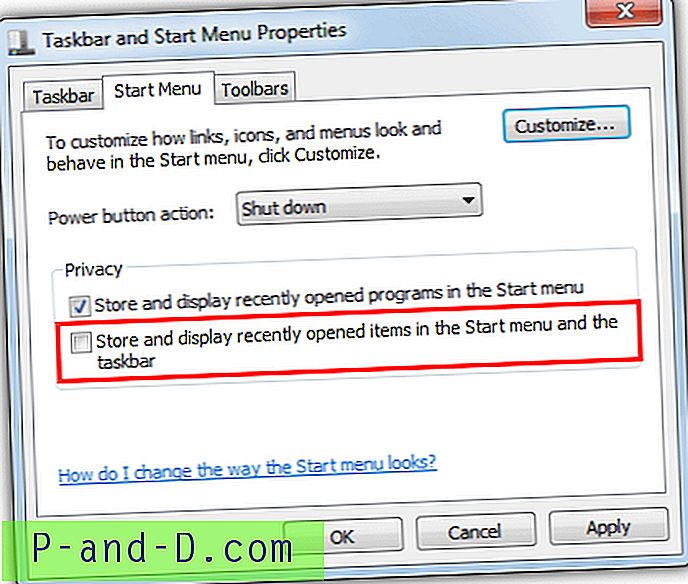
Kui soovisite lihtsalt kõik loendid kustutada, tehke valik lihtsalt uuesti ja vajutage uuesti nuppu Rakenda.
Windows 8.1 jaoks
Windows 8.1 hüpiknimekirjade väljalülitamise meetod erineb pisut Windows 7-st. Klõpsake hiire parema nupuga tegumiribal> Atribuudid> Hüpikataloogid, tühjendage märge “Salvestage ja kuvage hiljuti avatud üksused hüpiknimekirjades”.
Windows 10 jaoks
Klõpsake nuppu Start> Seaded (Winkey + I)> Isikupärastamine> Alusta ja lülitage välja suvand „Kuva hiljuti avatud üksused hüppeloendites Startil või tegumiribal“.
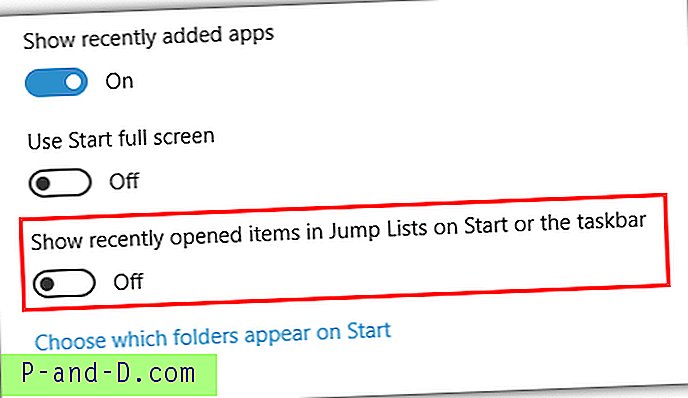
Kustuta kõik hüppeloendid
Lisaks tegeliku hüpiknimekirja funktsiooni keelamisele ja lubamisele on veel üks lihtne viis kõigi hüppeloendite korraga kustutamiseks, st rämpsposti ja privaatsuse puhastamise tööriista kasutamine, CCleaner on üks selline programm, mis seda teha saab.
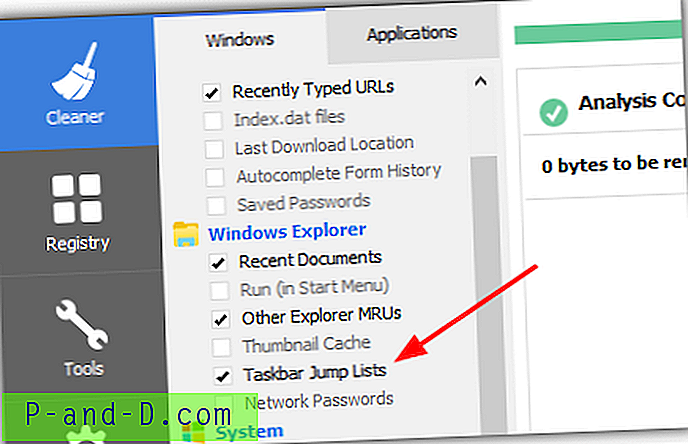
Kõik, mida peate tegema, on linnuke puhastusvahendi Windowsi vahekaardi Windows Exploreri jaotisesse suvandil “Taskbar Jump Lists” ja tehke puhastusprogramm. Kummalisel kombel kustutab see valik hüpiknimekirja salvestatud failid, kuid CCleaner ise ei ütle teile, et oleks midagi leidnud või kustutanud.
Laadige alla CCleaner
Ühe kirje kustutamine hüpiknimekirjast
Kõigi hüpiknimekirja kirjete korraga kustutamine on hea, kuid kuidas oleks siis, kui soovite kustutada hüpiknimekirjast vaid ühe või kaks kirjet ja ülejäänud jätta taktitundele? Seda on üsna lihtne teha.
Avage hüpikataloog menüüs Start või tegumiribal, et näete loendit. Seejärel paremklõpsake lihtsalt kirjel, mida soovite kustutada, ja valige “Eemalda sellest loendist”.
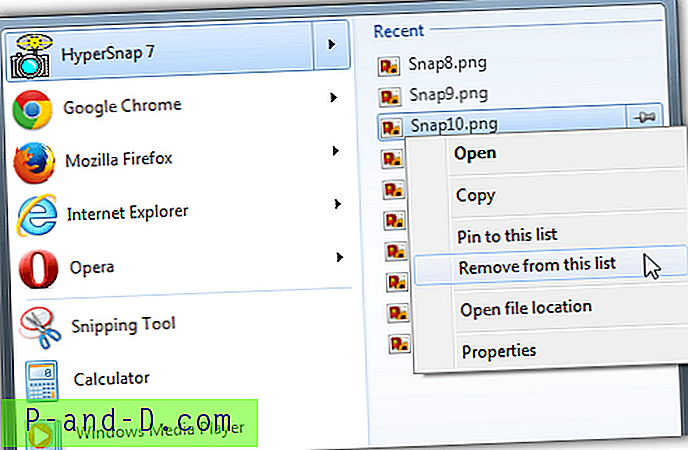
Pange tähele, et saate nimekirjast eemaldada ainult hiljuti avatud, salvestatud või külastatud üksusi ja rakenduse sinna pandud ülesandeid ei saa puudutada (näiteks uue brauseriakna avamist).
Kustutage ühe rakenduse hüppeloend
Ülaltoodud meetodi abil saate käsitsi kustutada kõik rakenduste hüpiknimekirja kirjed käsitsi, kuid see teeb valu, kui soovite pidevalt kustutada ainult ühe või kahe programmi loendeid. Windowsil endal pole seda võimalust teha, kuid mõne sammu abil saate hõlpsalt luua töölaua otsetee, et kiiresti ühe hüppeloendi kirjed kiiresti kustutada.
1. Avage Windows Explorer, klõpsake aadressiribale ja tippige või kleepige järgmine tee:
% APPDATA% \ Microsoft \ Windows \ Recent \ AutomaticDestions
2. Klõpsake päist Kuupäev muudetud kuupäeva, et sortida faile kuupäeva järgi, kasutades kõige uuemat ülaosas.
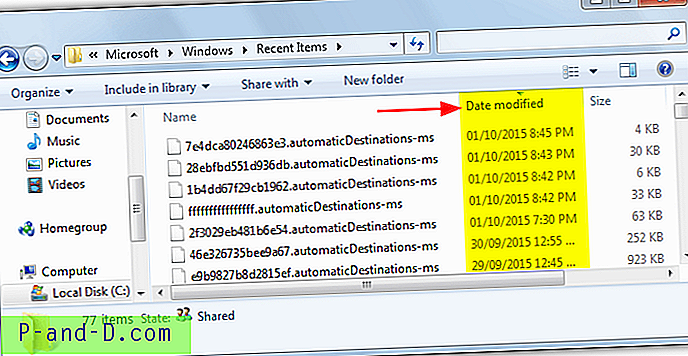
3. Jätke see aken lahti ja minge tagasi hüpikloendisse, mille soovite kustutada, paremklõpsake kirjet ja eemaldage see loendist. Pange tähele, et loendis peab olema vähemalt kaks üksust, vastasel juhul see meetod ei tööta.
4. Vajutage Exploreri aknas värskendamiseks F5, seal peaks olema fail, mida on äsja muudetud. See on rakenduse hüpiknimekiri, faili kustutamisel või teisaldamisel eemaldatakse selle hüpiknimekirja kirjed.
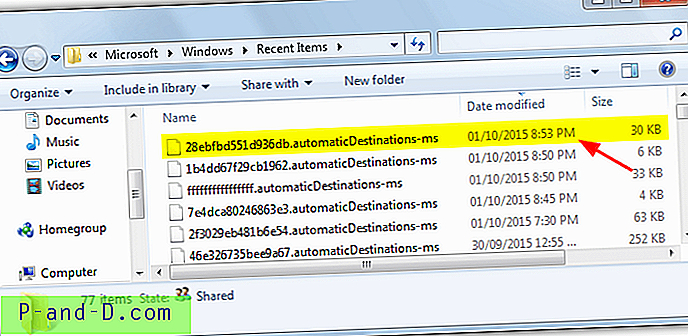
Näpunäide. Kui kande eemaldamisel ei ole kaustas Automaatne sihtkohad ajalisi muudatusi, otsige järgmist asukohta:
% APPDATA% \ Microsoft \ Windows \ Recent \ CustomDestinations
Faili juhuslikult otsitav nimi on rakenduse jaoks iga kord, kui see loob uue hüppeloendi, nii et faili kustutamiseks on lihtne luua otsetee.
1. Paremklõpsake töölaual> Uus> Otsetee, lisage kasti järgmine tekst ja asendage failinimi enda omaga:
cmd / c del / q% APPDATA% \ Microsoft \ Windows \ Recent \ AutomaticDestinations \ 1234567890abcdef.automaticDestinations-ms
2. Muutke ülalolevad nimed väärtuseks CustomDestinations, kui teie kuupäeva muutmine toimus selles kaustas. Vajutage Next ja andke otseteele nimi, seejärel klõpsake nuppu Finish.
Nüüd, kui käivitate otsetee, kustutatakse ainult valitud rakenduse hüpiknimekirja kirjed. Kui soovite käsku kasutada otsetee asemel pakkfailina, jätke real „cmd / c”.
Keela ühe rakenduse hüppeloend
Kui soovite kindla rakenduse hüppeloendi täielikult keelata, selle asemel, et seda regulaarselt puhastada, võib teil olla õnne, kui leiate tarkvaras kuskil valiku, mis võimaldab loendi välja lülitada. Firefox on üks selline programm, mille valik on maetud selle umbes: konfiguratsioonilehele.
Kui tarkvaral pole keelamisvalikut või te ei leia seda, on mõned ümbersuunamised:
1. Järgige ühe programmi hüppeloendi kustutamiseks ülaltoodud samme 1-4, kuid ärge kustutage faili. Selle asemel paremklõpsake failil, valige Atribuudid ja märkige faili kirjutamiseks ruut Ainult lugemiseks, seejärel klõpsake nuppu Rakenda. Sõltuvalt rakendusest lukustab see praeguse hüpiknimekirja, takistades uute üksuste lisamist või eemaldades olemasolevad kirjed ja lukustades seejärel loendi.
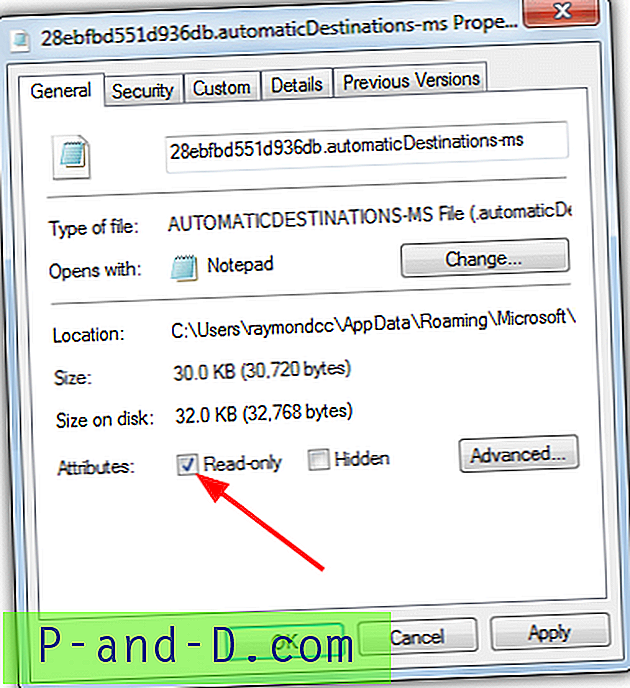
1a. Alternatiiv eeltoodule ei ole faili kaitsmine kirjutamise eest, vaid selle asendamine. Kopeerige faili täielik nimi (1234567890abcdef.automaticDestinations-ms) ja kustutage või teisaldage see. Selle asemel looge uus kaust (paremklõpsake> Uus> Kaust) ja andke sellele täpselt sama nimi kui äsja kustutatud failile.
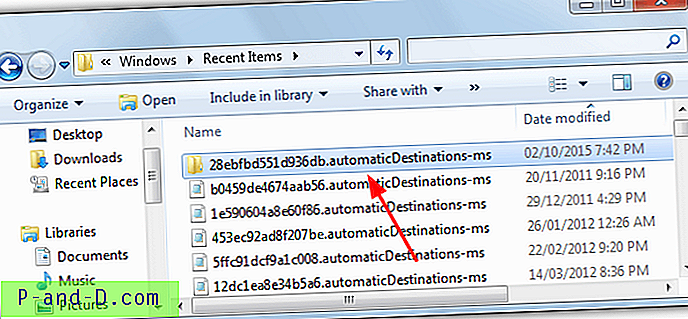
See eemaldab hüppeloendi täielikult ja blokeerib programmi uue loomisel. Kustutage kaust, et hakata hüppeloendit uuesti kasutama.
Koostage oma hüppeloendid
Me pole kohanud ühtegi programmi, mis saaks olemasolevaid hüpiknimekirju usaldusväärselt redigeerida, kuid ümber on mõned tööriistad, mis võimaldavad teil olemasoleva hüppelloendi omaga asendada või luua kohandatud loendi rakendusele, millel see tavaliselt puudub.
1. JumpList käivitaja
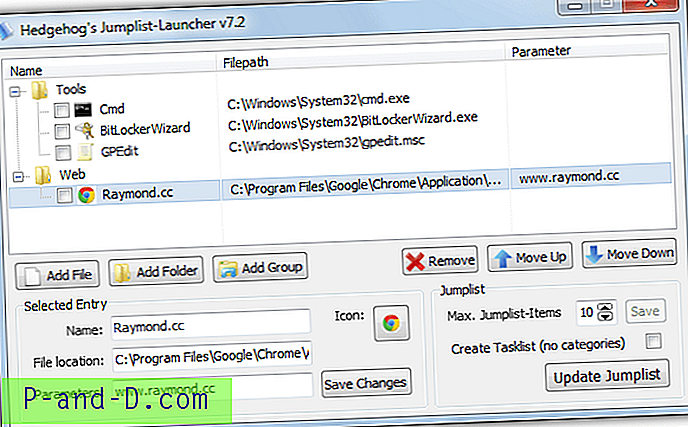
See on rohkem programmimenüü käivitaja, mis kasutab hüppeloendi funktsioone, võimaldades teil valida ja paigutada kõige mugavamad otseteed ühte loendisse. Protsess on üsna lihtne, kinnitage käivitatav JumpList Launcher käivitusmenüüsse või tegumiribale ja avage programmi konfiguratsiooniaken. Lisage valikuliste parameetritega loendisse programme või kaustu ja pange need soovi korral eraldi rühmadesse. Salvestage muudatused, värskendage hüpikloendit ja paremklõpsake loendisse pääsemiseks kinnitatud ikoonil. JumpList Launcher on ühekordne kaasaskantav käivitatav fail, mis töötab Windows 7 ja uuemates versioonides.
Laadige alla JumpList käivitaja
2. Hüppa kaust
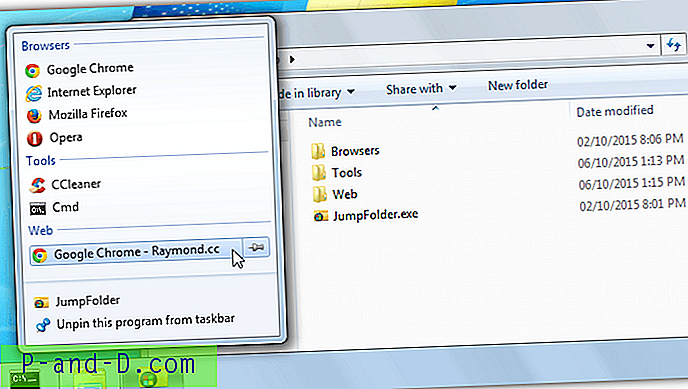
Hüpikataloog on toimimisel sarnane ülaltoodud JumpListi käivitajaga selle poolest, et see loob menüü otseteede süsteemi, mis käitub nagu hüpikataloog. See programm nõuab aga käsitsi seadistamist ja sellel pole kasutajaliidest. Pakige tõmblukk kausta, kinnitage JumpFolder.exe menüüsse Start või tegumiribale ja looge siis kaustad käitatavaga samasse kohta, et toimida kategooriatena. Lisage kategooria kaustadesse programmi või kausta otsetee, seejärel käivitage üks kord kirjete registreerimiseks programm. Tulemuseks on hüpikloendi stiilimenüü süsteem, testitud ja töötab opsüsteemides Windows 7 kuni 10.
Laadige alla kaust Hüppa
3. Jumplist Extender
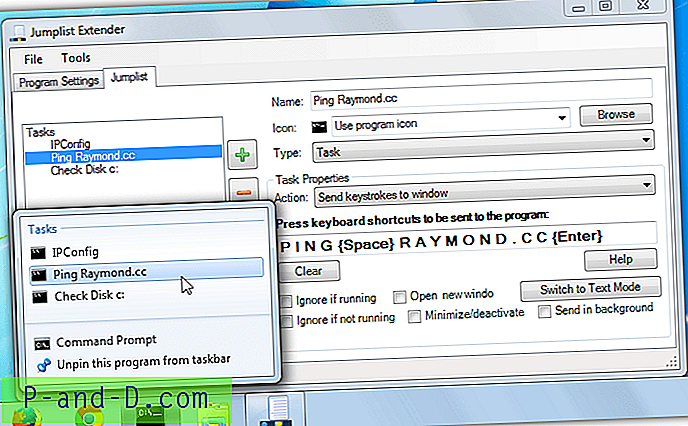
See on nagu ülaltoodud tööriistade keerukam versioon ja see loob, redigeerib või impordib / ekspordib rakenduste jaoks kohandatud hüpiknimekirju. JumpList Extender võimaldab teil ühendatud programmis tööülesannete täitmiseks kasutada kiirklahve, võite saata ka muid klahvivajutusi, käivitada käsurealt või isegi luua kohandatud skripte, kui teil on AutoHotKey skriptikeele kogemus. Üks negatiivne külg on JumpList Extender, mis vajab installimist, ehkki Universal Extractoriga saate failid kaasaskantavaks teha.
Laadige alla Jumplist Extender
4. JumpList Editor
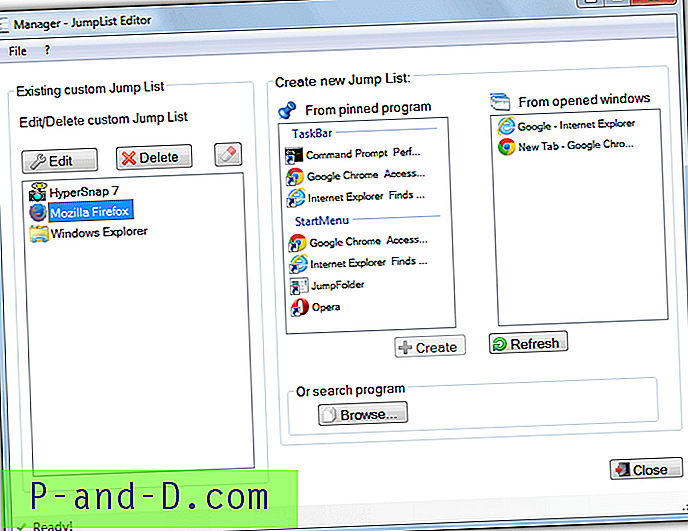
JumpList Editor on potentsiaalselt kasulikum, kuna sellel on võimalus lisada standardsed või sagedased loendid teie enda kohandatud hüppeloenditesse. See paneb nad käituma palju sarnasemalt sellega, mida saate tõelistest hüpiknimekirjadest. Valige loendi loomiseks kinnitatud ikoon või avatud aken ning muutke loendit vastavalt oma vajadustele. Automaatne loend võib olla kas sage üksus, hiljutised üksused või kohandatud loend, seejärel lisage oma kohandatud toimingud, näiteks ühe faili või kausta avamine või isegi mitme toimingu ülesanne. JumpList Editor pole kaasaskantav, kuid seda saab teha Universal Extractori abil.
Laadige alla JumpList Editor