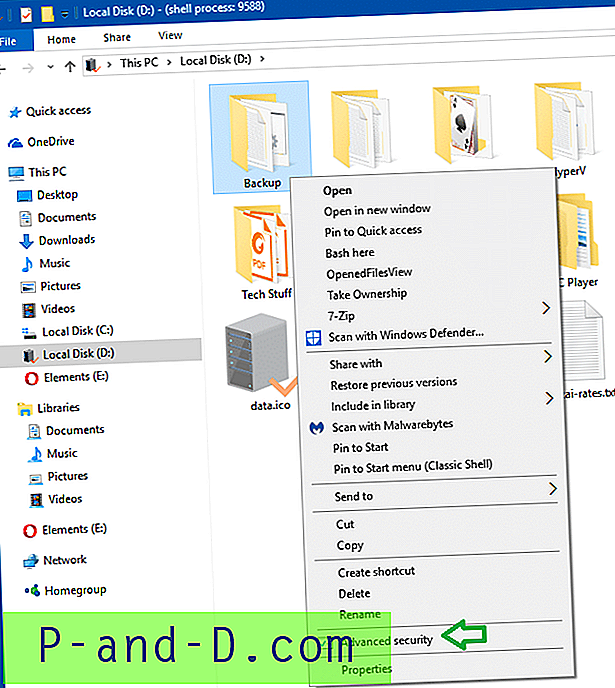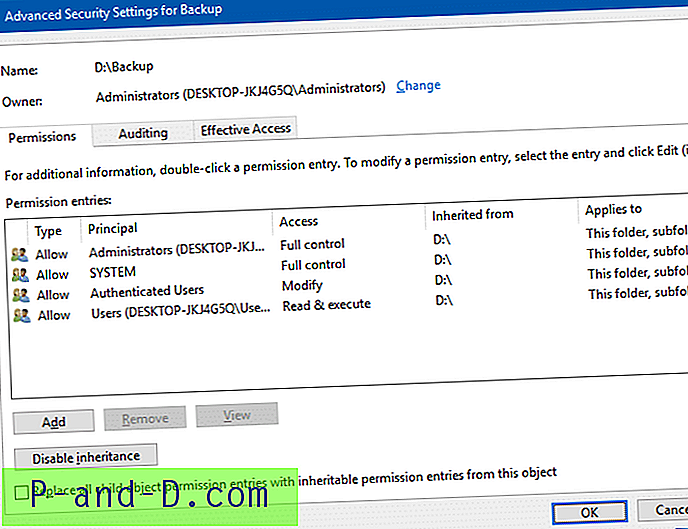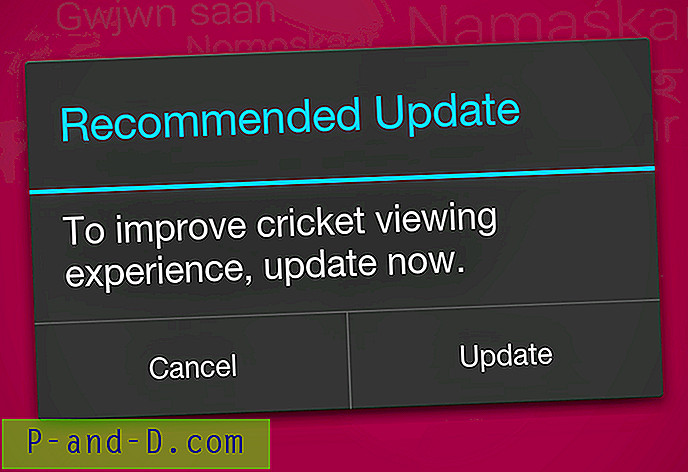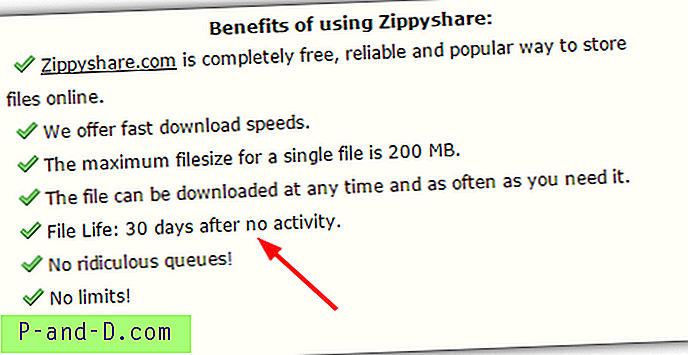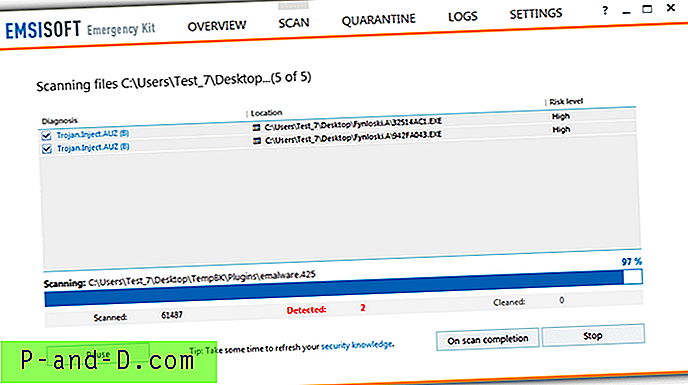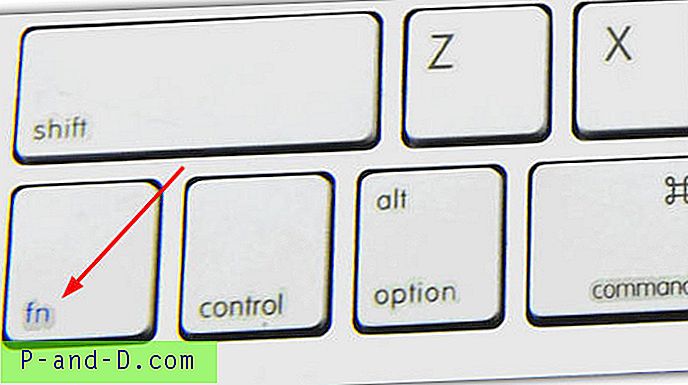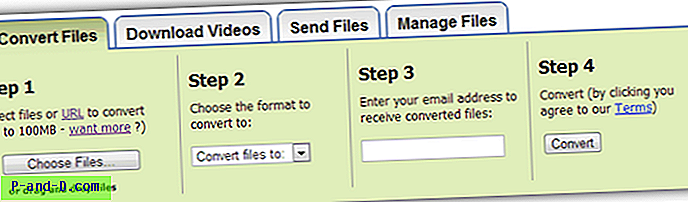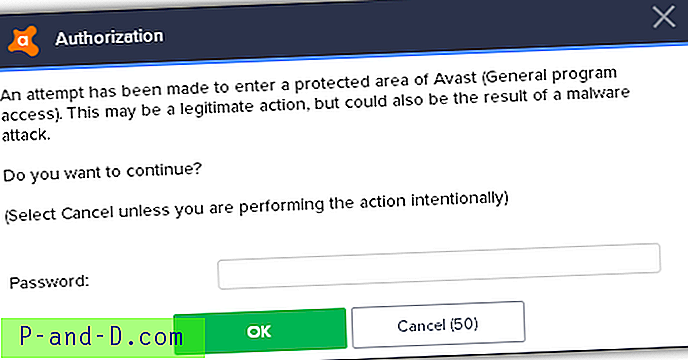Turvaseadete täpsem dialoog võimaldab teil konfigureerida NTFS-i spetsiaalseid õigusi faili või kausta jaoks koos alamkaustadega (rekursiivselt), lubada või keelata pärimist, muuta objekti omandiõigust jne. Kui soovite kiiresti juurde pääseda turvasätete täpsematele sätetele, saate lisage see failide ja kaustade paremklõpsu menüüsse.
Siit saate teada, kuidas Windows 10 parema hiireklõpsu menüüsse lisada käsk Advanced Security Ribbon. Selle registri redigeerimine põhineb protseduuril, mida on kirjeldatud artiklis Kuidas lisada lindi käsku paremklõpsu menüüsse Windows 10-s ?.
Lisage Windows 10 kontekstimenüüsse Advanced Security
Järgmiste toimingute automatiseerimiseks kasutage REG-faili add_advanced_security_option (zip). Pakkige lahti ja käivitage lisatud REG-fail.
1. Käivitage registriredaktor ( regedit.exe ) ja minge järgmisele võtmele:
HKEY_CLASSES_ROOT \ AllFileSystemObjects \ kest
2. Looge alamvõti nimega Windows.RibbonPermissionsDialog
3. Looge Windows.RibbonPermissionsDialog stringi väärtus (REG_SZ) nimega ExplorerCommandHandler .
4. Seadke ExplorerCommandHandler väärtuste andmed väärtusele {E2765AC3-564C-40F9-AC12-CD393FBAAB0F} .
5. Looge stringi väärtus (REG_SZ) nimega CommandStateSync . Laske selle andmed tühjad olla.
6. Looge stringiväärtus (REG_SZ) nimega Position . Seadke selle andmed Bottom . See väärtus otsustab, kus suvand kontekstimenüüs kuvatakse. Võimalikud väärtuste andmed on: Top, Bottom ja Middle .
7. Lõpuks looge stringi väärtus (REG_SZ) nimega Icon . Seadke selle väärtusandmed järgmiselt:
ntshrui.dll, 4
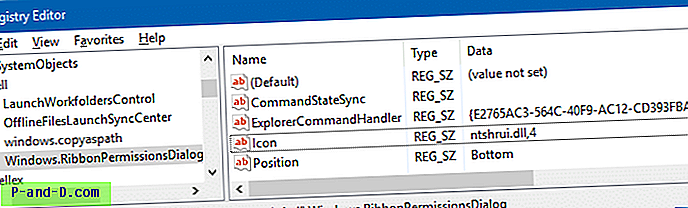
8. Väljuge registriredaktorist.
Ongi! Nii kuvatakse kontekstimenüü suvand.