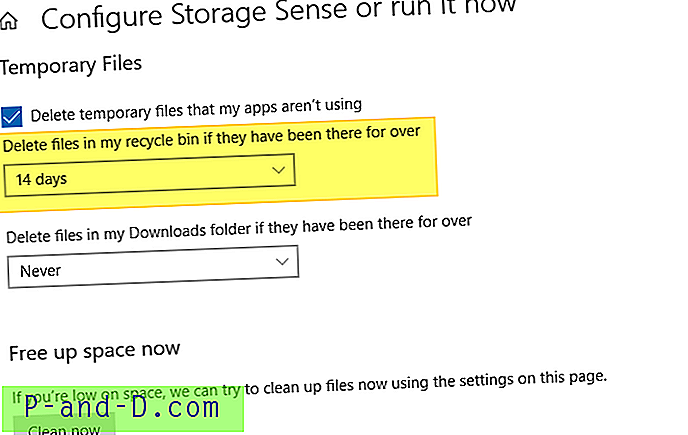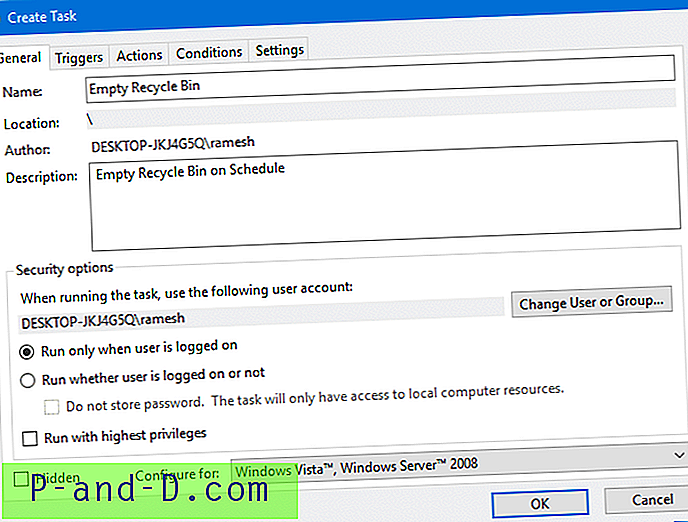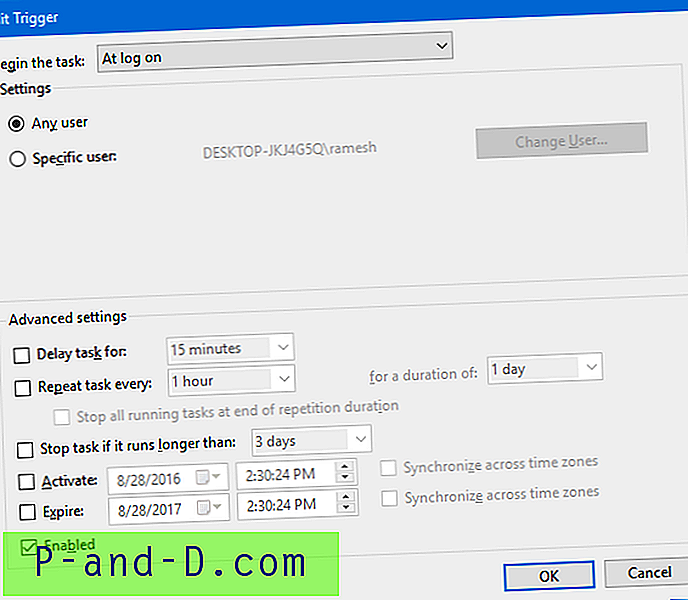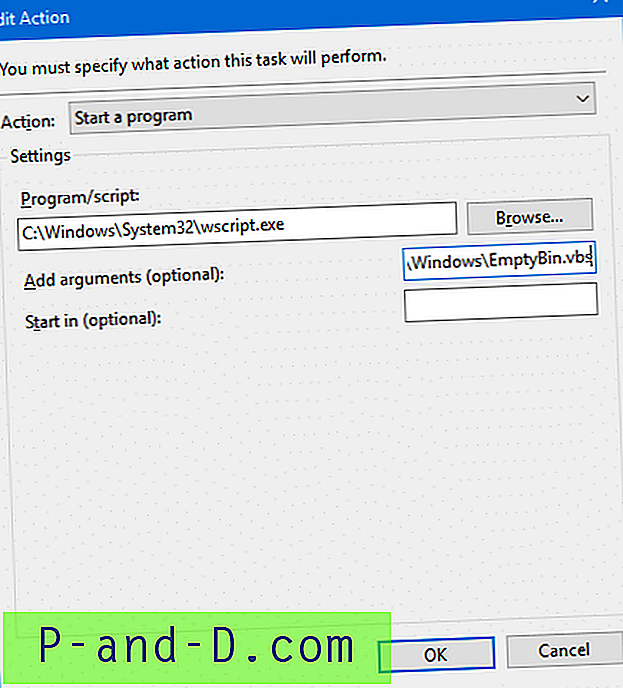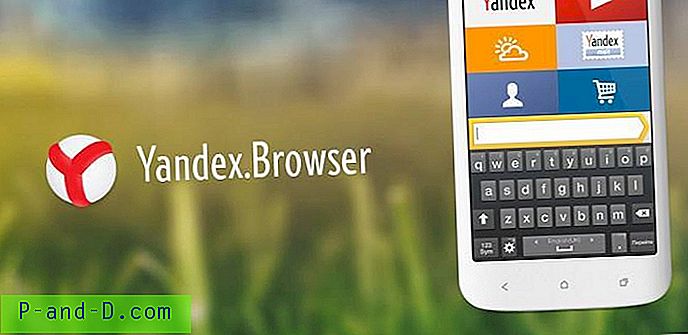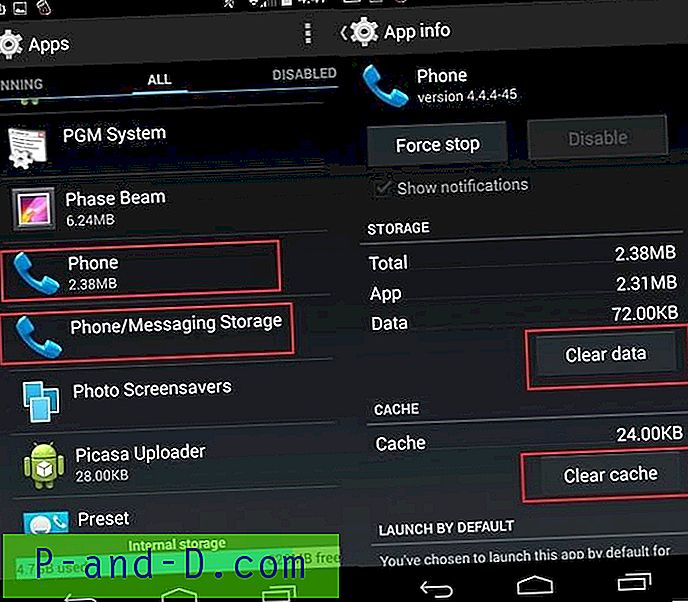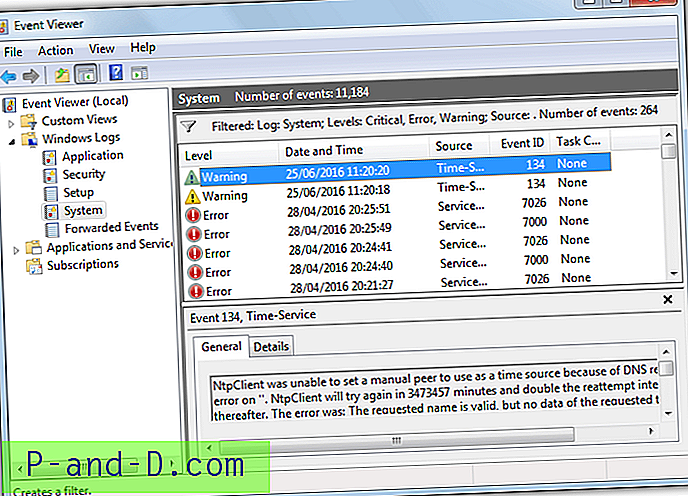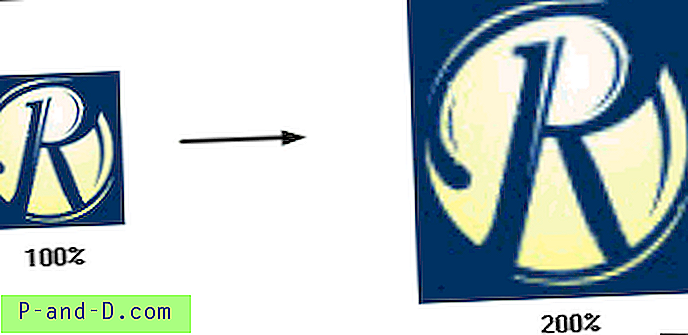Selle abil saate prügikasti tühjendada kindlal ajal või korrapäraste intervallidega, kasutades ülesande ajakava, kasutades käsku PowerShell. Teise võimalusena võite kasutada ka mäluseadeid (aka Storage Sense), et tühjendada prügikastist teatud päevadest vanemad failid.
Selles artiklis käsitletakse kahte meetodit prügikasti automaatseks tühjendamiseks eelnevalt kindlaksmääratud intervallidega.
Kuidas prügikasti automaatselt tühjendada Windows 10-s
1. meetod: Storage Sense'i kasutamine
Windows 10 salvestusseadetel on funktsioon, mis võimaldab teil prügikastist kustutada faile, mis on vanemad kui x päeva.
- Avage Seaded, Süsteem, Salvestusruum
- Lülitage raadionupp valiku Salvestusruum valiku „Salvestusruum võib automaatselt ruumi vabastada…” lähedal.

- Klõpsake käsul Seadista salvestusseaded või käivitage kohe . See avab konfiguratsioonilehe, kus saate valida üksused, mida soovite Storage Sense'i abil automaatselt kustutada.
- Valige jaotises Kustuta faile minu prügikastist failid, kui need on seal juba olnud, valige üks loetletud võimalustest. Windows 10 v1903 pakub see suvand teile 5 valikut, nimelt: „Kunagi”, „1 päev”, „14 päeva”, „30 päeva”, „60 päeva”. Valige üks võimalustest.
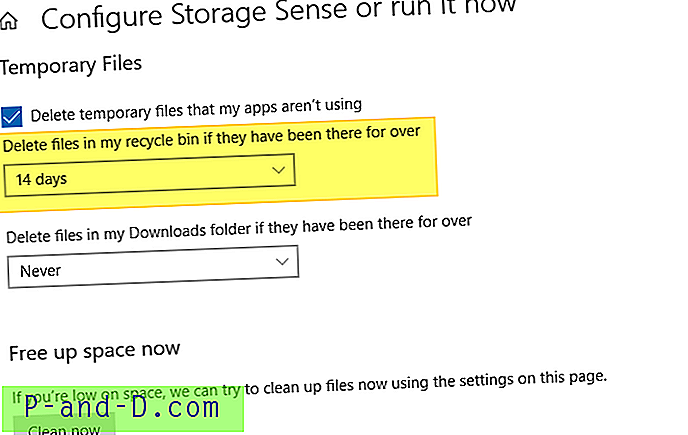
See selleks. Storage Sense kustutab prügikastist automaatselt vanemad failid.
SEOTUD: N-päevaseid vanemaid faile saab Windowsist automaatselt kustutada2. meetod: PowerShelli käsu kasutamine koos toiminguajastiga
Nagu teate, on PowerShellil sisseehitatud cmdlet, mille abil saate prügikasti automaatselt tühjendada, kasutades järgmist käsku, mida saate ka toiminguajasti abil automatiseerida.
powershell.exe-käsk Clear-RecycleBin -Force
PowerShell.exe käivitamine Task Schedulerist kuvaks PowerShelli akna iga kord, kui ülesanne käivitatakse. Selle vältimiseks võite ülaltoodud käsu peidetud režiimis käivitada, käivitades selle VBScriptiga.
- Looge VBScript järgmisest sisust. Selleks kopeerige järgmine sisu Notepadisse ja salvestage fail laiendiga .vbs - nt
EmptyBin.vbsSeadistage WshShell = WScript.CreateObject ("WScript.Shell") WshShell.Run "powershell.exe" & "-käsk Clear-RecycleBin -Force", 0, 0 Set WshShell = NothingVajadusel võite VBScripti faili vajadusel Windowsi kataloogi teisaldada. Järgmine samm on ülaltoodud skripti käivitamiseks plaanitud toimingu loomine, et prügikast tühjendada vajalike intervallidega.
- Avage toiminguajasti ja klõpsake toimingute paanil käsku Loo ülesanne .
- Tippige ülesande nimi ja määrake kirjeldus.
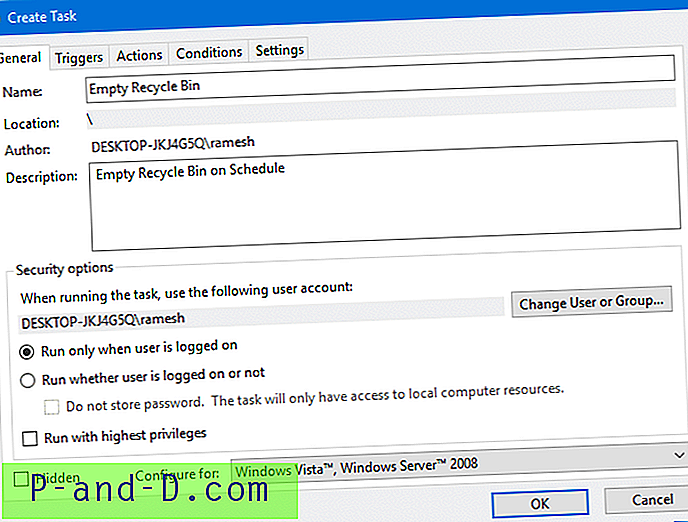
- Klõpsake vahekaarti Triggers ja klõpsake nuppu New.
- Valige rippmenüüst „Alustage ülesannet:” loendist suvand. Selles näites otsustasin, et iga süsteemi kasutaja kasutab sisselogimisel ülesannet.
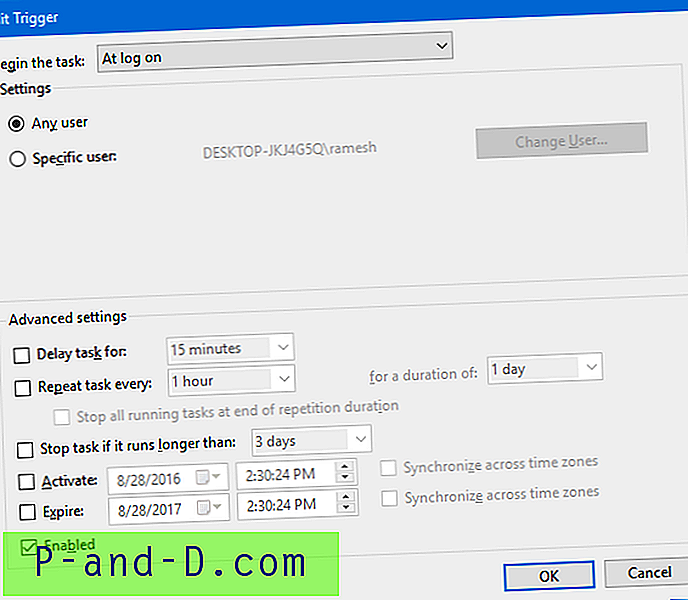
- Klõpsake nuppu OK. Valige vahekaart Toimingud ja klõpsake nuppu Uus
- Tippige tekstiväljale Program / Script: järgmine teave:
C: \ Windows \ System32 \ Wscript.exe
- Tippige tekstiväljale Lisa argumendid (valikuline):
C: \ Windows \ EmptyBin.vbs
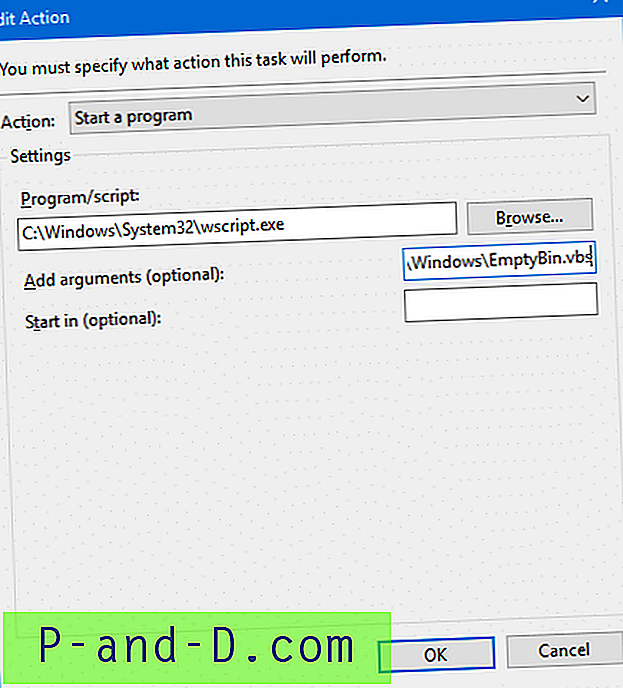
- Klõpsake nuppu OK, OK.
See on kõik. Prügikast tuleks kustutada automaatselt iga sisselogimise korral või kindla ajavahemiku järel, kui olete selle määranud.
SEOTUD: tühjendage prügikast ilma kinnituse küsimiseta (kasutades NirCmd)Märkus . PowerShelli varasemates versioonides pole cmdletit Clear-RecycleBin. Sel juhul võite prügikasti vaikseks tühjendamiseks kas uuendada PowerShelli või kasutada suurepärast NirCmd käsurida automatiseerimise tööriista.