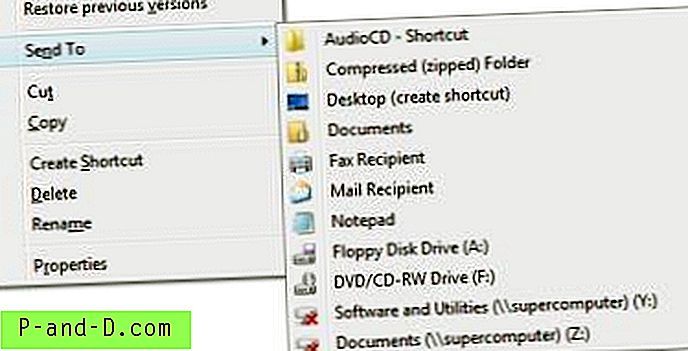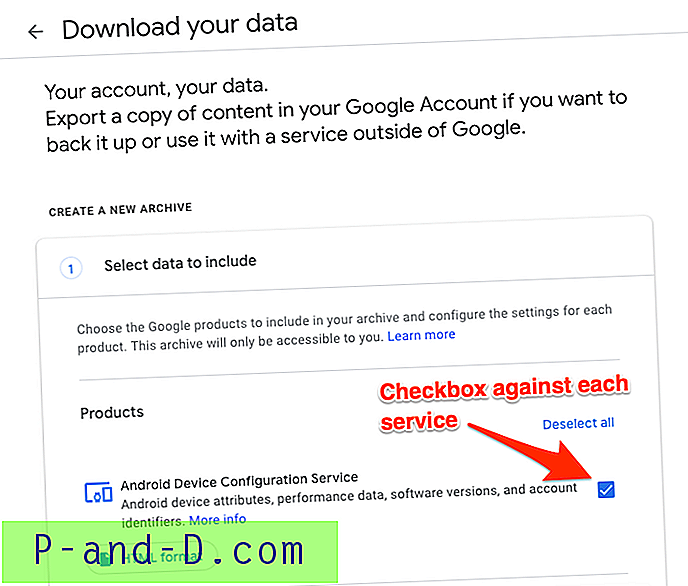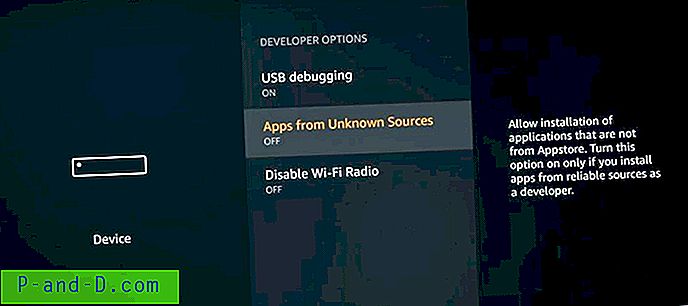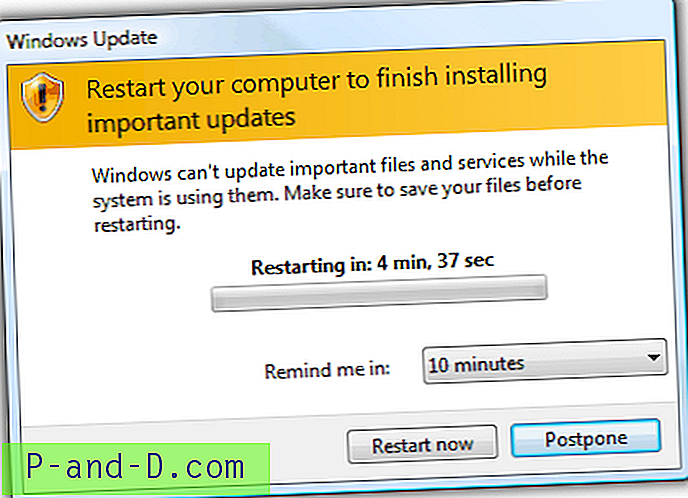On üllatav, et Windowsil pole sisseehitatud suvandit, mis võimaldaks kasutajatel failitüüpide jaoks kohandatud ikoone seada. Kui teil on kohandatud failitüüp ja vastaval programmil pole selle .exe või .dll ressursis kena välimusega ikooni, saate seda failitüübi vaikeskooni käsitsi muuta või seda kohandada.
Selles artiklis selgitatakse, kuidas muuta failitüübi vaikimisi ikooni, kasutades Windowsi erinevaid meetodeid. Juhised kehtivad kõigi Windowsi versioonide, sealhulgas Windows 10 kohta
Kuidas muuta faili tüübi vaikimisi ikooni?
Failitüübi vaikimisi ikooni saate muuta sisseehitatud registriredaktori abil. Teise meetodi korral vaatame, kuidas muuta vaikimisi ikooni, kasutades vaikesätete redaktorit .
1. meetod: muutke failitüübi ikooni registriredaktori abil
Oletame, et soovite muuta .txt-failide failitüübi ikooni ja siin on, kuidas seda teha.
- Klõpsake nuppu Start, tippige
regedit.exeja vajutage sisestusklahvi (ENTER) - Liikuge järgmisesse harusse:
HKEY_CURRENT_USER \ Tarkvara \ Microsoft \ Windows \ CurrentVersion \ Explorer \ FileExts \ .txt \ UserChoice
- Parempoolsel paanil pange tähele
Progid(nttxtfile). See on kasutaja valitud faililaiendi jaoks (vaikeprogrammide kaudu või dialoogiboksis Ava) programmiline identifikaator.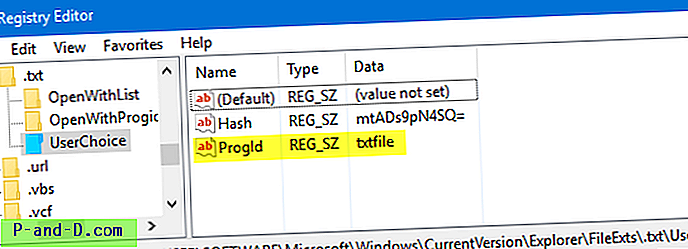
Registriharu ei leitud?
- Kui haru
UserChoiceei eksisteeri, liikuge järgmisele harule:HKEY_CLASSES_ROOT \ .txt
- Pange parempoolsel paanil üles
(default)väärtusandmed (nttxtfile).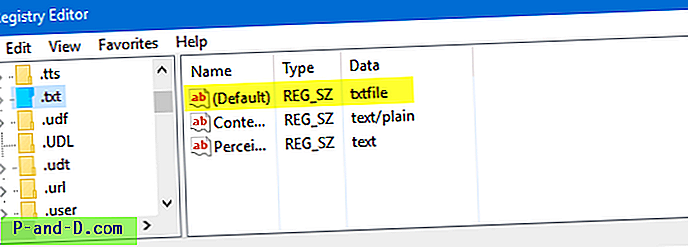
- Liikuge järgmisele klahvile (kus
txtfileon ülaltoodud 2. või 4. sammus märgitud Prog ID)HKEY_CLASSES_ROOT \ txtfail \ DefaultIcon
Kui
DefaultIconvõtit vaikimisi ei eksisteeri, peate selle käsitsi looma. - Topeltklõpsake parempoolsel paanil
(default)ja nimetage kohandatud ikooni tee ( .ico- fail või viide ikoonile EXE / DLL-failis. Vt lõiku „ Ikoonid DLL / EXE-failidest ” lõigus see artikkel).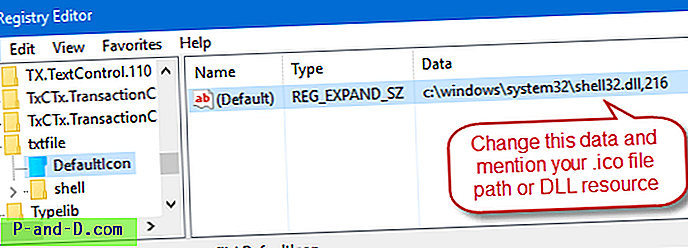
- Muutke
(default)väärtuse andmeid, nimetades tee ikoonifaili. Selle näite jaoks kasutasin veebist notepad-ikoonifaili, salvestasin selle püsivasse kohta ja mainisin kogu tee. Kui kasutate kohandatud ikoonifaili, veenduge, et selle suurus oleks vähemalt 128 x 128, ehkki see pole reegel, kuid see peab olema kindel, et ikoonid näeksid kena välja, kui kaustavaade on seatud suurtele või eriti suurtele ikoonidele.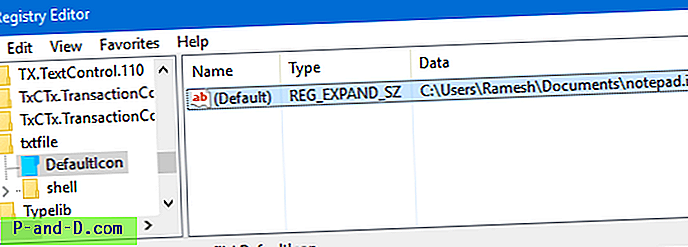
- Väljuge registriredaktorist.
- Logi välja ja logige tagasi või värskendage ikoone ja kontrollige, kas tekstifaili ikoone on nüüd värskendatud.
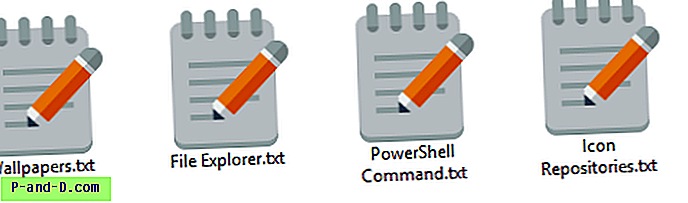
Ikoonid DLL / EXE-failidest
Kui teil pole kohandatud .ico-faili, võite ikooni valija dialoogiboksi abil valida ikooni EXE / DLL-faili hulgast. Ikoonivalija dialoogi käivitamiseks paremklõpsake süsteemi kausta ja klõpsake nuppu Atribuudid. Klõpsake vahekaarti Kohanda ja siis nuppu Muuda ikooni ... Kasutage ikooni valijat ikooni valimiseks ja registrisse märkimiseks. Indeks algab numbrist 0 ja peate loendamisel liikuma vertikaalselt (ülalt alla).
Sirvige aadressile shell32.dll või imageres.dll ja pange tähele ikoonide register, tühistage lihtsalt ikoonivalija dialoog ja sulgege kausta atribuutide dialoog.
Näiteks Shell32.dll-s 260 ikooni seadmiseks mainige 8. sammus järgmist teed:
C: \ Windows \ System32 \ Shell32.dll, 260
Selguse huvides ei muuda see protseduur failitüübi assotsiatsioone, vaid ainult sellele failitüübile määratud ikooni. Kui ikoone ei värskendata isegi Windowsi taaskäivitamisel, tühjendage ja ehitage ikoonide vahemälu uuesti.
Lisamärkus
Kuna ikoonimuudatused tehakse registris ProgId txtfile, mõjutab see ka teisi sama ProgId kasutavaid faililaiendeid. Näiteks minu süsteemis kasutavad txtfile ProgID faililaiendid .log, .scp ja .wtx . Need failid kuvatakse ka koos uue ikooniga.
Et teada saada, millised faililaiendid kasutavad ProgID-d (st txtfile ), käivitage käsuviiba aknas järgmine käsk:
assoc | leidke / i "txtfile"
Seotud: faililaiendi → ProgID kaardistamise kohta lisateabe saamiseks lugege artiklit Failitüüpide seoste eemaldamine registriredaktori abil.
Failitüübi vaikimisi ikooni on võimalik muuta, ilma et see mõjutaks teisi failitüüpe. Selleks peate looma faililaiendi jaoks uue failiklassi või ProgID ja määrama vastloodud failiklassi vaikimisi ikooni.
2. meetod: muutke failitüübi ikooni, kasutades vaikesätete redaktorit
Kas te ei soovi faili tüübi ikoonide muutmiseks registrit redigeerida? On olemas ka kolmanda osapoole tööriistu, näiteks Vaikeprogrammide redigeerija ja FileTypesMan, mis saavad muuta failitüübi ikoone ja seostamisseadeid.
Programmide vaikeredaktor on väga kasulik tööriist, mis aitab redigeerida failitüüpide seoseid, lisada või eemaldada AutoPlay käitlejaid ja staatilisi kontekstimenüü kirjeid. Oleme vaikeprogrammide redigeerijat varem katnud. Programmide vaikeredaktor - Windowsi jaoks kasulik failide seostamise redaktor
Selle meetodi puhul vaatame, kuidas saate ülesande vaikimisi programmiredaktori abil täita.
- Laadige alla programmide vaikeredaktor, pakkige lahti ja käivitage käivitatav fail.
- Valige File Type Settings
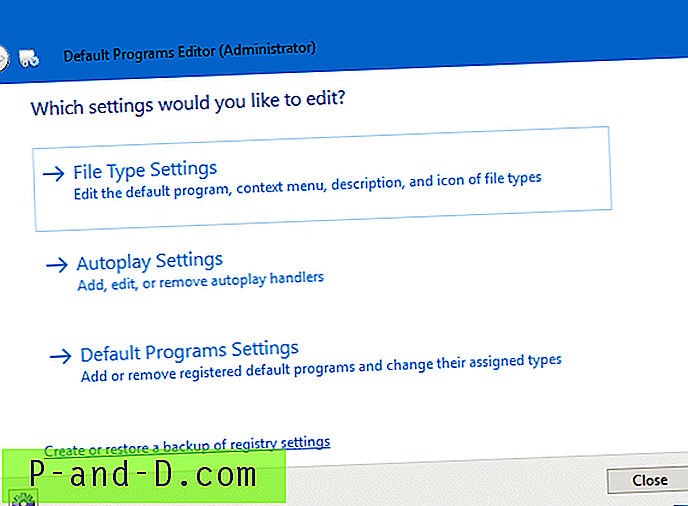
- Klõpsake ikooni
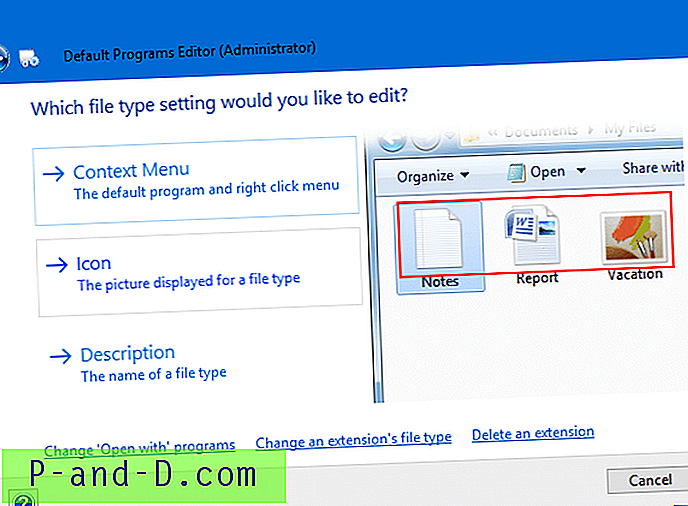
- Valige järgmisel ekraanil faililaiend, mille ikooni soovite muuta.
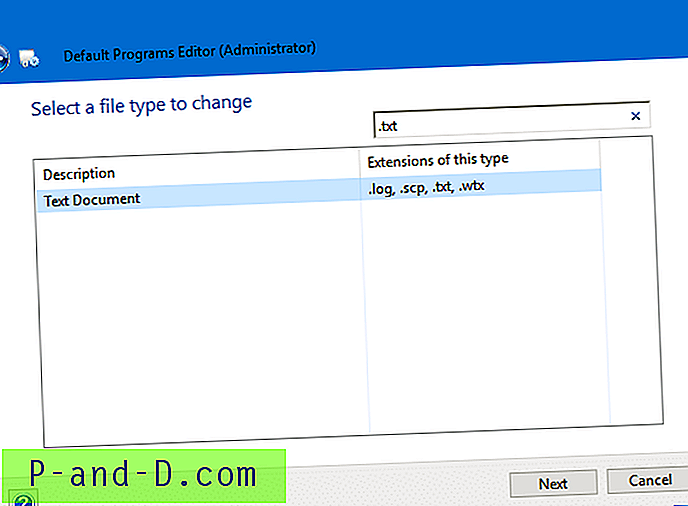
- Sellel ekraanil kuvatakse praegune failitüübi ikoon. Selle muutmiseks klõpsake nuppu Sirvi.
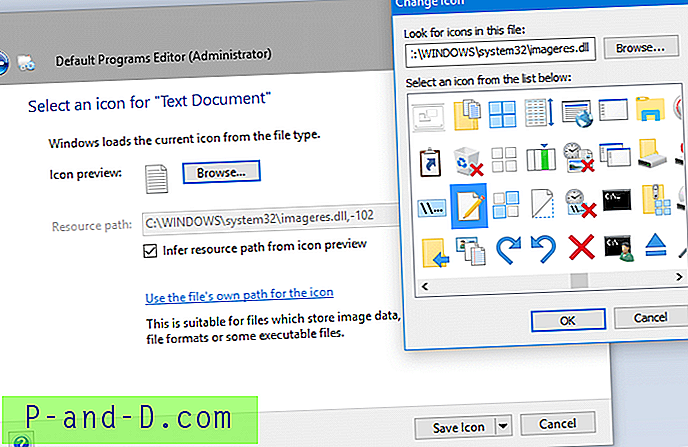
- Sirvige ja leidke kuvatud ikoonivalija dialoogiboksis ikoon või otsige kohandatud .ico-failist, kui teil see on. Sisseehitatud imageres.dll ja shell32.dll failid sisaldavad palju ikoone, mille vahel saate valida.
- Registrimuudatuste salvestamiseks klõpsake nuppu Salvesta ikoon .
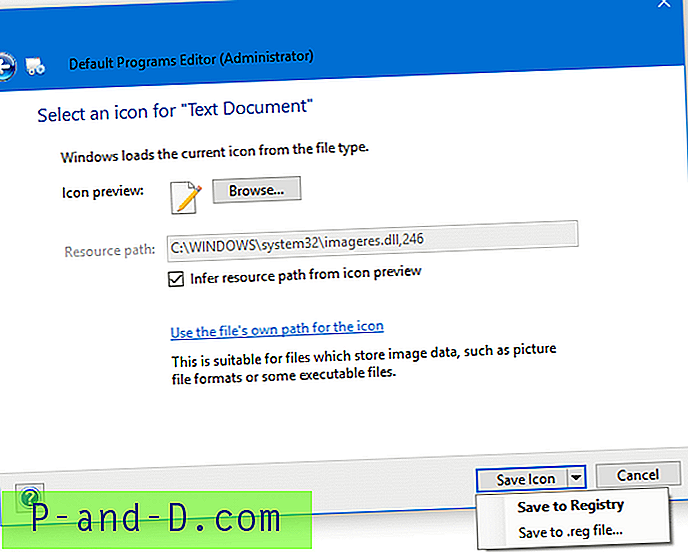
Nagu ekraanipildil näete, on teil ka võimalus sätted faili salvestada. Juhul, kui peate muudatusi rakendama mitmele arvutile, saate sätted väljutada .REG-faili. Seda saab teha, klõpsates nupul Salvesta ikoon lähedal asuval noolemärgil ja valides Salvesta .reg-faili . Saate .reg-faili teistes arvutites juurutada või rakendada, ilma et peaksite utiliiti uuesti käivitama.
Ongi! .Txt- failitüübi vaikeskooni muudetakse nüüd värskenduseks või värskenduseks automaatselt!
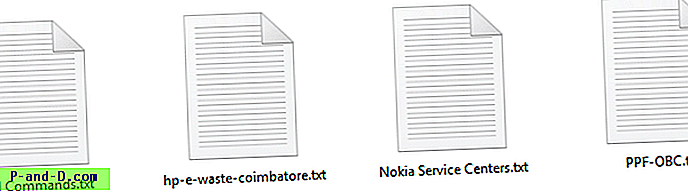

3. meetod: muutke failitüübi ikooni, kasutades FileTypesMan
FileTypesMan on alternatiiv Windowsi kausta suvandite vahekaardile “File Types” (XP-era). See kuvab kõigi teie arvutis registreeritud faililaiendite ja tüüpide loendi. Iga failitüübi kohta kuvatakse järgmine teave: Tüübi nimi, Kirjeldus, MIME tüüp, Tajutav tüüp, Lipud, Brauseri lipud ja palju muud. FileTypesMan võimaldab teil hõlpsalt redigeerida iga failitüübi atribuute ja lippe, samuti võimaldab see failitüübis toiminguid lisada, redigeerida ja eemaldada. See utiliit töötab kõigis Windowsi versioonides, sealhulgas Windows 10.
Ekraanipildid
![]()
![]()
%SystemRoot%\system32\imageres.dll, -102 on .txt-failide Windowsi vaikimisi ikoon.
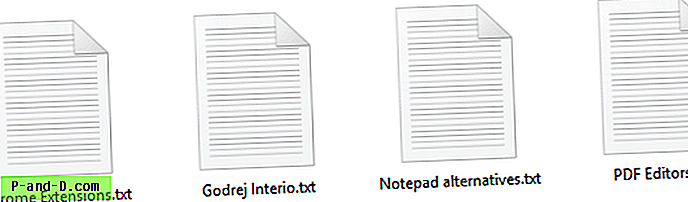
Kui %SystemRoot%\system32\imageres.dll, 14 vaikimisi ikooni %SystemRoot%\system32\imageres.dll, 14 ikoonivalija dialoogi kaudu väärtuseks %SystemRoot%\system32\imageres.dll, 14, kuvatakse see järgmiselt:
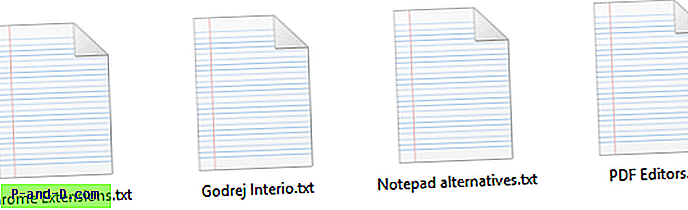
Muutke tundmatute ja laiendita failide ikooni
Failitüüpidele, mida süsteemis ei registreerita, ja failidele, millel pole laiendit, omistatakse vaikimisi shell32.dll, 0 le üldine ikoon. Tundmatu või üldise ikooni registreerimata failitüüpide ja laiendita failide jaoks saab kohandada vastavalt oma valikule, nii et te ei pea enam igavat ikooni nägema.
Windows salvestab tundmatute failitüüpide ja laiendita failide ikooniseade sellesse registrivõtmesse:
HKEY_CLASSES_ROOT \ Unknown \ DefaultIcon
(Vaikimisi) või nimetu väärtus osutab vaikimisi järgmisele ikooniressursile:
% SystemRoot% \ System32 \ shell32.dll, 0
Registriredaktorit (Regedit.exe) kasutades saate muuta (vaikimisi) väärtust nii, et see osutab juba olemasolevale .ico-failile või .dll- või .exe-failis olevale ikooniressursile, nimetades faili nime ja ressursi identifikaator.
shell32.dll, 224 (ehk dialoogi muutmise ikoon) saate kasutada asjakohast ikooni shell32.dll, 224 mille saab määrata registreerimata ja laiendita failidele. Peate lihtsalt olemasolevad väärtusandmed ( %SystemRoot%\System32\shell32.dll, 0 ) %SystemRoot%\System32\shell32.dll, 224 registrisüsteemi redaktoriga või allpool olevate REG-failidega %SystemRoot%\System32\shell32.dll, 224 .
Logi välja ja logi tagasi oma kontole.
Nii nägi see välja enne:
![]()
Oleme selle muutnud järgmisteks:
![]()
Näpunäide. Kui ikoonid ei värskenda automaatselt isegi pärast väljalogimis-sisselogimistsüklit, saate sunnitud koore ikoone värskendama, kasutades meetodit ie4uinit.exe või kasutades vaikimisi programme.
Loodetavasti aitas ülaltoodud juhend hõlpsalt muuta faili tüübi ikoone oma Windows 10 arvutis!
![Kontaktide varundamine ja taastamine Androidi Gmailist [Lihtsad sammud]](http://p-and-d.com/img/tech-tips/427/backup-restore-your-contacts-from-gmail.png)