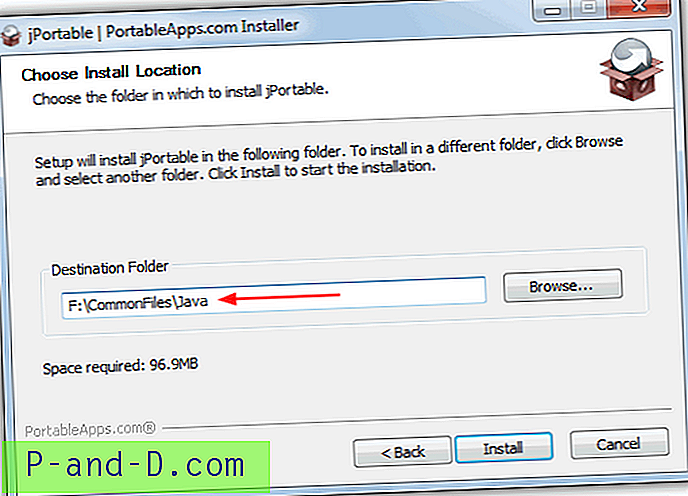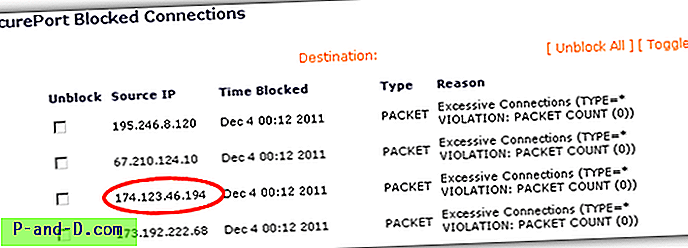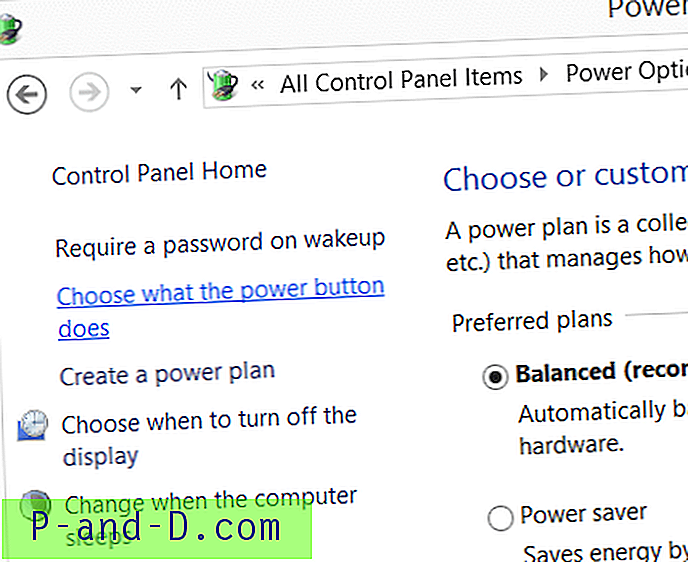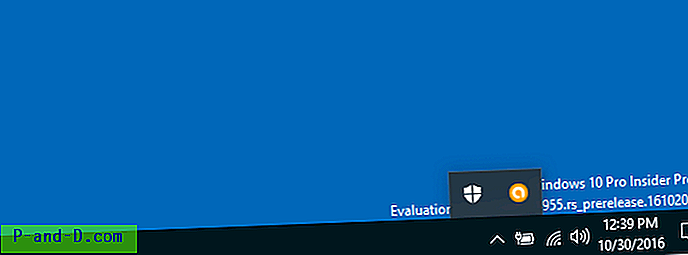Siit leiate üksikasjaliku juhendi, kuidas taastada oma Windows Maili andmed ja kohandatud sätted rikutud kasutajaprofiilist oma Windows Vista arvutis.
Siit leiate üksikasjaliku juhendi, kuidas taastada oma Windows Maili andmed ja kohandatud sätted rikutud kasutajaprofiilist oma Windows Vista arvutis.
Logige sisse uuele kasutajakontole ja konfigureerige Windows Explorer peidetud failide kuvamiseks. Selleks avage (Minu) arvuti, klõpsake korralda, klõpsake kausta ja otsingusuvandid . Valige vahekaardil Vaade suvand Kuva peidetud failid ja kaustad ja klõpsake nuppu OK .
Märkus. Selles artiklis osutab OldUser rikutud profiili kasutajakonto nimele. NewUser viitab uuele kasutajakontole, kuhu te faile ja sätteid teisaldate. Kui vähegi võimalik, peate õiged kasutajanimed asendama.
E-kirjade ja kontode ülekandmine
Avage Windows Explorer ja liikuge järgmisesse kausta:
C: \ Kasutajad \ OldUser \ AppData \ Kohalik \ Microsoft \ Windows MailValige kõik failid ja kaustad ülaltoodud asukohas ja kopeerige need järgmisesse kausta:
C: \ Kasutajad \ NewUser \ AppData \ Kohalik \ Microsoft \ Windows MailSee edastab vanalt kasutajakontolt kõik e-kirjad ja kontod.
Kontaktide ülekandmine
Kontaktide edastamiseks kopeerige kõik .contact- failid järgmisest kaustast:
C: \ Kasutajad \ Vanakasutaja \ Kontaktidkuni
C: \ Kasutajad \ NewUser \ KontaktidWindows Maili sätete ülekandmine
Windows Maili sätted salvestatakse kasutajate registritarusse. See hõlmab rämpsposti valikuid, sõnumireegleid, allkirju, tööriistariba suurust, akna suurust, asukohta ja muid sätteid. Nende toimingute abil saate laadida vana kasutajakonto registritaru ja eksportida vastava haru. Pange tähele, et sätete taastamine on võimalik ainult siis, kui kasutaja registritaru on endiselt loetav.
1. Klõpsake nuppu Start, tippige Regedit.exe ja vajutage {ENTER}
2. Valige HKEY_USERS
3. Klõpsake menüü File (Fail) käsku Load Hive ( Laadi taru) ...
4. Sirvige jaotisse C: \ Users \ OldUser ja valige fail NTUSER.DAT
5. Pange filiaalile nimi OldUserHive
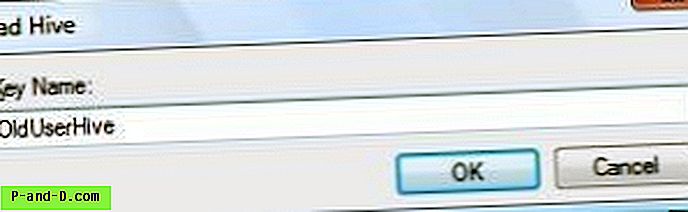
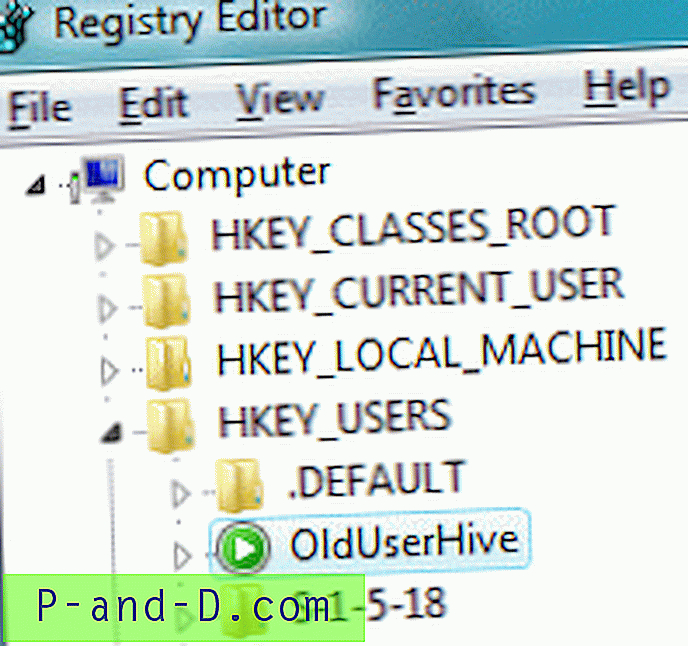
6. Liikuge järgmisse harusse:
HKEY_USERS \ OldUserHive \ Tarkvara \ Microsoft \ Windows Mail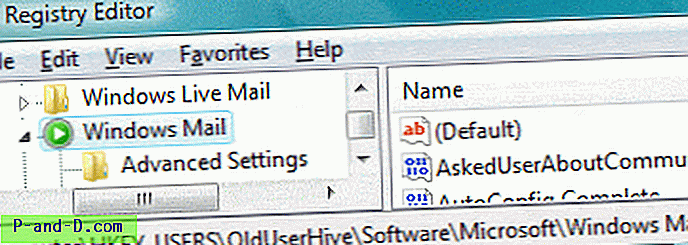
7. Valige menüüst File käsk Export ...
8. Valige vasakul asuval koharibal töölaud
9. Sisestage failinimi (nt mailsettings.reg ) ja klõpsake nuppu Salvesta
10. Valige haru HKEY_USERS \ OldUserHive
11. Klõpsake menüü File (Fail) käsku Unload Hive ...
12. Avage fail Notebook abil fail mailsettings.reg
13. Kasutage Notepadis menüü Redigeerimine suvandit Asenda…, et asendada stringi HKEY_USERS \ OldUserHive kõik esinemised HKEY_CURRENT_USER
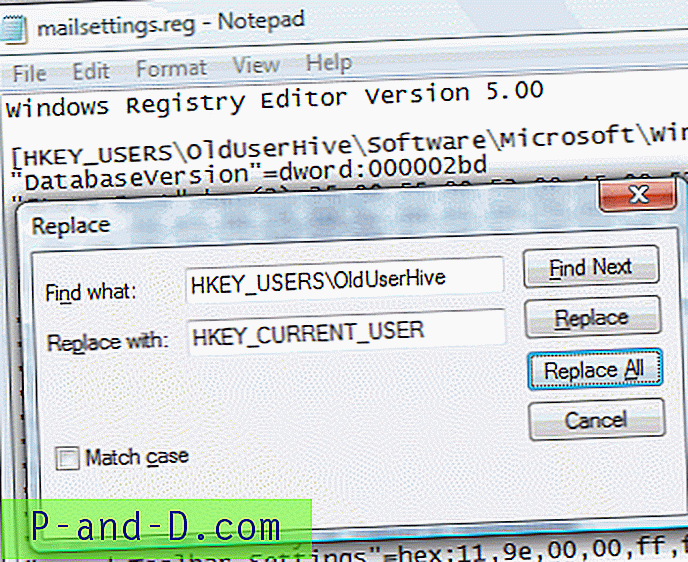
14. Salvestage fail ja sulgege Notepad
15. Valige registriredaktoris menüüst Fail käsk Impordi ...
16. Leidke dialoogiboksis Sirvi fail mailsettings.reg ja klõpsake nuppu Ava
Kustutage registrivõtme "Allkiri"
Toimetaja märkus: Windows Maili registriharu importimisel ei edastata allkirja õigesti, kui see sisaldab tühje ridu. See põhjustab Windows Maili krahhi iga kord, kui kirjutate uusi meilisõnumeid või vastate. Selle probleemi ilmnemise vältimiseks kustutage allkirjad registrivõtme:
HKEY_CURRENT_USER \ Tarkvara \ Microsoft \ Windows Mail \ allkirjadParandage manuse vaikimisi salvestamise tee
Manuse vaikimisi salvestamise tee võib osutada vanale kasutajaprofiilile. Võite selle sätte ka parandada (valikuline).
HKEY_CURRENT_USER \ Tarkvara \ Microsoft \ Windows MailMuutke ülaltoodud asukohas stringi väärtuse „Salvesta manustamistee” väärtuse andmeid. Teise võimalusena saate manuse salvestamisel sihtkausta käsitsi muuta. Windows Mail värskendab väärtust Salvesta manuste tee viimase salvestatud teega.
Kontrollige poe kausta asukohta
Võimalik, et peate kontrollima ja parandama (vajadusel) kaupluse kausta asukohta. Seade salvestatakse siia:
HKEY_CURRENT_USER \ Tarkvara \ Microsoft \ Windows MailVeenduge, et väärtus "Store Root" (tüüp REG_EXPAND_SZ) on seatud väärtusele:
% USERPROFILE% \ AppData \ Local \ Microsoft \ Windows MailOlete nüüd kõik andmed ja sätted (välja arvatud allkirjad) uuele kasutajakontole üle kandnud. Avage Windows Mail, klõpsake nuppu Tööriistad, Valikud ... klõpsake vahekaarti Allkirjad ja lisage oma allkiri käsitsi.