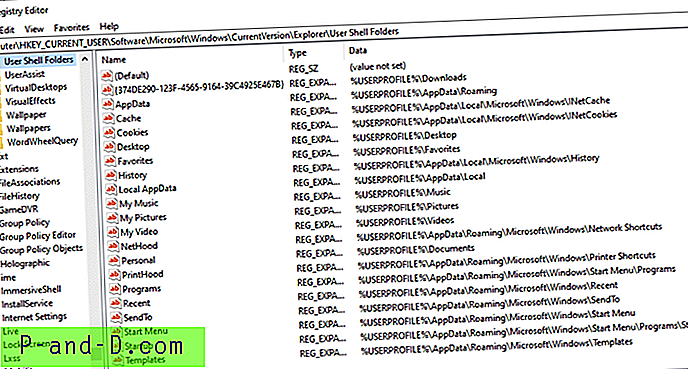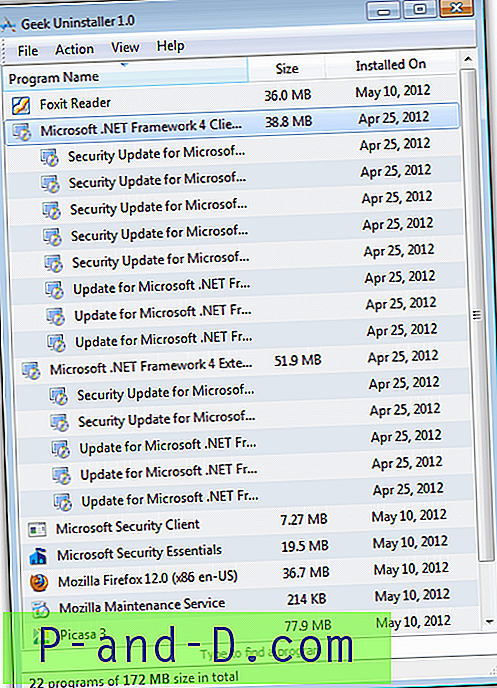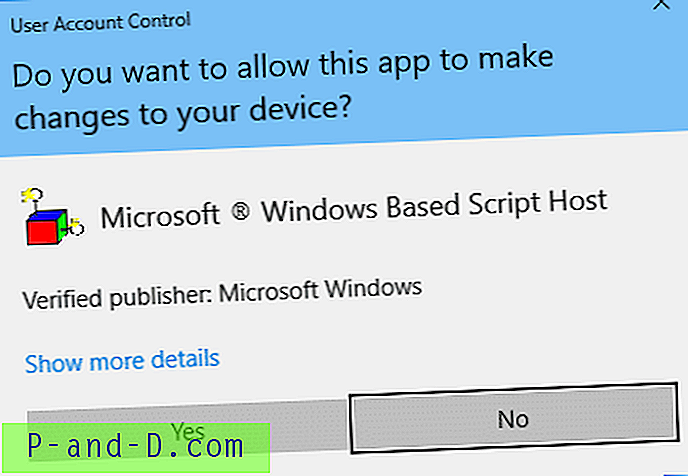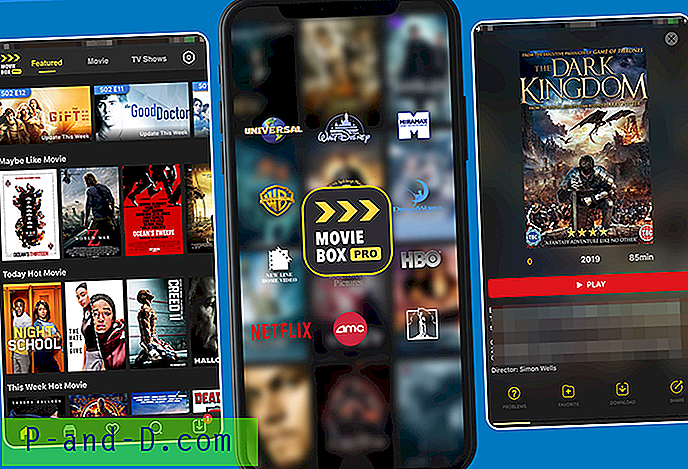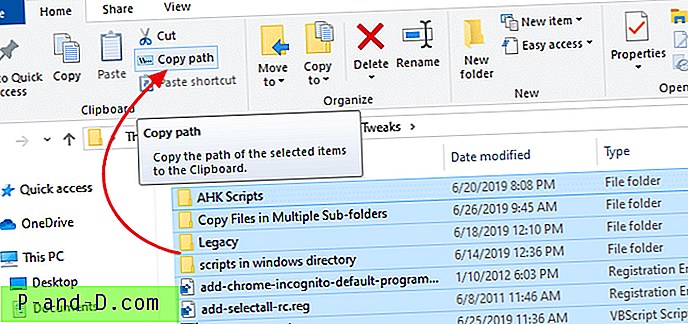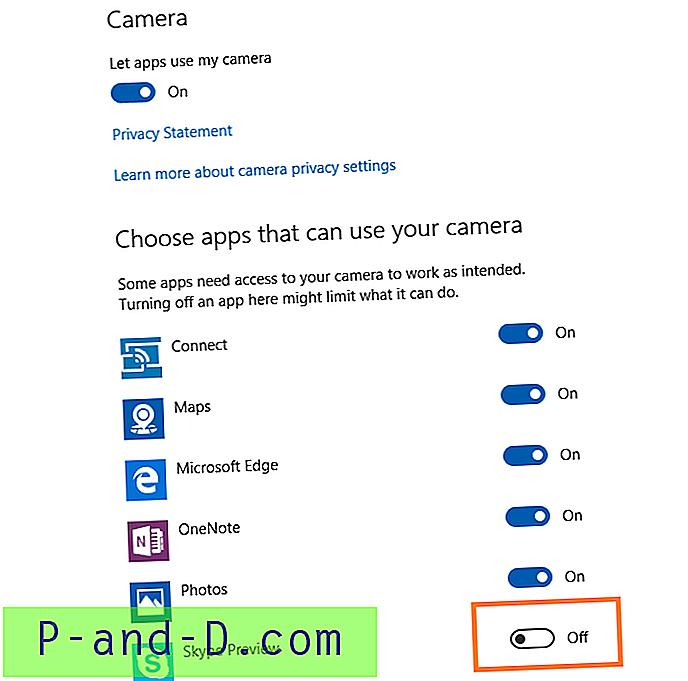See postitus räägib probleemist, kus kaks spetsiaalset kausta, näiteks muusika, pildid, videod või dokumendid, liidetakse või ühendatakse ja osutavad samale kaustale. Kuna eri- või kestakaustad on ühendatud, kuvatakse need Windows 10 File Exploreris sama nimega, kuid erinevate ikoonidega.
Lisaks kuvatakse vaikimisi asukoha taastamine vahekaardi Asukoha kaudu ühe kausta korral sarnase hoiatusega nagu allpool:
Kas soovite suunata kausta „Muusika” teise süsteemikausta „Videod”, mis asub aadressil „c: \ kasutajad \ {kasutajanimi} \ videod“?
Kui jätkate ümbersuunamisega, ei saa te neid eraldada ega vaikes asukohta taastada. Kas soovite ikkagi ümbersuunamist jätkata?
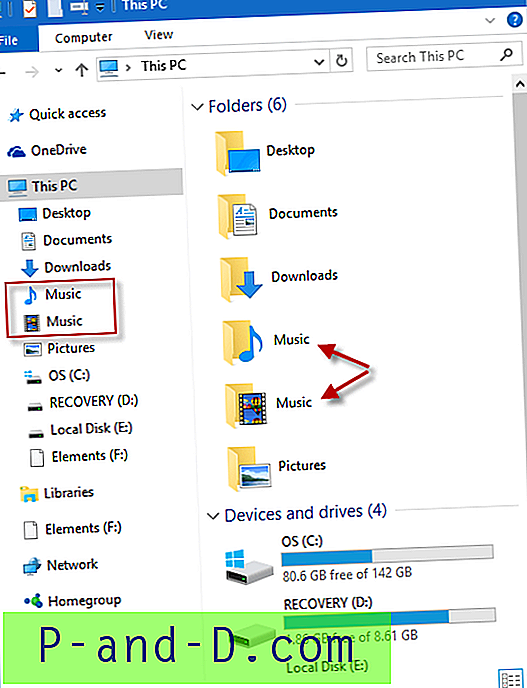
Kuna spetsiaalsed kaustad on ühendatud, ei aita suvandi Taasta vaikeseade või Teisaldamine kasutamine .
See postitus räägib teile, kuidas parandada kasutaja kesta kausta teid registris pärast nende juhuslikku liitmist.
[Parandus] Juhuslikult ühendatud muusika, piltide, videote või allalaaditavate kaustade kaustad
Kahe spetsiaalse kausta (nt muusika või videod ) juhusliku liitmise parandamiseks kasutage ühte järgmistest meetoditest.
1. meetod: parandage ühendatud koorega kaustad, lähtestades nende teed REG-faili abil
Kasutaja kesta kausta registriväärtuste automaatne lähtestamine tehaseseadetele:
- Laadige alla leht w10_usf_clear_override_hkcu.zip.
- Pakkige lahti ja käivitage lisatud registrifail.
- Muudatuste jõustumiseks logige välja ja logige tagasi.
2. meetod: parandage ühendatud koorega kaustad, lähtestades nende teed käsitsi
Probleemi saab hõlpsalt lahendada, kustutades kasutaja kesta kaustade registrivõtmest ülekaaluva kausta väärtused:
- Esiteks looge süsteemi taastepunkt.
- Seejärel paremklõpsake nuppu Start ja klõpsake käsku Käivita.
- Tippige
Regedit.exeja klõpsake nuppu OK. - Minge järgmisele (
User Shell Folders) registrivõtmele.HKEY_CURRENT_USER \ SOFTWARE \ Microsoft \ Windows \ CurrentVersion \ Explorer \ User Shell Folders
- Klõpsake menüü Fail käsku Ekspordi ja salvestage haru varundamiseks .reg-faili.
- Kustutage allpool olevas tabelis nimetatud sobivad registriväärtused (sõltuvalt sellest, millised kaks kausta on ühendatud): Järgnevas loendis on GUID-id, mida vaikimisi ei eksisteeri puhta Windows 10 installi võtmes
User Shell Folders.Väärtuse nimi (alistab) Kestkaust, mille tee on ületatud {3B193882-D3AD-4EAB-965A-69829D1FB59F} Salvestatud pildid {AB5FB87B-7CE2-4F83-915D-550846C9537B} Filmirull {B7BEDE81-DF94-4682-A7D8-57A52620B86F} Ekraanipildid {F42EE2D3-909F-4907-8871-4C22FC0BF756} Kohalikud dokumendid {7D83EE9B-2244-4E70-B1F5-5393042AF1E4} Kohalikud allalaadimised {A0C69A99-21C8-4671-8703-7934162FCF1D} Kohalik muusika {0DDD015D-B06C-45D5-8C4C-F59713854639} Kohalikud pildid {35286a68-3c57-41a1-bbb1-0eae73d76c95} Kohalikud videod - Seejärel kontrollige ja parandage järgmiste väärtuste andmeid, pärast seda, kui olete veendunud, et registriväärtuse tüüp on REG_EXPAND_SZ iga allpool loetletud väärtuse jaoks:
Väärtus Andmed Töölaud % USERPROFILE% \ Desktop Minu muusika % USERPROFILE% \ Music Minu pildid % USERPROFILE% \ Pildid Minu video % USERPROFILE% \ Videod Isiklik % USERPROFILE% \ Dokumendid {374DE290-123F-4565-9164-39C4925E467B} % USERPROFILE% \ allalaadimised 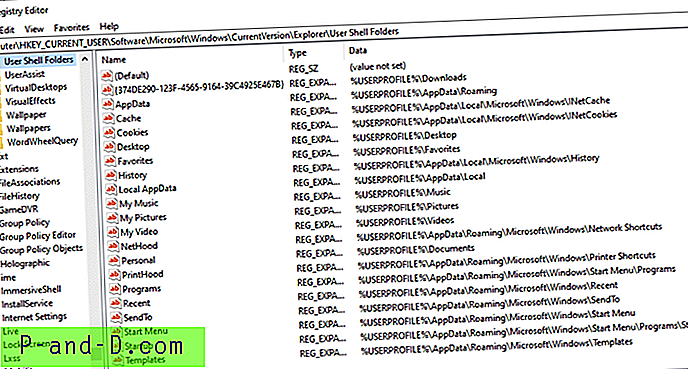
- Väljalogimine ja sisselogimine tagasi. See peaks teie kasutajakonto kaks või enam spetsiaalset kausta lahti ühendama.
Kõigi Windows 10 Shell-kaustade vaikeväärtuste kohta lugege postitust Windows 10 Shell Folders Restore Default Paths.