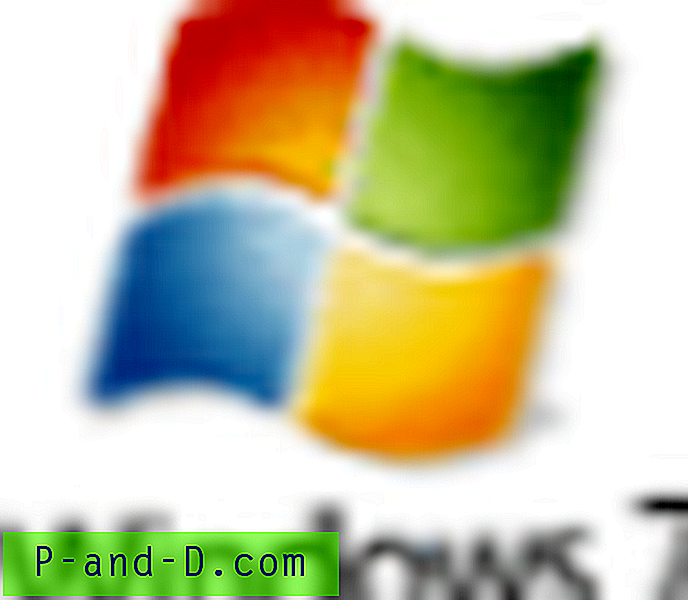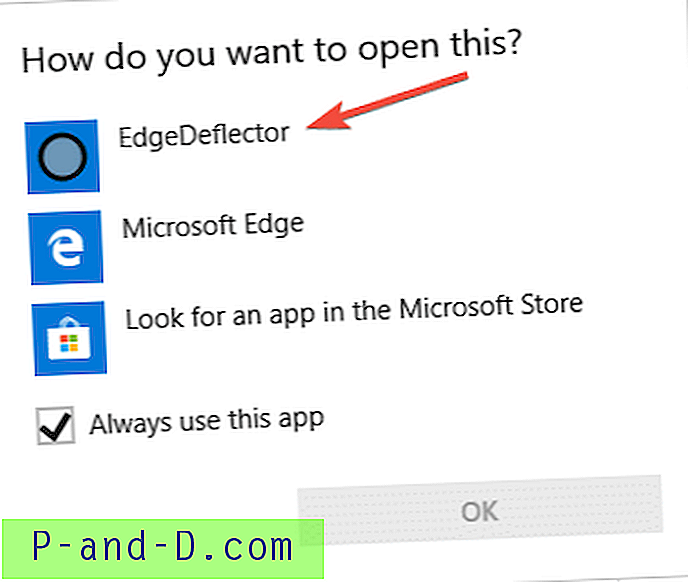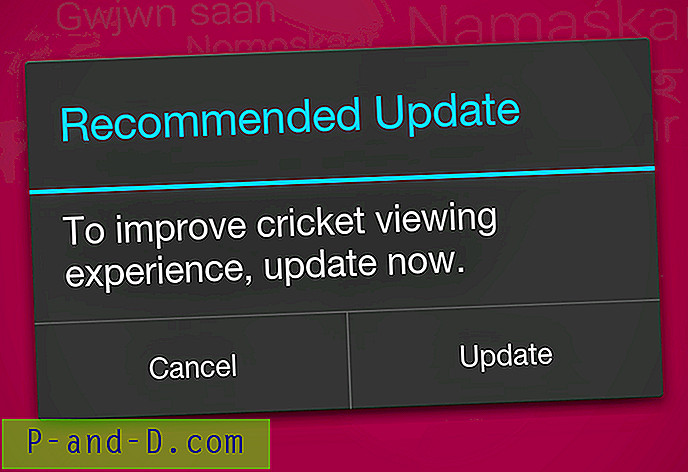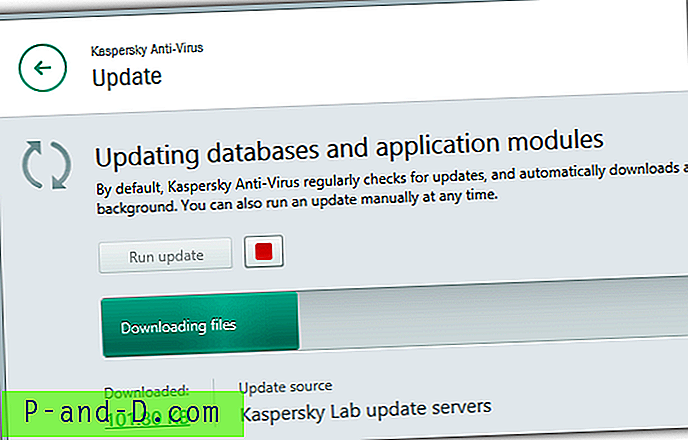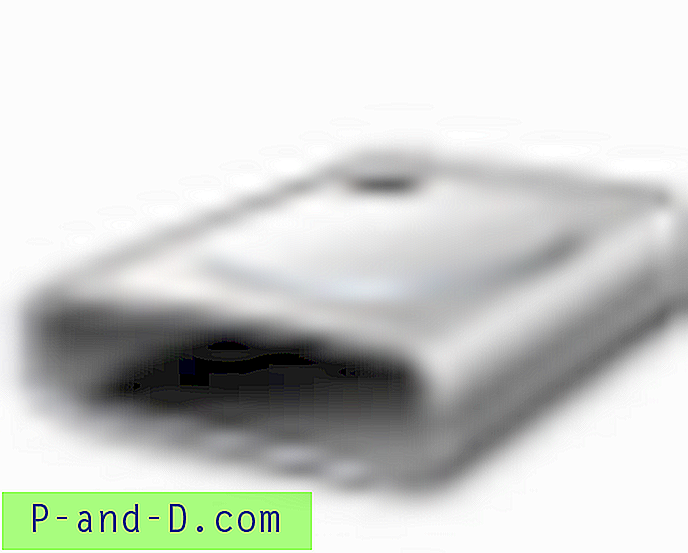Windows 10-ga on kaasas palju sisseehitatud kaasaegseid rakendusi, millest mõni neist ei pruugi teile kasulik olla. Nagu olete juba teada saanud, võimaldab PowerShell ühe käsu abil üksikuid või kõiki rakendusi desinstallida. Kui oleksite kõigi Windows 10 komplekteeritud rakenduste desinstallimiseks kasutanud järgmist käsku, oleksite pidanud tähele panema, et palju kasulikku rakendust “Windows Store” on üks nendest eemaldatud rakendustest.
Get-AppXPackage | Eemalda-AppxPackage
Ilma rakenduse “Windows Store ”ta ei saa te rakendusi poest installida. See postitus räägib teile, kuidas Windows Store tagasi saada, kui olete selle PowerShelli abil kogemata desinstallida.
Installige Windows Store uuesti, kasutades rakendust PowerShell
Windows Store Windows 10 taastamiseks või uuesti installimiseks käivitage administraatorina PowerShell. Klõpsake nuppu Start, tippige Powershell. Paremklõpsake otsingutulemustes nuppu „PowerShell” ja klõpsake käsku Käivita administraatorina.
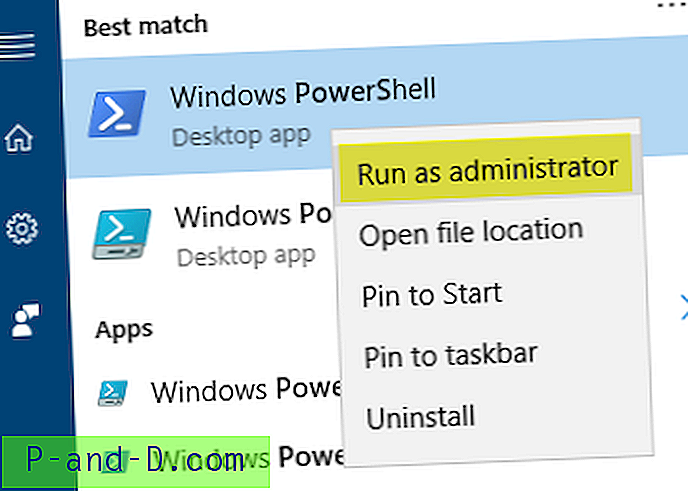
Tippige PowerShelli aknas järgmine käsk ja vajutage sisestusklahvi (ENTER):
Get-AppxPackage -kasutajad Microsoft.WindowsStore | Foreach {Add-AppxPackage -DisableDevelopmentMode -Registreeruge "$ ($ _. InstallLocation) \ AppXManifest.xml"} 
See taastab enamikul juhtudel Windowsi poe. Mõne kasutaja jaoks võib ülaltoodud käsk visata ühe järgmistest vigadest ja Store ei taastata:
Add-AppxPackage: juurutamine nurjus rakendusega HRESULT: 0x80073CF6, paketti ei saanud registreerida.tõrge 0x80070057: päringu töötlemise ajal ei õnnestunud süsteemil Windows.applyDataExtension laiendit registreerida ... viga 0x80070057: päringut ei saa registreerida, kuna Windows.applyDataExtension laienduse registreerimisel ilmnes järgmine tõrge: Parameeter on vale.Sisene viga ilmnes tõrkega 0x80070002. Pakendit ei saanud registreerida. Ühendamise ebaõnnestumine: tõrge 0x80070003: paketti Microsoft.WindowsStore_2015.23.23.0_x64__8wekyb3d8bbwe ei saa registreerida, kuna ilmnes ühendamise tõrge.
Sellistel juhtudel oleks teie parim valik luua uus kasutajakonto, millel on kõik sisseehitatud rakendused - sealhulgas Windows Store.
Ehkki on olemas protseduur, mis hõlmab paketi kausta õiguste „Program Files \ WindowsApps” muutmist ning Windows Store ja selle sõltuvuste uuesti installimist, on uue kasutajakonto loomine tõenäoliselt kõige turvalisem ja eelistatum viis.
Desinstallige üksikud rakendused, kasutades rakendust PowerShell
Seejärel saate mittevajalikud rakendused ükshaaval eemaldada, kasutades järgmist PowerShelli käsurida süntaksit.
Get-AppxPackage [paketi nimi] | Eemalda-AppxPackage
Rakenduse täisnime tippimise asemel võite kasutada ka tärne (metamärk), näiteks „Microsoft.3DBuilder”. siin on mõned näidised:
Desinstallige 3D Builder
Get-AppxPackage * 3dbuilder * | Eemalda-AppxPackage
Desinstallige kalkulaator
Get-AppxPackage * kalkulaator * | Eemalda-AppxPackage
Desinstallige Xbox
Get-AppxPackage * xboxapp * | Eemalda-AppxPackage
Teisi rakendusi saate desinstallida samal viisil, kasutades selle paketi nime. Paketi nime leidmiseks käivitage järgmine PowerShelli käsk:
Get-AppxPackage -kasutajad | rohkem
Taastage kõik sisseehitatud rakendused
Kui soovite installida või taastada kõik sisseehitatud Windows 10 rakendused, kasutage seda käsku:
Get-AppXPackage -kasutajad | Foreach {Add-AppxPackage -DisableDevelopmentMode -Registreeruge "$ ($ _. InstallLocation) \ AppXManifest.xml"} See on veel üks viis Windowsi poe rakenduse ja kõigi sisseehitatud rakenduste taastamiseks.