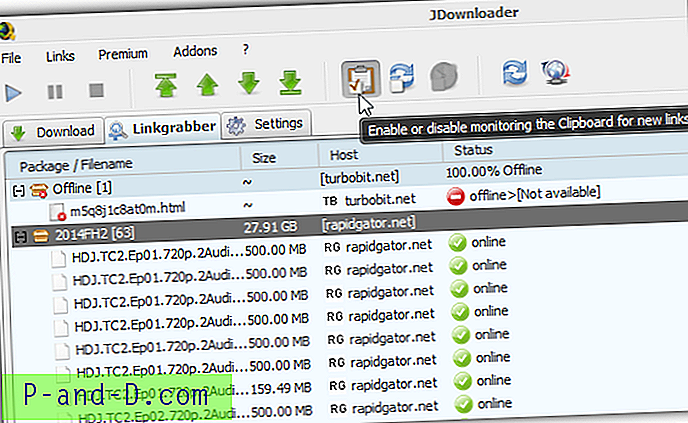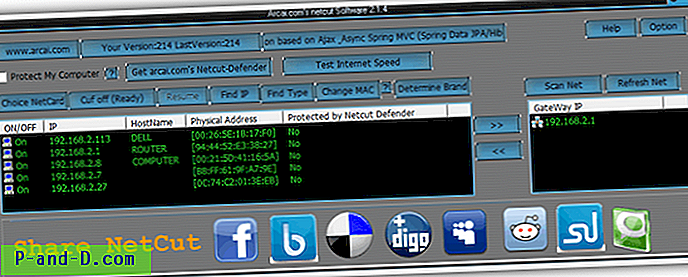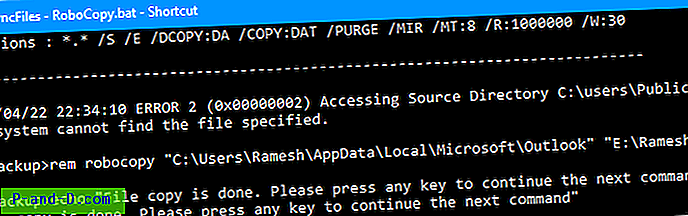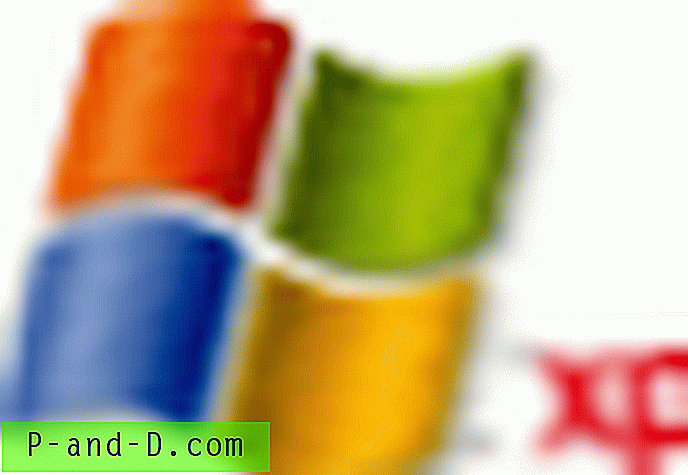Alustades Windows 10 loojate värskendusega, on OneNote'i populaarse ekraanipildi funktsioon muutunud operatsioonisüsteemi funktsiooniks - kiirklahvi Win + Shift + S abil saate ekraanil kindla piirkonna lõikelauale lüüa.
Ekraanipilt ekraanil
Vajutage nuppu Winkey + Shift + S. Ekraan kaetakse ülekattega ja hiirekursor muutub pluss (+) sümboliks, mis näitab, et pildistusrežiim on sisse lülitatud.

Kuna Windows 10 v1809, näete ülaosas järgmist riba. Sealt valige üks lõikamisrežiimidest: ristkülikukujuline lõikus, vabavormilõik või täisekraanilõige.

Kui valite ristkülikukujulise või vabavormilise lõigu, valige ekraanil piirkond. See kopeerib konkreetse osa lõikelauale.
Avage Paint või mõni muu teie valitud pildiredaktor ja kleepige (Ctrl + V) pilt lõikelauale.
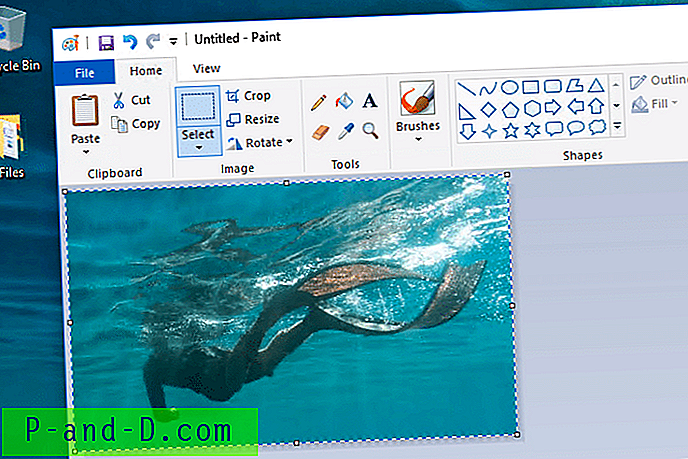
Pange tähele, et see funktsioon asendab OneNote 2016 funktsiooni.
Winkey + Shift + S toiteallikaks on versioon V1809 ja uuemad Snip & Sketch
Windows 10 v1809 ja uuemates versioonides toidab Winkey + Shift + S uut funktsiooni Snip & Sketch . Klahvivajutuse kasutamisel kuvatakse teile kolm nuputamisvõimalust. Snip & Sketch on uus tööriist, mis tulevikus Windows 10 ehitamisel asendab pärandnurga tööriista.
Winkey + Shift + S kasutab loojate värskenduses nuhkimisriista
Windows 10 loojate värskenduses käitab Winkey + Shift + S kapoti all nupu Snipping Tool (mitte-interaktiivses režiimis), kasutades uut käsuridade lülitit. Järgmine on see, mis kulisside taga täidetakse, kui kasutate loojate värskenduses klahvi Winkey + Shift + S.
snippingtool.exe / clip
Nagu varem öeldud, on see muutunud versioonis v1809, kus klahvivajutuse toidab Snip & Sketch. Lisateabe saamiseks lugege artiklit Sisseehitatud rakenduse Snip & Sketch kasutamine artiklis Täielik juhend ekraanipiltide tegemiseks Windows 10-s
Käivitage ekraanilõikamine, vajutades nuppu PrintScreen
Kui arvate, et kolme klahvi kombinatsiooni Winkey + Shift + S on raske kasutada, võite Winkey + Shift + S asemel valida, kas teie PrtScn- klahv avab uue nuputamisriba. Selleks tehke järgmist.
- Klõpsake nuppu Start → Seaded → Juurdepääsu lihtsus → Klaviatuur → Ekraanilõikude avamiseks kasutage nuppu PrtScn

Kui ülaltoodud säte on lubatud, võib teie kolmanda osapoole ekraanipüüdmise tööriist (kui see on installitud) kurta, et ei saa kiirklahvi - PrintScreen - registreerida. See on normaalne, kuna kiirklahvi saab korraga registreerida ainult üks rakendus.
Rohkem informatsiooni
Kogu ekraani ekraanipildi tegemiseks ja PNG-faili salvestamiseks kausta Pictures\Screenshots kasutage tavaliselt WinKey + PrntScrn-klahve. Kahjuks pole võimalust valitud ekraanipiirkonda faili automaatselt salvestada ilma kolmanda osapoole ekraanipüüdmise tööriista kasutamata. Lõikamise tööriist võib olla mugav vahend ekraanipiirkonna hõivamiseks, kuid see ei salvesta jäädvustamist automaatselt faili.