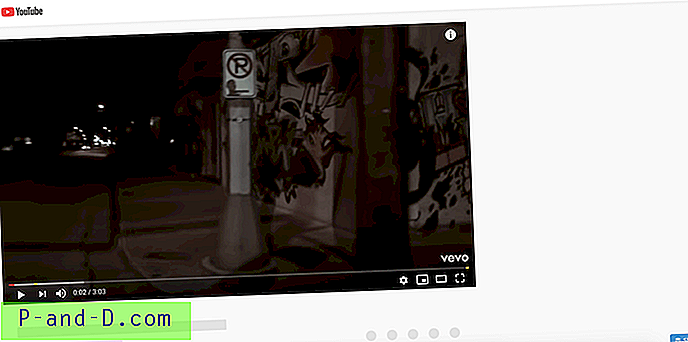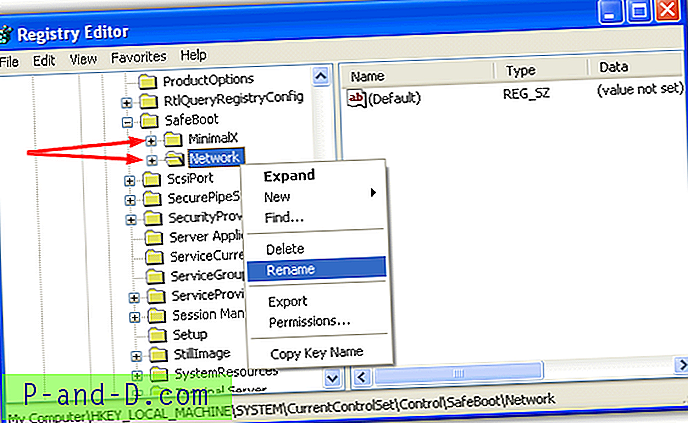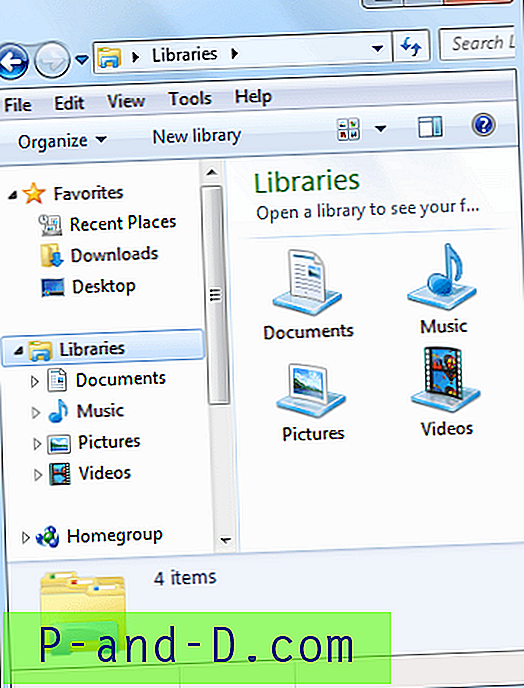Aeglase või piiratud ühenduse korral on hädavajalik jälgida taustal toimuvaid allalaadimisi. Selles postituses selgitatakse, kuidas ja millise kiirusega leida, millised programmid praegu Internetti pääsevad või andmeid serverisse või serverist edastavad. See on palju kasulikku sisseehitatud tööriista, mis pole lõppkasutajate seas ilmselt nii silmapaistev. Resource Monitor näitab teile vajalikku teavet.
Ressursimonitori kasutamine võrgu / Interneti-tegevuse leidmiseks
Avage Task Manager ja klõpsake vahekaarti Performance.
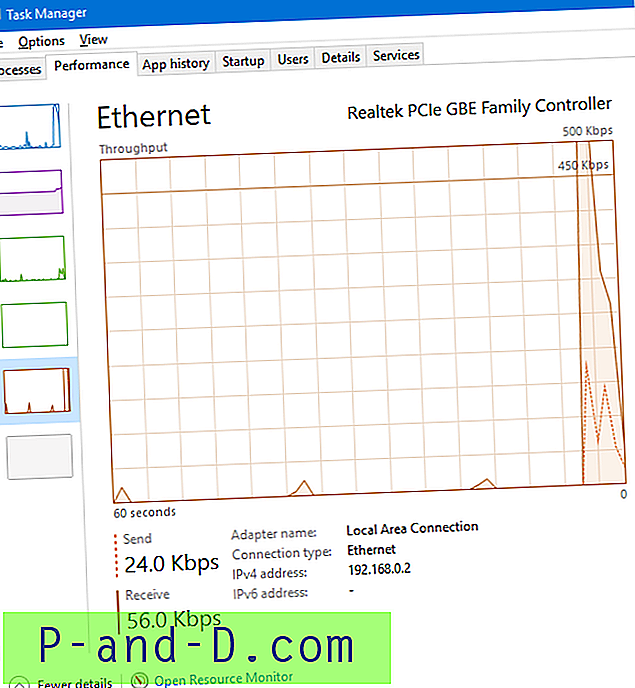
Seal kuvatakse reaalajas andmeedastuse kiirus, kuid me peame seda teavet põhjalikumalt uurima. Niisiis, klõpsake allpool linki Ava ressursiremonitor, mis käivitab resmon.exe . Ressursimonitori liides näeb välja järgmine:
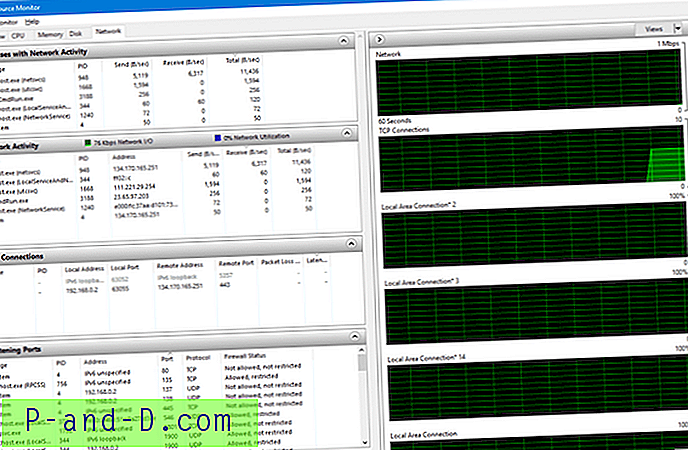
(Suurendamiseks klõpsake)
Protsessid võrgutegevusega
Esimeses jaotises "Võrguaktiivsusega protsessid" kuvatakse protsessi nimi, protsessi ID, saatmise, vastuvõtmise ja kogu (baitides / sekundis) teave. Veerus Vastuvõtt (B / sek) kuvatakse, kui kiiresti protsess midagi alla laadib.
Tulemuste filtreerimiseks protsessi järgi klõpsake selle protsessi märkeruutu.
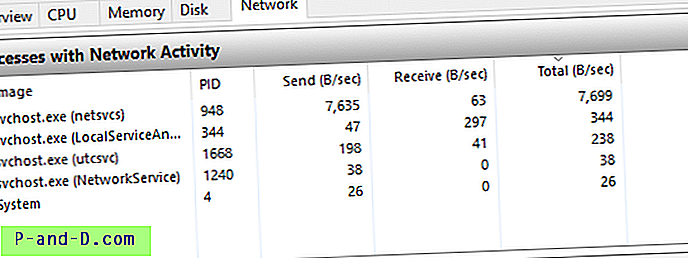
Ükski teine programm ei pääse praegu Internetti, välja arvatud Svchost.exe. Lisateabe saamiseks svchost.exe konkreetse eksemplari kohta (mis võib majutada mitut teenust) käivitage käsuviip tasklist / svc. Või kasutage tegumihaldurit, et vaadata teenuseid Svchost.exe iga eksemplari käitamiseks. Vastake väljundis kuvatavale protsessi ID-le ja kontrollige teenuseid, mida konkreetses Svchosti eksemplaris kasutatakse. Tõenäoliselt oleks selleks Windows Update ( wuauserv ) või Background Intelligent Transfer Service ( BITS ).
Kiire näpunäide. Et teada saada, mida täpselt alla laaditakse, klõpsake vahekaarti Disk ja kontrollige jaotise Disk Activity all olevaid kirjeid. Teise võimalusena võite kasutada protsessi jälgijat.
Võrgutegevus
Järgmises jaotises kuvatakse lisateave, näiteks kaugaadress iga protsessi kohta, mis on loonud kaugühenduse. Kui IP-aadressid ei lahenda domeeninime, võite teha veebis IP-otsimise, et teada saada, millisele ettevõttele see IP-aadress kuulub.
Kui Interneti-ühenduse kaudu luuakse kummaline programm, katkestage kohe Interneti-ühendus, varundage oma asjad ja viige läbi pahavara põhjalik kontroll.
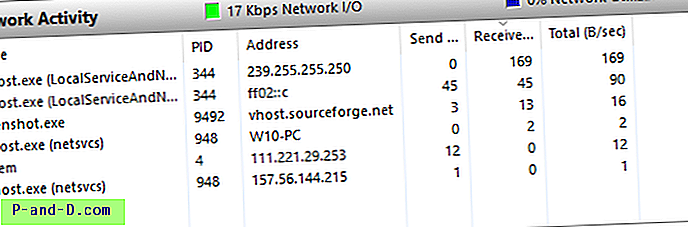
Märkus: lihtsalt täpsustamiseks. Greenshot.exe ei ilmunud, kui ma esimest ekraanipilti tegin; protsess algatas väljuva ühenduse alles hiljem.
TCP ühendused
Kolmas jaotis näitab vaikimisi kohalikku aadressi, kohalikku porti, kaugjuurdepääsu, serveri porti, pakettide kadumist ja latentsust. Send / Receive baite vaikimisi ei näidata, kuna kahes ülaltoodud jaotises kuvatakse see teave juba. Kuid vajadusel saate neid täiendavaid veerge lisada, klõpsates paremklõpsu veeru päisel, klõpsates vali Veerud ja lubades Saada, Vastuvõtmine ja Kokku.
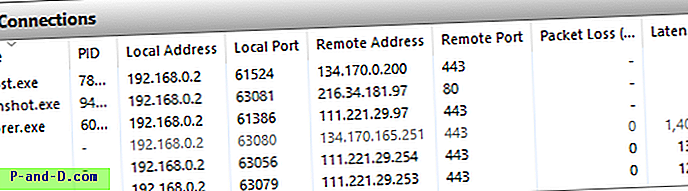
See sarnaneb väljundiga, mida saate käsuviiba "netstat -ao" käivitamisel.
Kuulamisportid
Viimane osa näitab kuulamisporte iga protsessi järgi, oodates sissetulevat ühendust.
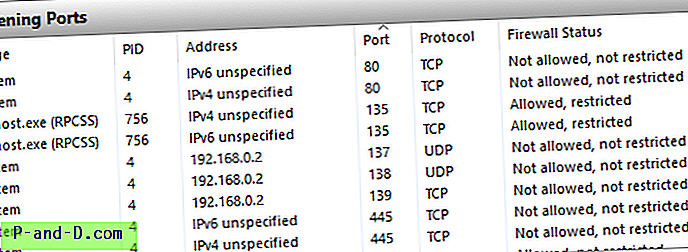
Kõigist nendest jaotistest teabe kopeerimiseks valige kõik kirjed ja vajutage klahve CTRL + C. Kirje kopeeritakse lõikelauale sakkidega eraldatud vormingus.
Vaikimisi konfigureeritud Windowsi tulemüür ei võimalda teil kaugema serveriga väljuvate ühenduste ja taustal allalaadimiste üle kontrolli saada, kui te ei konfigureeri sobivaid väljaminevaid reegleid Windowsi tulemüüri (täpsema turvalisusega) pistikprogrammi abil. Kunagi juhtus see minu puhul pärast seda, kui installisin oma arvutisse Google Drive'i, et kontrollida kellegi seadet, 3 GB + andmeid kulus tunniga ilma, et ma midagi teeks.
Hiljem leidsin, mis täpselt mu ribalaiust kulutas. Selgus, et mul oli mõni kuu tagasi minu Google Drive'is Windows 10 ISO koopia ja Google Drive'i tarkvara laadis selle oma süsteemi automaatselt alla (sünkroonib).
Kui arvate, et mõni programm sööb teie ribalaiust praegu ebaproportsionaalselt palju, kasutage selle välja selgitamiseks Resource Monitorit.
Ongi! Kõrvalmärkusena näitab Task Manager ribalaiuse tarbimist rakendusepõhiselt (ainult kaasaegsed rakendused) vahekaardil Rakenduste ajalugu. Kui see näitab rakendust Fotod kui ribalaiuse suurimat tarbijat, siis olete tõenäoliselt rakenduse Fotod seadetes lubanud OneDrive'i valiku.
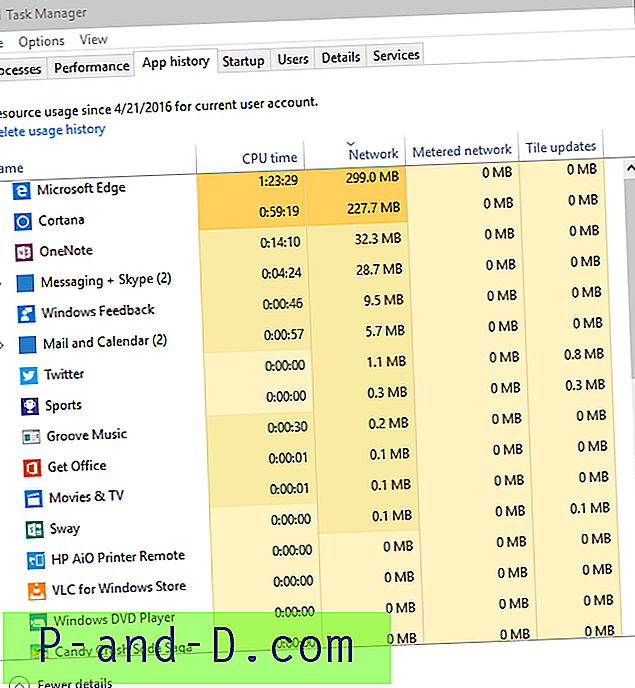
Seda on palju, kui sisseehitatud tööriistad suudavad teha, ja lõppkasutajatele on see enam kui piisav. Kui peate tegema palju sügavama analüüsi, uurige WireSharki.
[Seotud]
Kas saate faili või kausta kustutamisel teate "Kaust / fail kasutuses"? Resource Monitor saab teada, milline programm hetkel faili kasutab. Vaadake, kuidas kasutada ressursimonitori, et leida, milline protsess on Windowsi teatud faili lukustanud.