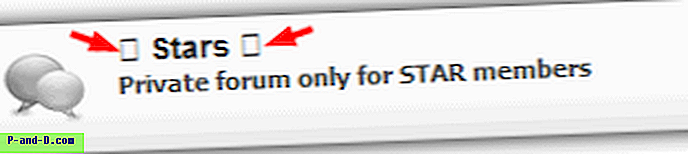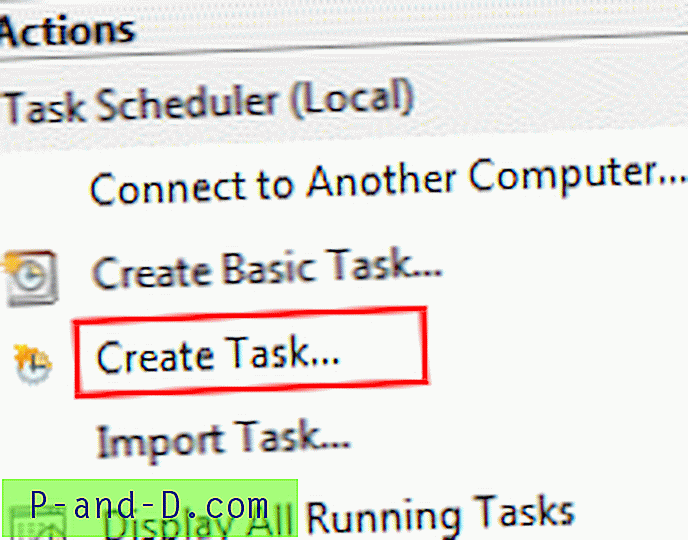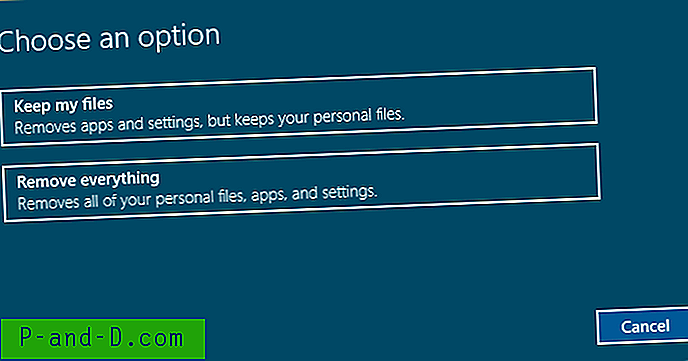WordPress on praegu kõige populaarsem veebis kasutatav ajaveebisüsteem. WordPressi hea külg on tohutu valik tasuta pistikprogramme ja teemasid, mis võimaldavad kõigil kasutajatel funktsioone laiendada ja välimust muuta, teadmata veebiprogrammeerimisest midagi. Üks levinumaid probleeme, millega veebimeister silmitsi seisab, on veebisaidi omanik, kes unustab või kaotab administraatori parooli, et pääseda juurde WP-ADMIN-i alale.

Ilmselt on lihtsaim viis administraatorialale juurdepääsu taastamiseks kasutada WordPressi sisseehitatud e-posti taastamise meetodit. Ling „Unustasite parooli?“ kuvatakse pärast ebaõnnestunud sisselogimist. Peate vaid sisestama kasutajanime või e-posti aadressi ja parooli muutmiseks saadetakse link kasutaja e-posti aadressile. Pange tähele, et algset parooli pole võimalik taastada, kuna kasutatavat ühesuunalist krüptimist ei saa dekrüpteerida.
Kui loete seda artiklit, siis tõenäoliselt e-posti taastamise meetod ei tööta ja selle võivad põhjustada mõned põhjused. Selle põhjuseks võib olla asjaolu, et serverit pole konfigureeritud kasutama funktsiooni PHP mail (), või on häkkeril õnnestunud pääseda juurde wp-admin'i alale ja muudetud lihtsalt administraatori kasutaja e-posti aadress või teil lihtsalt pole seda juurdepääs e-kirjale. Nii et siin on meil paar erinevat meetodit, mida saate kasutada administraatori parooli muutmiseks või lähtestamiseks ning juurdepääsu taastamiseks wp-admini alale. 1. Softaculous
Softaculous on automaatne veebirakenduste installeerimissüsteem, mida võib leida veebimajutuse juhtpaneelidest nagu cPanel, DirectAdmin, Plesk jms. Kui olete installinud WordPressi Softaculous kasutades, on olemas funktsioon, mis võimaldab teil hõlpsalt administraatori parooli lähtestada.
1. Esmakordselt logige sisse oma veebi juhtpaneelile ja avage Softaculous.
2. Klõpsake paremas ülanurgas ikooni “ Kõik installatsioonid ”, et loetleda kõik veebisaidid, kus WordPress töötab.

3. Klõpsake WordPressi töötava veebisaidi ikooni Muuda üksikasju .
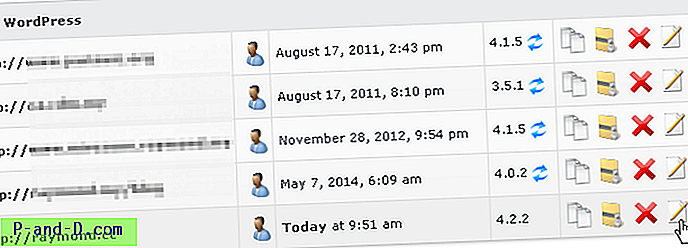
4. Sisestage alale „Administraatori konto” kasutajanimi ja seejärel uus parool ning klõpsake nuppu „Salvesta installi üksikasjad”.
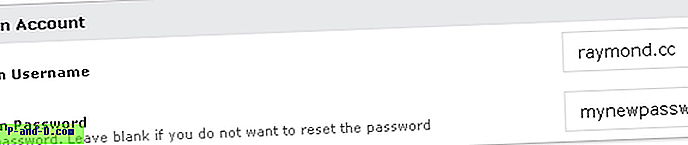
Modifikatsiooni kinnitamiseks peaksite saama teate „Installimise üksikasju muudeti edukalt”. Nüüd saate uue parooli abil wp-admin'i ala sisse logida. Kui teie veebimajutajal pole Softaculous'i või kui te ei installinud WordPressit Softaculous'i abil, võite proovida WordPressi administraatori parooli lähtestamiseks erinevaid meetodeid, nagu allpool näidatud.
2. wp_set_ parool
Alates WordPressi versioonist 2.5 on saadaval funktsioon wp_set_password, et värskendada kasutaja parooli uue krüptitud parooliga. Selle funktsiooni kasutamiseks peate määrama parooli ja kasutajatunnuse, mis on tavaliselt esimese vaikimisi administraatori konto jaoks 1. Funktsiooni wp_set_password kasutamiseks on Internetist leitud juhised koodi manustamiseks teemafaili function.php, kuid eelistame manustada see faili wp-login.php, kuna mõnikord ei tea me, mis teema on kasutatud.
Kõik, mida peate tegema, on faili wp-login.php redigeerimine, laadides selle oma arvutisse, redigeerides ja tagasi üles laadides või saate seda otse muuta oma FTP kliendi programmist või juhtpaneeli failihaldurist. Lisage järgmine kood faili lõppu.
wp_set_password ('oma uus parool', 1);
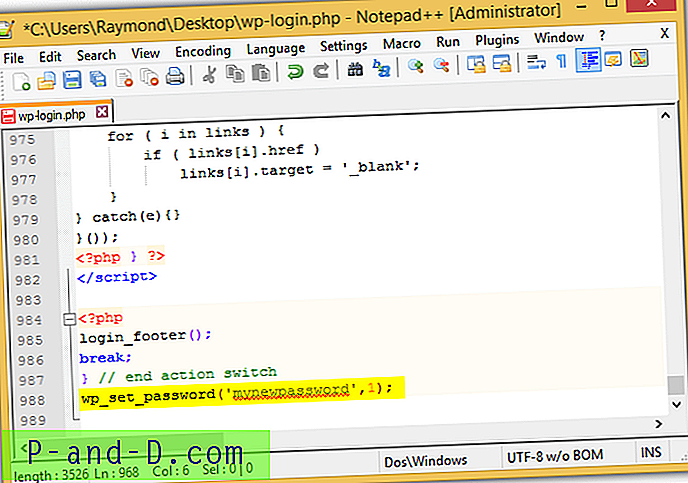
Ülaltoodud kood värskendab kasutajatunnuse 1 parooli teie uueks parooliks. Saate vastavalt muudatusi teha. Selle koodi jõustumiseks peate kasutama oma veebisaidi faili wp-admin või wp-login.php. Eemaldage kood kindlasti failist wp-login.php pärast seda, kui pääsete uue parooliga juurde wp-admin'i alale.
3. WordPressi parooli lähtestamise skript
Kui teie veebimajutaja juhtpaneelil pole Softaculous'i ja te ei tea, kuidas faili wp-login.php õigesti redigeerida, on WordPressi veebisaidi administraatori parooli lähtestamiseks veel üks lihtne viis: laadides spetsiaalse skriptigency.php skripti kaust, kuhu WordPress on installitud. Pärast faili üleslaadimist avage fail brauseris avari.php.
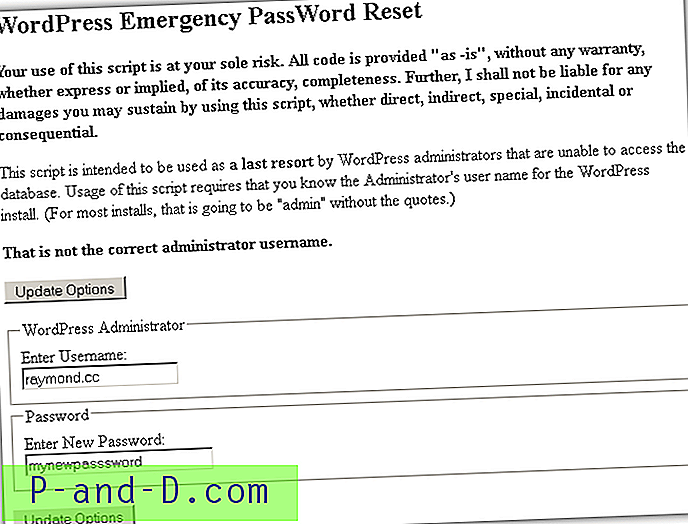
Peate sisestama kehtiva kasutajanime, mis on olemas teie WordPressi installimises, millele järgneb uus parool. Pärast parooli muutmist kustutage kindlasti fail ārkārtas.php.
Laadige alla WordPressi parooli lähtestamise skript
4. Yoast kasutaja haldur
Yoast User Manager sarnaneb ülaltoodud WordPressi parooli lähtestamise skriptiga, kuid sellel on lisavalikud ja see on turvalisem. Esiteks nõuab see WordPressi installimiseks kasutatava andmebaasi parooli, mis takistab automaatselt kedagi skripti kasutamast, kui fail jäetakse kogemata võrku. Samuti saate rippmenüüst, mis näitab saadaolevate kasutajate loendit, lisada uusi kasutajaid ja värskendada mugavalt mis tahes kasutaja paroole. Peate alla laadima skripti ja laadima üles kausta, kuhu WordPress on installitud. Seejärel avage oma veebibrauseri abil PHP-skript.
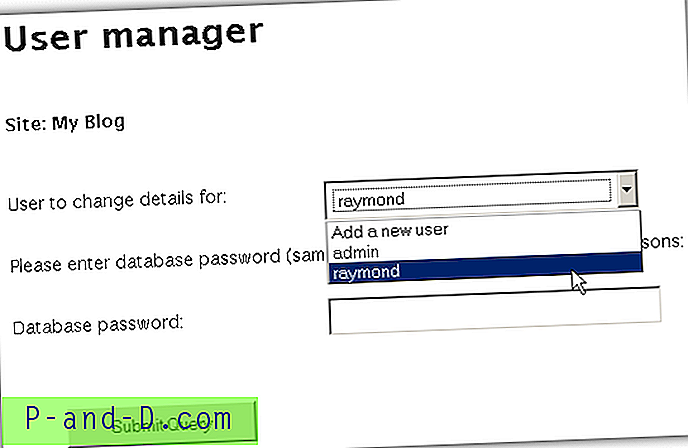
Andmebaasi parooli saate alla laadida faili wp-config.php, mis asub WordPressi installimise juur. Avage fail tekstiredaktoriga ja kontrollige DB_PASSWORD väärtust.
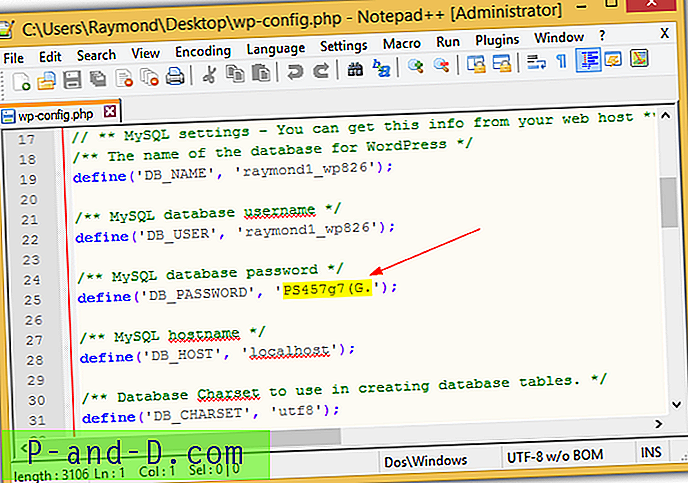
Pärast õige andmebaasi parooli sisestamist saate kasutajat täielikult redigeerida, sealhulgas muuta rolli, eesnime, perekonnanime, kasutajanime, hüüdnime, URL-i ja uue parooli. Turvalisuse tagamiseks on vaja sisestada andmebaasi parool uuesti.
Laadige alla Yoasti kasutajahaldur
5. phpMyAdmin
See meetod peaks tõenäoliselt olema teie viimane abinõu, kui te ei saa mingil teadmata põhjusel oma WordPressi administraatori kasutajat ülaltoodud meetoditega lähtestada. See samm hõlmab WordPressi andmebaasi otsest redigeerimist kasutaja parooli muutmiseks teie veebimajutaja juhtpaneelil leiduva phpMyAdmini abil. Käivitage phpMyAdmin, valige andmebaas, mida kasutatakse teie veebisaidil, kus töötab WordPress, klõpsake nuppu wp_users ja peaksite nägema kasutajate loendit. Klõpsake selle kasutaja linki Redigeerimine, mida soovite parooli muuta.
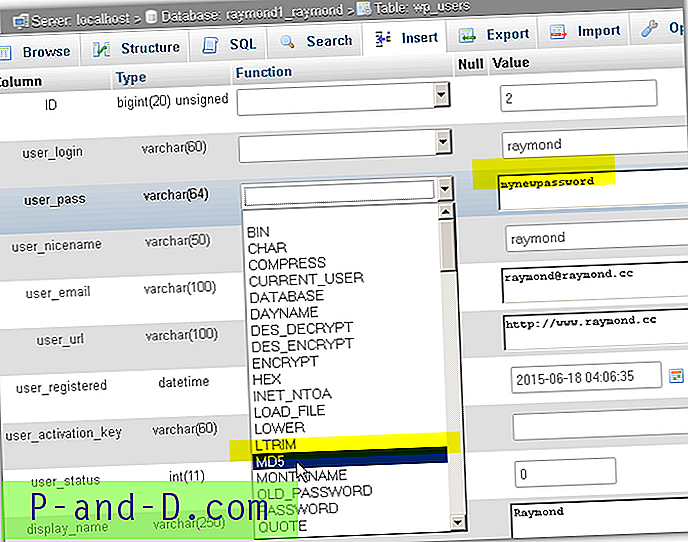
Sisestage veerus user_pass soovitud parool väärtusväljale, klõpsake rippmenüüd Funktsioon ja valige MD5 . Muudatuste salvestamiseks klõpsake nuppu Mine. Pange tähele, et WordPress värskendab MD5 automaatselt uue vormiga ja salvestab selle uuesti andmebaasi.