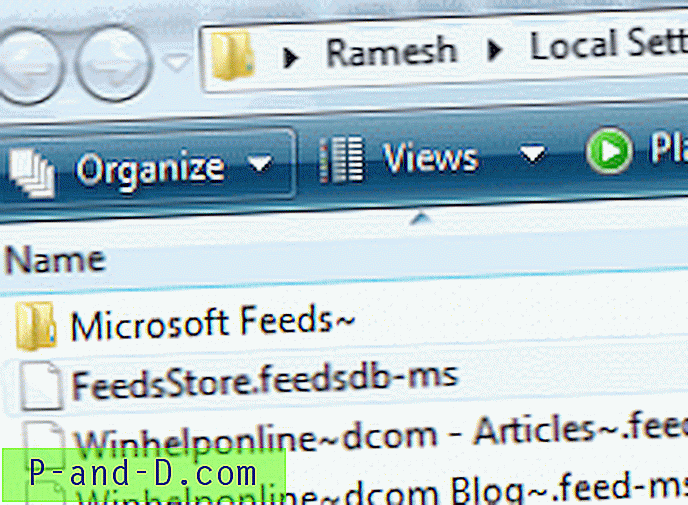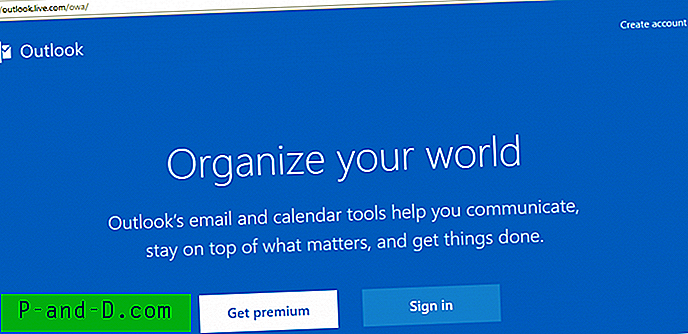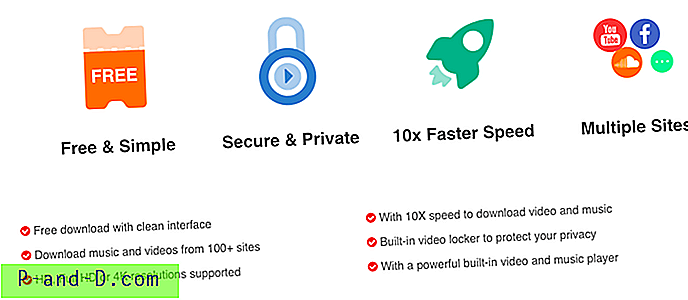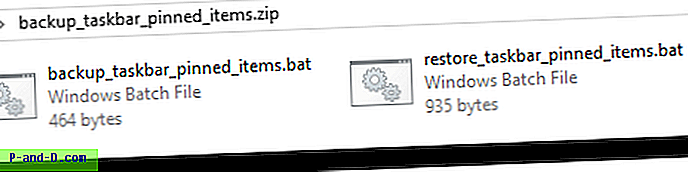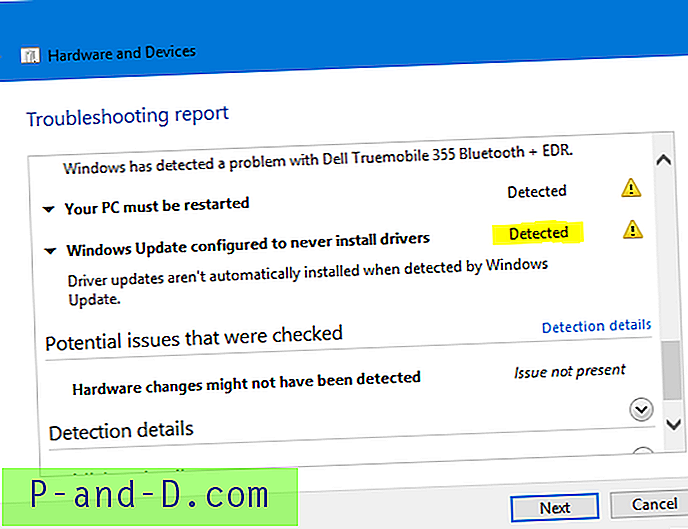Skype on integreeritud Outlook.com veebimeili ja võimaldab kontaktidega vestelda ilma Skype'i töölaua klienti installimata. Lisaks kiirsõnumite, failide ja fotode saatmisele saate teha ka video- või häälkõnesid, installides oma veebibrauserile Skype'i veebipistikprogrammi. Skype'i kasutamiseks saidil Outlook.com klõpsake lihtsalt brauseri ekraani paremas ülanurgas oleval vestluse ikoonil. Mõne sekundi pärast logitakse teid automaatselt sisse oma kontaktidega. Profiiliikoonil klõpsates saate muuta oma oleku kättesaadavaks, mitte häirida ega nähtamatuks muuta.

See funktsioon on teile kindlasti kasulik Skype'i veebis kiireks saamiseks, eriti avalikus arvutis, mis takistab kolmandate osapoolte rakenduste installimist. See võib olla ka tüütu, sest iga kord, kui logite sisse oma Outlook.com veebimeili, logitakse teid automaatselt sisse ka oma Skype'i kontole, klõpsamata isegi Skype'i vestluse ikooni. On aegu, kus soovite lihtsalt oma e-kirju kontrollida ega soovi, et teie kontaktid teaksid, et olete Skype'is võrgus. Kahjuks pole Skype'i keelamise võimalust rakenduses Outlook.com.
Meie uurimistöö põhjal leidsime, et Outlook.com loob automaatselt ühenduse paljude Skype'i hostinimedega ja ilmselt takistab nende kõigi blokeerimine teid Skype'is Outlooki kaudu ühenduse loomisel. Oleme selle kitsendanud vaid ühele hostinimele ja blokeerimisele, mis keelab veebipõhise Skype'i ühenduse loomise tõhusalt. Brauser tõmbab JavaScripti faili (SkypeBootstrap.min.js) Skype'i sisuedastusvõrgu (CDN) serverist (swx.cdn.skype.com). JavaScript hakkab autentimist tegema ühest kahest hostist, milleks on a.config.skype.com või b.config.skype.com.
Näitame teile viit erinevat viisi Skype'i automaatse sisselogimise takistamiseks, kui olete sisse loginud oma Outlook.com veebimeili. 1. HOSTS-fail
HOSTS-fail on tavaline tekstifail, mida leidub enamikus tänapäeva opsüsteemides. Selle eesmärk on hostinime (aka domeeninimi) käsitsi kaardistamine IP-aadressile. Levinud kasutusviis on veebisaidi Interneti-juurdepääsu takistamine, kaardistades selle hostinime valele IP-le, näiteks 0.0.0.0. See tähendab, et HOSTS võib toimida primitiivse tulemüürina, üldise IP-blokeerijana ja isegi reklaamiblokeerijana.
Seetõttu saame funktsiooni HOSTS abil blokeerida juurdepääsu saidile swx.cdn.skype.com ja takistada Skype'il Javascripti faili allalaadimist. HOSTS töötab kogu süsteemis, nii et blokeerimine kehtib kõigis installitud brauserites.
HOSTS-faili käsitsi redigeerimine
HOSTSi redigeerimise tavaline viis on faili Notepadis avamine ja muudatuste tegemine. Edasijõudnud kasutajad saavad ilmselgelt kasutada mõnda muud tekstiredaktorit, näiteks Notepadd ++.
1. Administraatoriõigustega seotud probleemide vältimiseks HOSTS-i redigeerimisel on parem paremklõpsake menüüs Start asuvat Notepadi otseteed ja valides “Käita administraatorina”. Avage Notepad tavaliselt, kui teate, et teil on täielikud administraatoriõigused.
2. Valige File> Open (Ctrl + O) ja muutke faililaiendi filter jaotises “Text Documents (* .txt)” väärtuseks “All files (*. *)”.
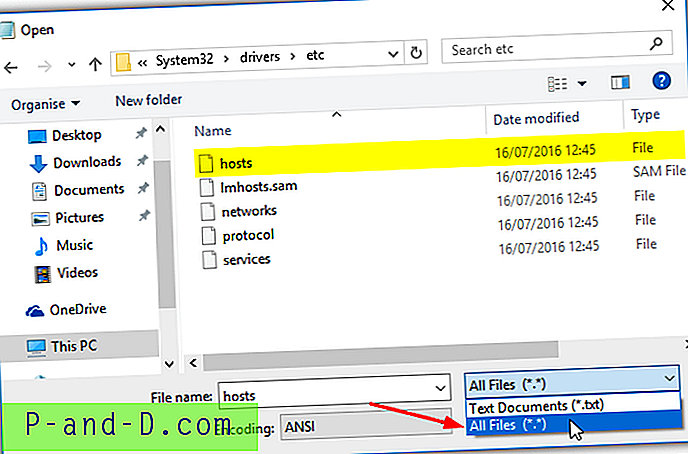
3. Otsige üles ja avage Windows HOSTS-fail, mis asub järgmises asukohas:
C: \ Windows \ System32 \ Draiverid \ jne
Uuel real faili lõpus lisage järgmine kirje:
0.0.0.0 swx.cdn.skype.com
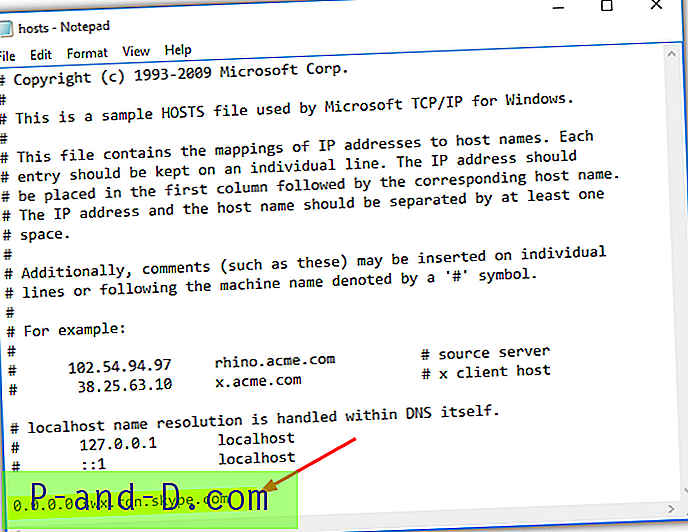
4. Valige File> Save või vajutage Ctrl + S ja sulgege Notepad.
Uus kaardistamine algab kohe. Tõenäoliselt peate blokeerimise jõustumiseks tühjendama oma brauseri vahemälu ja sulgema / avama brauseri.
HOSTS-i muutmine Raymondcc Quick HOSTS Editori abil
Ümberringi on paar pühendatud HOSTS-faili redigeerijat, näiteks HostsMan. Oleme loonud lihtsa tööriista, mis võimaldab teil Windows HOSTS-faili kiiresti eemaldada või uue kirje lisada. See pole mõeldud mitme kirje korraga redigeerimiseks, vaid on kasulik ühe või kahe kirje kiireks lisamiseks või eemaldamiseks minimaalse vaevaga.
Lihtsalt avage Quick HOSTS Edit (administraatori õigused on vajalikud), jätke IP-aadress vaikesätetele ja lisage väljale Host Name järgmine teave:
swx.cdn.skype.com
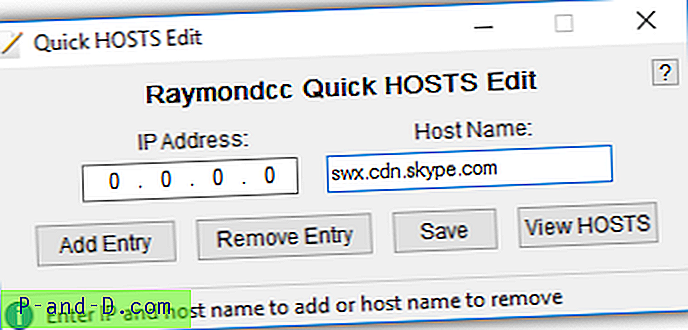
Vajutage nuppu Lisa kirje, võite soovi korral kasutada nuppu Kuva HOSTS, et kontrollida, kas kirje on faili lõppu õigesti lisatud. Süsteemi HOSTS-faili muudatuse kinnitamiseks vajutage nuppu Salvesta . Kiire HOSTS-i redigeerimine töötab HOSTS-faili ajutise koopiaga, kuni vajutate nuppu Salvesta või akna sulgemine, et kirjutada muudatused tegelikku HOSTS-faili.
Laadige alla Raymondcc Quick HOSTS Edit
2. Viirusetõrjetarkvara
Teine lihtne viis kindlale domeenile või veebisaidile juurdepääsu blokeerimiseks on teie turvatarkvara kaudu. Enamik tulemüüri- ja HIPS-tarkvara võimaldab teil seadistada blokeerimisloendi ja mõni eraldiseisev viirusetõrjetarkvara võib ka individuaalsed aadressid blokeerida. Avast on kõige populaarsem tasuta viirusetõrje ja sellel on saitide blokeerimise funktsioon, nii et näitame teile, kuidas seda seadistada.
1. Avage Avast'i peamine kasutajaliides ja vajutage vasakus alanurgas olevaid sätteid. Klõpsake valikul Komponendid ja seejärel klõpsake veebikilbi kohandamise linki.
2. Vajutage vasakul asuvat saidi blokeerimist ja märkige ruut saidi blokeerimise lubamiseks. Sisestage aadressikasti järgmine teave:
https://swx.cdn.skype.com
Tärni asendav metamärk lisatakse automaatselt. Klõpsake nuppu OK ja sulgege kõik avatud Avast-aknad.
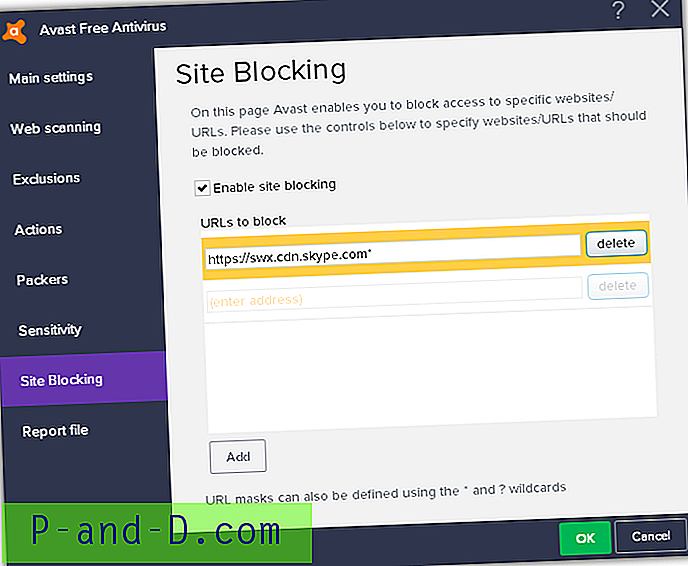
Efekt on kohene ja skype.com blokeeritakse järgmisel korral, kui külastate Outlooki veebisaiti või värskendate lehte. Kui Skype ikkagi laeb, tühjendage brauseri vahemälu, kuna SkypeBootstrap.min.js koopia salvestatakse tõenäoliselt kohapeal.
Kuna AVG Free Antivirus on nüüd tarkvara Avast omandis ja haldaja, on sellel ka täpselt sama saidi blokeerimise funktsioon, mis töötab samal viisil.
3. Veebibrauseri reklaamiblokeerija
Üks meie lemmikutest ja üks austatumaid reklaamiblokeerijaid, uBlock Origin, võib ka domeene ja aadresse blokeerida. uBlock Origin on mõeldud üldotstarbeliseks blokeerijaks, kuid on kõige laialdasemalt tuntud reklaamimise, jälgimise ja pahavara domeenide blokeerimisega. Siit saate teada, kuidas Skype'i laadimist peatada saidil outlook.com, kasutades rakendust uBlock Origin.
1. Kui teil seda veel pole, laadige alla ja installige oma brauserisse uBlock Origin:
uBlock Origin for Chrome | uBlock Firefoxi päritolu | uBlock Origin for Edge (Windowsi poes)
2. Klõpsake brauseris ikooni uBlock Origin ja seejärel armatuurlaua avamiseks klõpsake selle akna ülaosas olevat musta riba. Märkige ruut „Olen kogenud kasutaja”.
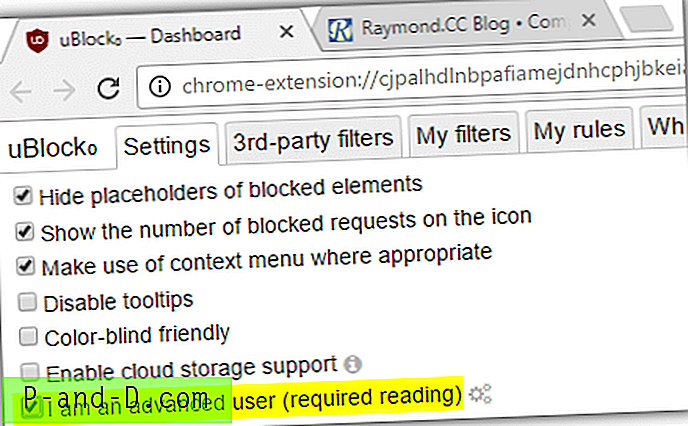
3. Külastage veebiaadressi Outlook.com ja klõpsake uuesti ikooni uBlock Origin. Nüüd näete aknas kõiki lehel olevaid ühendusi ja nendega seotud reegleid ning seda, kas need on lubatud või blokeeritud. Kerige loendit allapoole, kuni näete skype.com, seejärel vajutage parempoolses veerus olevat punast kasti.
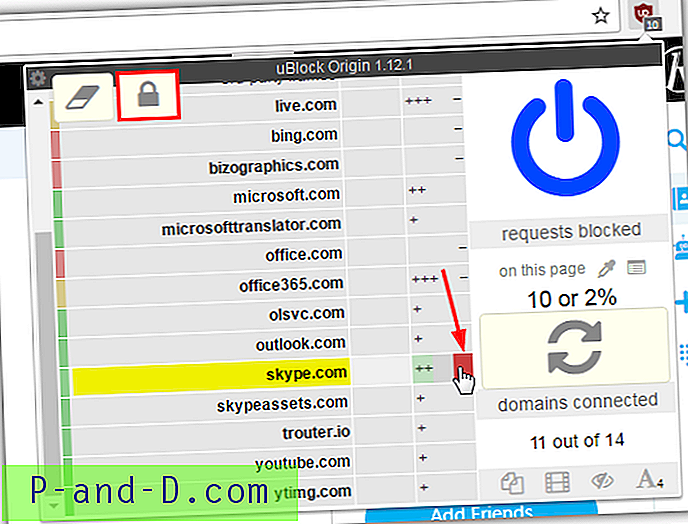
4. Klõpsake muudatuste kinnitamiseks ja lehe värskendamiseks vasakus ülanurgas tabalukul. Skype ei laadita enam.
UBlocki Origin parempoolne veerg blokeerib ainult konkreetsel lehel ja vasak veerg kõigil saitidel. Ühe lehe jaoks seadistamine tähendab, et saate oma brauseris endiselt kasutada veebisaiti Skype.com ja Skype for Web. Seda meetodit eelistatakse juhul, kui soovite Skype'i keelata ainult saidil Outlook.com ja mitte kusagil mujal.
4. Ruuter
Enamik kaasaegseid lairiba ruuterid on varustatud tulemüüriga ja paljudel on ka spetsiaalne saitide blokeerimise funktsioon. Igal ruuteri tootjal ja mudelil, mis hõlmab saidi blokeerimist, on oma rakendus, nii et meil pole võimalik kõike katta. Meil on kaks ISP-ga pakutavat ruuterit ja ühe saidi blokeerimise funktsiooni leiate tulemüüri konfiguratsiooniseadetest jaotises Domeenide blokeerimine.
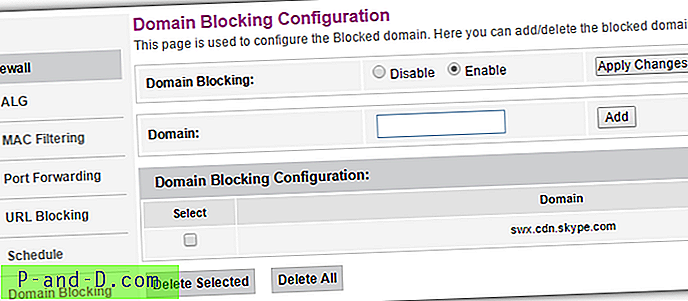
Meie teise ruuteri koosseisus nimetatakse jaotises Turvalisus Block Sites. See ruuteri funktsioon võimaldab blokeerida ka konkreetseid märksõnu, mitte ainult domeeninimesid.
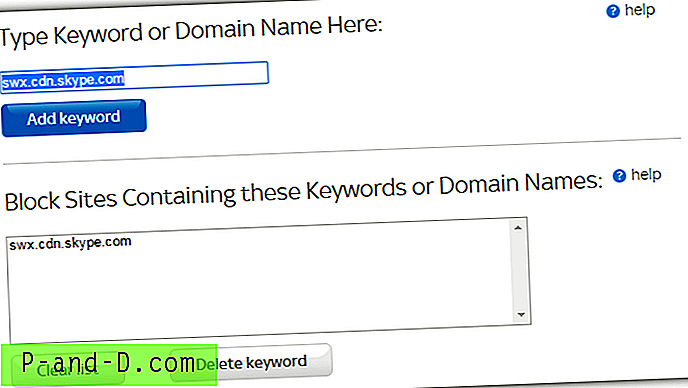
Teie enda saidi või domeeni blokeerimise funktsioon peaks leiduma sarnases asukohas. Lihtsalt lubage see valik ja lisage blokeerimiseks aadressiks swx.cdn.skype.com, seejärel salvestage või rakendage sätted. Võimalik, et muudatuste jõustumiseks peate brauseri sulgema ja uuesti avama.
5. Domeeninimesüsteem (DNS)
See viies viis Skype'i sisselogimise peatamiseks Outlook.com-is on blokeerimine DNS-i tasemel. Enamik kolmanda osapoole DNS-teenuseid ei luba teil kohandatud domeene ja veebisaite blokeerida, kuid OpenDNS-il on see võimalus. OpenDNS on väga konfigureeritav ja aitab blokeerida pahavara ja andmepüügidomeene, samal ajal kui sisu filtreerimine kaitseb sellist sisu nagu täiskasvanutele mõeldud ja ebaseaduslik materjal.
OpenDNS-i kasutamise probleem on selles, et protsess on rohkem kaasatud kui muud meetodid. Eeliseks on see, et saate ka hea DNS-teenuse, mis peaks aitama muuta teie Interneti natuke kiiremaks ja turvalisemaks.
1. Registreerige tasuta OpenDNS Home'i konto. See on vajalik teie võrgu DNS-teenuse kohandamiseks. Kui olete konto loonud ja kinnitanud, logige sisse.
2. Minge OpenDNS-i juhtpaneeli vahekaardile Seaded ja klõpsake nuppu Lisa see võrk. Andke uuele võrgule nimi, näiteks Kodu või MyInternet jne. Veenduge, et ruut “Jah, see on dünaamiline” on märgitud ja laadige seejärel siin või lehel oleva lingi abil alla tööriist DNS Updater for Windows.
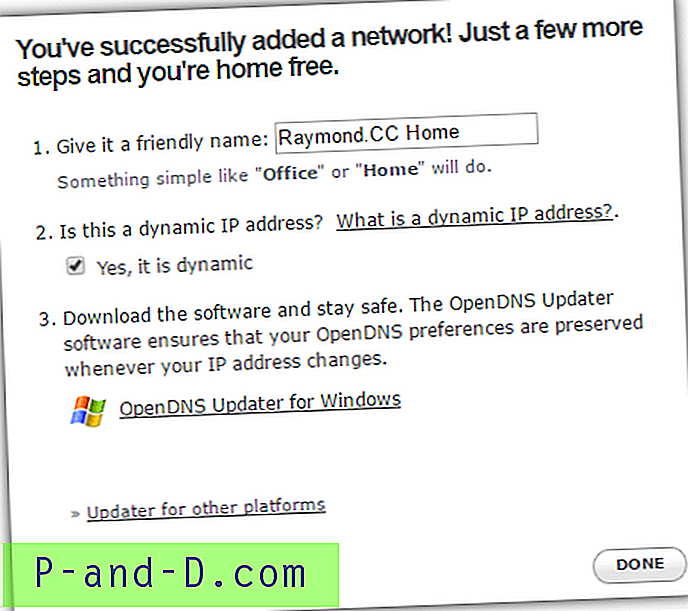
3. Teie võrk lisatakse nüüd loendisse. Seadete haldamiseks klõpsake võrgu IP-aadressil. Veebisisu filtreerimise lehel on allosas jaotis nimega „Halda üksikuid domeene”. Veenduge, et filtreerimismeetod on „Blokeeri alati” ja lisage Skype'i domeeni URL kasti:
swx.cdn.skype.com
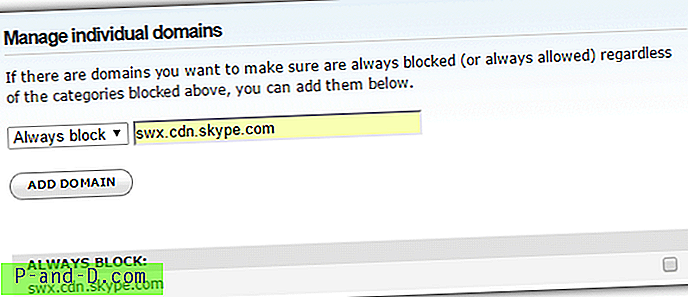
Skype'i kirje lisamiseks blokeerimisloendisse vajutage nuppu ADD DOMAIN ja seejärel Kinnita .
4. Nüüd peate Windowsi konfigureerima OpenDNS-teenuse kasutamiseks. OpenDNS-i veebisaidil on manuaalsed DNS-i häälestusjuhendid peaaegu igat tüüpi seadme ja opsüsteemi jaoks. Lihtsam viis on aga kasutada väikest kaasaskantavat tööriista, et teie jaoks DNS-teenus seadistada. Laadige alla avalik DNS-serveri tööriist, ekstraheerige ZIP ja käivitage käivitatav fail.
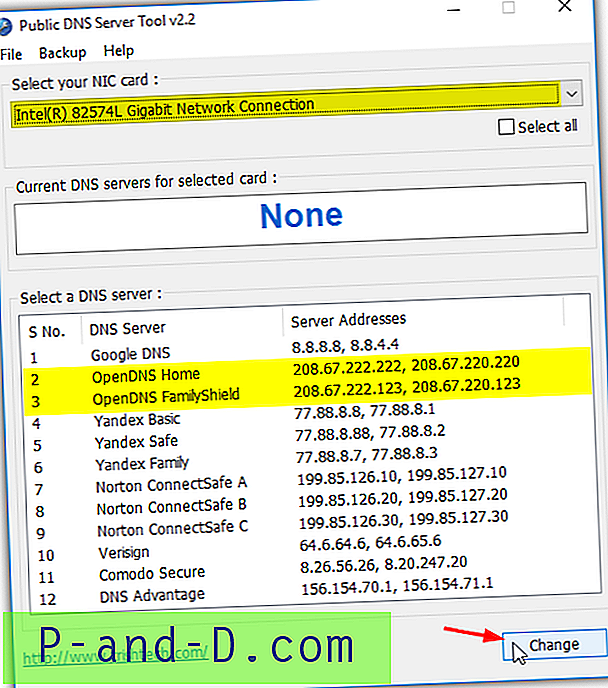
5. Esiteks minge menüüsse Varundamine> Varundamine ja looge praeguse DNS-i konfiguratsiooni koopia. Seejärel valige rippmenüüst võrguadapter (tuleks valida vaikeseade), valige loendist OpenDNS Home või OpenDNS Family Shield ja lõpuks vajutage nuppu Change . OpenDNS-i eduka seadistamise kontrollimiseks sulgege / avage oma brauser ja külastage siis OpenDNS-i tervituslehte. See annab teile DNS-i häälestamise oleku tähistamiseks linnukese või risti.
6. See viimane samm on valikuline ja kehtib nende Interneti-ühenduste korral, kus Interneti-teenuse pakkuja määrab iga kord, kui teie lairiba taasühendab, erineva IP-aadressi. 2. etapis allalaadimiseks pakutud tööriist OpenDNS Updater muudab teie OpenDNS-i konto IP-aadressi automaatselt teie Interneti-teenuse pakkuja edastatud uueks aadressiks. Kui teie IP-aadress on dünaamiline ja te kontot ei värskenda, siis konfigureeritud sätted ei tööta.
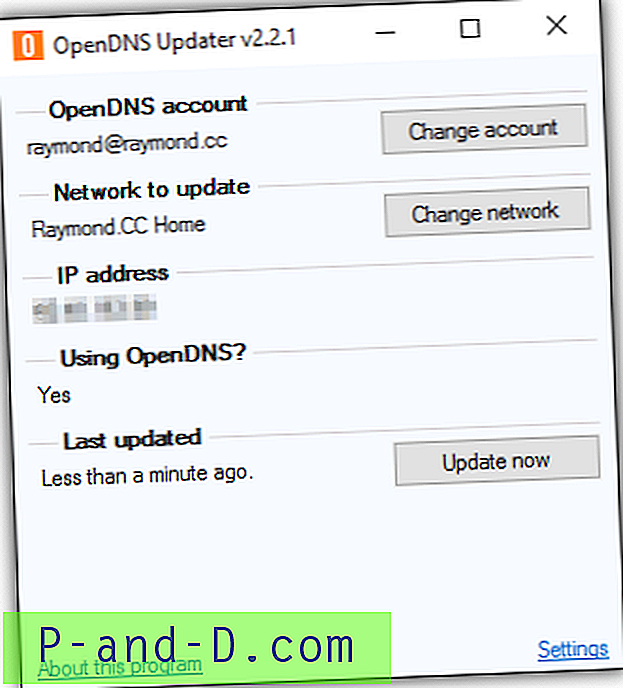
Installige OpenDNS Updater ja käivitamisel logige sisse oma OpenDNS-i konto mandaatidega. Nüüdsest lisatakse kõik teie IP-aadressi muudatused automaatselt teie OpenDNS-i kontole.
Viimane märkus. Kontrollimaks, kas mõni neist Skype'i Outlooki veebiposti sisselogimise blokeerimise meetoditest töötab, kleepige lihtsalt brauserisse swx.cdn.skype.com URL. XML-faili mõne rea nägemine tähendab, et see pole blokeeritud. Ühendamata jätmine või blokeeritud teade tähendab, et see töötab õigesti. Skype'i sisselogimine ei häiri teid enam.
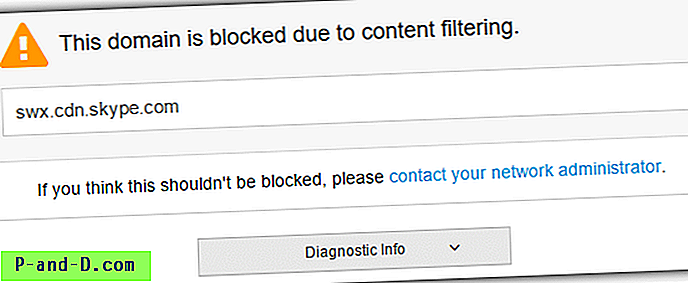
Kui proovite pääseda Skype'i vahekaardile Outlooki veebimeilis ja URL on edukalt blokeeritud, pakutakse teile lihtsat ooteanimatsiooni.
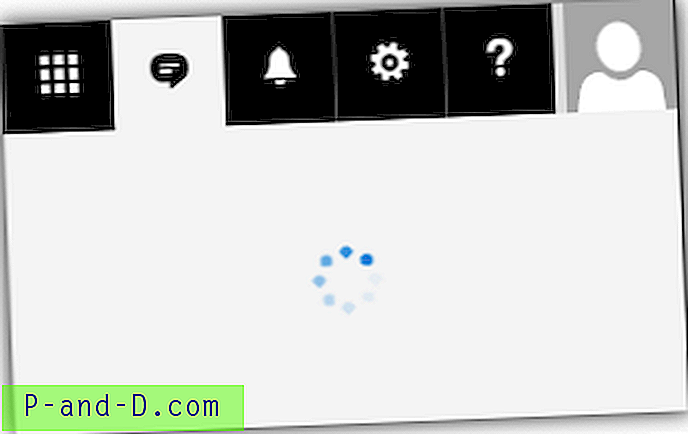
See ei muutu ja sakk asub pidevalt seal, üritades blokeeritud Javascripti faili laadida. Skype ei logi sisse, kui blokk on aktiivne.