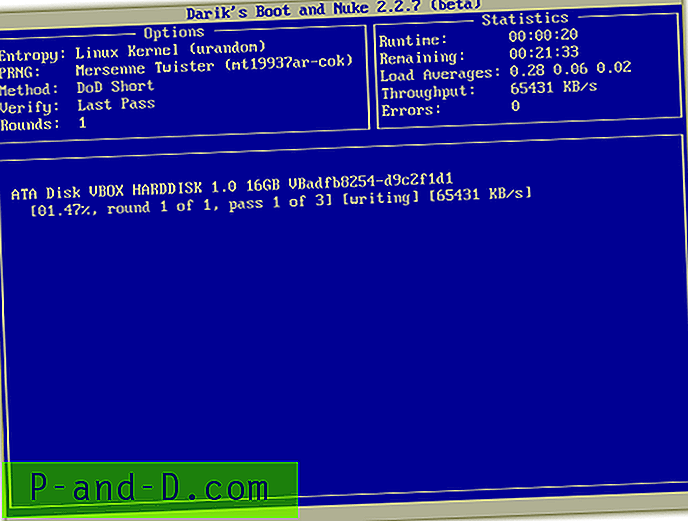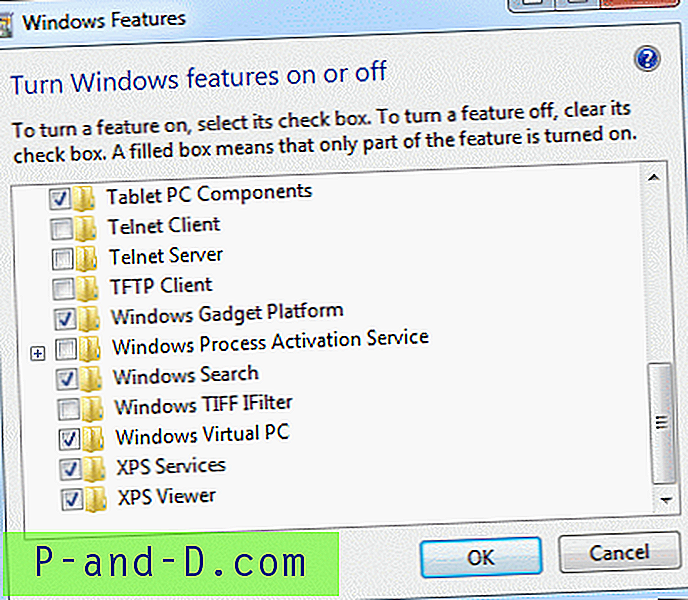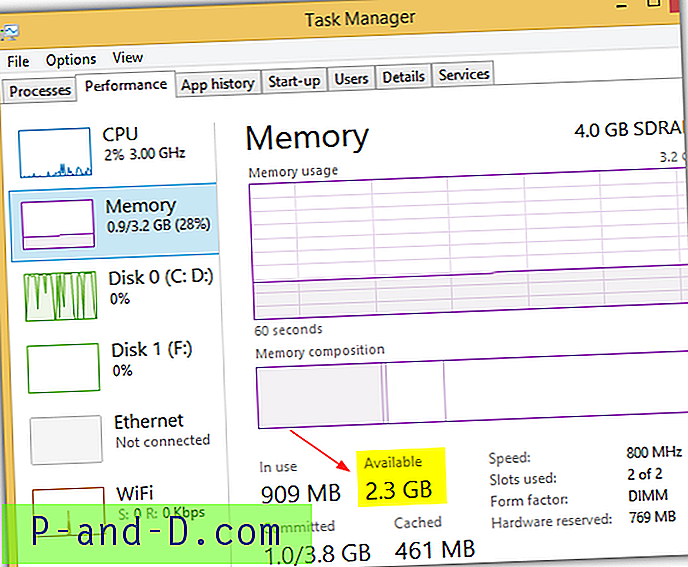WordPress on domineeriv sisuhaldussüsteem (CMS) ja hinnanguliselt umbes 25% kõigist Interneti veebisaitidest on loodud selle abil. WordPressi hea külg on lihtsus, millega peaaegu igaüks saab oma ajaveebi seadistada ja hallata ilma HTML-i, JavaScripti või CSS-i tundmata, kuid tuhandete saadaval olevate teemade ja pistikprogrammide abil saate oma ajaveebi nii palju muuta või muuta. nii vähe kui soovite.
Kui ajaveebis on sadu või tuhandeid postitusi ja kommentaare, on seda hallata keerulisem, kuna peate võib-olla tegema muudatusi mitmes postituses korraga. Näiteks võite piltide kiiremaks teenindamiseks üle kanda pilte spetsiaalsesse CDN-serverisse. See tähendab, et kõik teie postitustes olevad lingid piltidelt tuleb asendada uue URL-iga. Või olete proovinud palju pistikprogramme ja üleliigsed andmed on postitustes kõrvalnähtuna maha jäetud.
Vaikimisi ei saa WordPress mitme postituse sisu korraga hulgi redigeerida, seega on selle tegemiseks vaja teist viisi. Siin on teil proovimiseks 5 erinevat meetodit.
1. Otsige ja asendage WordPressi pistikprogramm
On mitmeid WordPressi pistikprogramme, mis võimaldavad teil teksti otsimist ja asendamist enamikus oma ajaveebi aladest. Pistikprogramm Otsi ja asenda on siin valitud, kuna sellel on piisavalt funktsioone üldiseks kasutamiseks, see on populaarne, hõlpsasti kasutatav ja saab perioodilisi värskendusi. 1. Laadige alla pistikprogramm Otsi ja asenda, pakkige pakk lahti ja laadige see üles oma serveri kausta wp-content / plugins. Võite ka installida otse WordPressist (pluginad> Lisa uus> otsige otsingut ja asendamist> Installi kohe> Aktiveeri pistikprogramm).
2. Minge administraatori külgribal menüüsse Tööriistad> Otsi ja asenda. Sisestage otsingustring ja asendage string (kustutamise võib tühjaks jätta) ja valige siis loendist ainult tabel wp_posts.
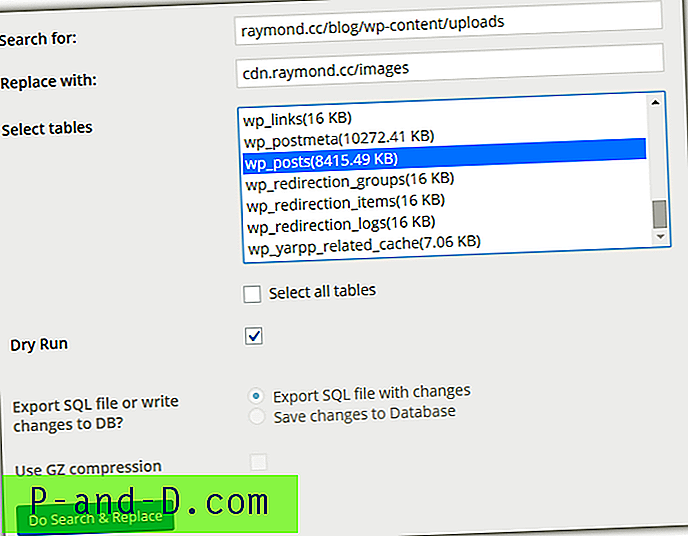
3. Klõpsake nuppu Tee otsimine ja asendamine . Kuna vaikimisi on märgitud ruut Kuivkäivitus, otsitakse ja näidatakse ainult seda, millised muudatused välja näevad. Ülaosas kuvatakse tulemuste lahter, mis ütleb, mis leiti ja mida reaalse asendamise korral muudetaks. Vajutage nuppu „Kuva üksikasjad”, et näha akent enne ja pärast.
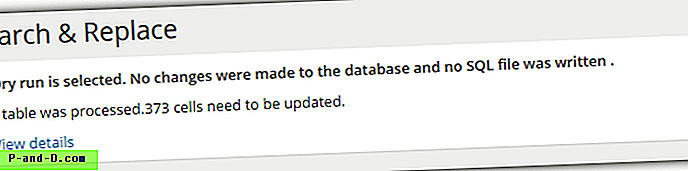
4. Kui olete kõigega rahul, tühjendage ruut Kuivkäivitus ja valige, et salvestada muudatused andmebaasi, ja vajutage nuppu Do. Kui teil pole varasemaid muudatustega SQL-faili eksportimist, oleks turvalisem variant.
Otsingu ja asendamise hea külg on see, et see annab võimaluse SQL-andmebaasi varundada ja importida ning aitab ühest domeenist teise rännata.
Märkus. Kui otsingu ja asendamise otsingufunktsioon pole piisavalt võimas, võiks proovimist väärt olla mõni teine plugin, millest me varem rääkisime ja mille nimi on Search Regex. See sisaldab võimsaid regexi otsinguvõimalusi teie otsinguterminite peenhäälestamiseks. Kahjuks pole seda mõnda aega värskendatud ja muud funktsioonid, näiteks pealkirjade otsimine, katkendite ja URL-ide otsimine, enam ei tööta, sisu postitamine ja asendamine postituse abil töötab endiselt. Enne proovimist veenduge, et teil oleks andmebaasi varukoopiaid.
2. Andmebaaside otsimine ja PHP-skripti asendamine
Selleks kasutatakse PHP-skripti, mille laadite üles oma serverisse ja teete seejärel otsingu ja asendate SQL-andmebaasi muudatused. See on kasutajasõbralikum kui phpMyAdmini läbimine, pakkudes samas enamikule kasutajatele piisavalt energiat.
1. Laadige alla otsing Asenda DB ja ekstraheerige ZIP-fail. Sama nimega teise leidmiseks sisestage kaust Otsing-asenda-DB-kapten. Vali see turvalisuse huvides ümber.
2. Laadige see kaust üles oma serverisse ja pange samasse kohta kui wp-admin, wp-content jne. Sirvige brauseris kausta, nt mysite.com/blog/Search-Replace-DB-master.
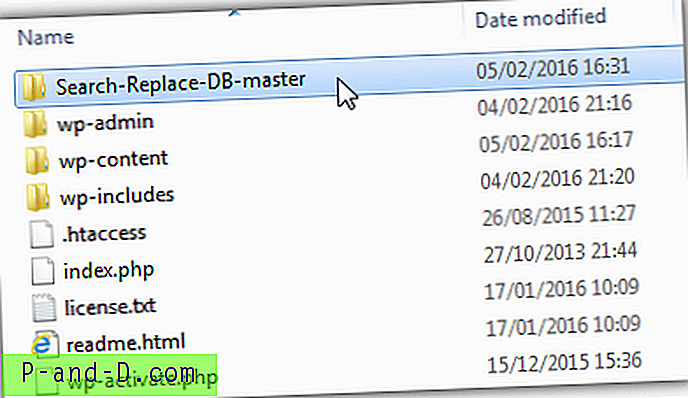
3. Pärast laadimist kontrollige, kas skript on automaatselt leidnud WordPressi andmebaasi. Kui ei, siis peate üksikasjad käsitsi sisestama. Otsingu- ja asendamiskastid on enesestmõistetavad, lisavõimalusega Regex edasijõudnutele.
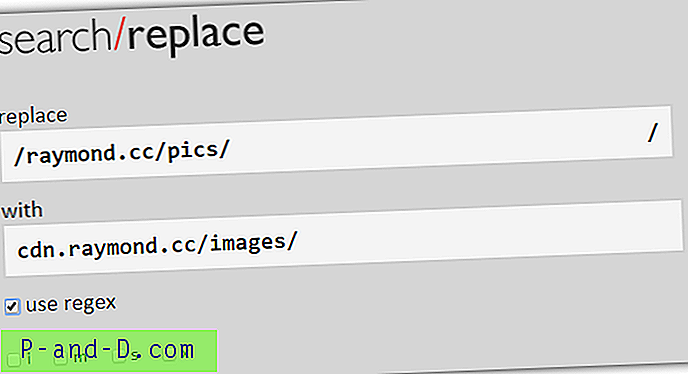
4. Valige tabelites jaotises „ Valige tabelid “, kerige loendist allapoole, leidke tabel wp_posts ja tõstke see esile.
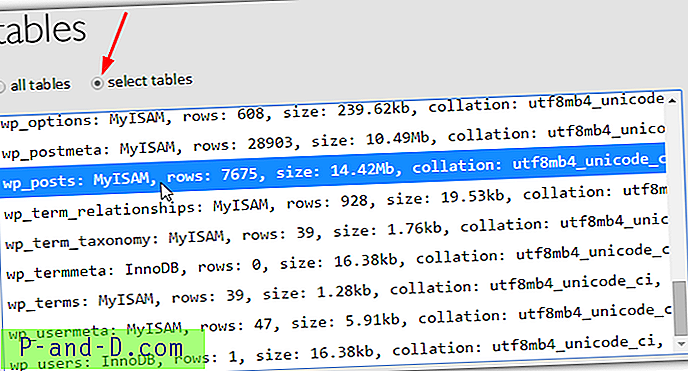
5. Nüüd olete valmis muudatusi katsetama või rakendama. Kui soovite teada saada, mitu esinemisjuhtu leitakse ja mida muudetakse, kui asendamine viiakse läbi reaalajas, klõpsake valikul Kuivkäivitus . Kui olete õnnelik, klõpsake Live Run, et muudatused andmebaasi sisestada.
Kui olete otsingu Asenda DB lõpule viinud, klõpsake selle eemaldamiseks ja serveri turvamiseks nuppu Kustuta.
3. Lihtne leidmine ja asendamine phpMyAdminiga
Inimesed, kellel on juurdepääs WordPress SQL andmebaasile, saavad üsna hõlpsalt redigeerida mitut postitust otse phpMyAdminist. See võib olla ohtlik, kui te pole phpMyAdminiga tuttav, nii et vähem kogenud kasutajad peaksid seda kasutama viimase võimalusena kasutamiseks ainult siis, kui teil on probleeme lihtsamate meetoditega. Nagu andmebaasi redigeerimisel alati, on soovitatav teha piisavad varukoopiad.
1. Ühendage phpMyAdminiga oma hosti kaudu, näiteks cPanel jne. Klõpsake andmebaaside loendis WordPressi ajaveebide andmebaasi.
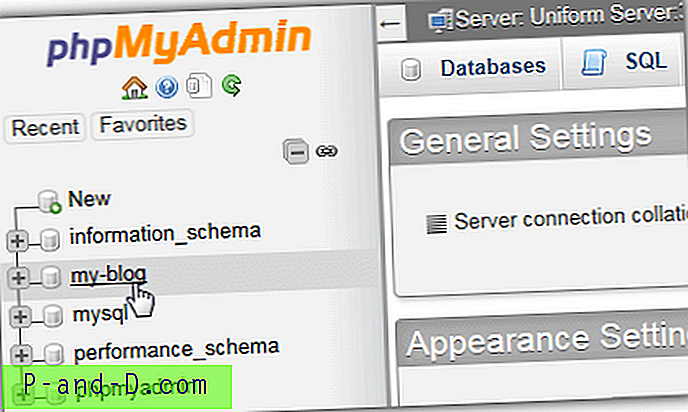
2. Leidke ja klõpsake tabeliloendis tabelit wp_posts ja seejärel põhiakna ülaosas nuppu Otsi . Vajutage allpool asuvat nuppu Leia ja asenda .
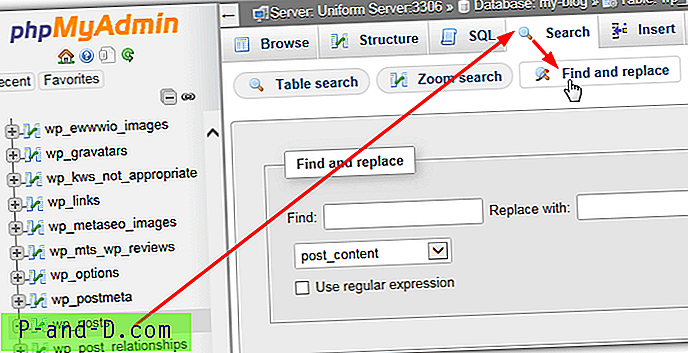
3. Aken Leia ja asenda on üsna sirgjooneline, sisestage otsitav string ja selle asendamiseks vajalik string. Täpsema kasutamise jaoks on saadaval tavalise avalduse suvand. Rippmenüü vaikeseade on postituse sisu otsimine, kuid seda saab muuta pealkirjade või väljavõtete postitamiseks jne. Kui klõpsate nuppu Go, alustatakse otsingut andmebaasi postituste kaudu.
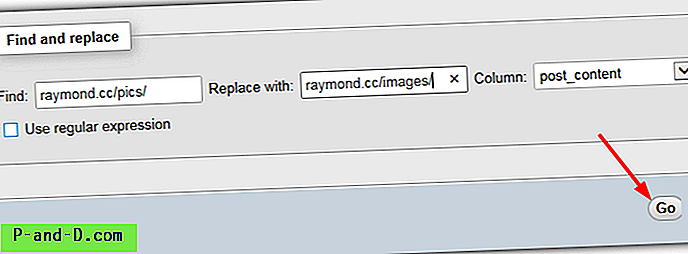
4. Kui midagi on leitud, kuvatakse mõjutatud artiklite eelvaade vasakul koos algtekstiga ja paremal näevad muudatused. Kui olete muudatustega rahul, klõpsake nuppu Asenda .
Selle meetodi abil ei saa teksti kustutada ja peate pakkuma stringiga asendamise, lahenduse allpool toodud täpsemale käsitsiotsimisele ja asendamisele.
4. Käsitsi leidmine ja asendamine phpMyAdminiga
Ülaltoodud lihtne leidmine ja asendamine on ainult käsitsi kasutatavate SQL päringute esiplaan, kuid soovi korral saate need käsud sisestada käsitsi, ehkki soovitatav on kaalutlusõigus, kuna see meetod on potentsiaalselt natuke ohtlikum.
1. Looge ühendus phpMyAdminiga ja valige loendist WordPressi andmebaas. Klõpsake peaakna ülaosas SQL-i .
2. SQL päringuaken võimaldab teil sisestada igasuguseid erinevaid päringuid, ajaveebi postituse sisu otsimine ja asendamine on suhteliselt lihtne:
UPDATE wp_posts SET post_content = REPLACE (post_content, 'otsi', 'asenda');
Sama päring on allpool puhastatud ja nupu Vormindamine abil hõlpsam lugeda.
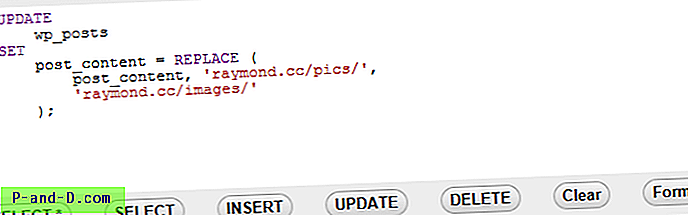
3. Kui olete kindel, et teie päring on õige, vajutage nuppu Mine . Pange tähele, et see ei paku eelvaadet nagu lihtsam leidmine ja asendamine ning toiming rakendatakse kohe andmebaasi.
Selle meetodi eeliseks on see, et saate seda teksti eemaldamiseks kasutada, sisestage tühi string, mis asendatakse järgmisega:
UPDATE wp_posts SET post_content = REPLACE (post_content, 'deletethis', ');
Ehkki me siin seda ei käsitle, saate otsitava leidmiseks kasutada keerukamaid päringuid, näiteks käsku LIKE, et otsida sarnaseid termineid ja asendada muu postituse sisu, näiteks pealkirjad või katkendid. MySQL-i juhendis on selle teema kohta palju rohkem teavet.
5. SQL päringud WordPressi pistikprogrammist
Kui soovite andmebaasipostituse sisu redigeerida samade SQL-päringute abil nagu ülalpool, kuid teil pole juurdepääsu phpMyAdminile, on saadaval WordPressi pistikprogramm nimega SQL Executioner, mis võimaldab teil seda teha.
1. Laadige alla SQL Executioner, ekstraheerige see ja laadige see üles oma serveri pistikprogrammide kausta või installige see otse WordPressi administraatorist (Pluginad> Lisa uus> SQL Executioneri otsing> Installi kohe> Aktiveeri).
2. Minge administraatori külgribal menüüsse Tööriistad> SQL Executioner, sisestage valitud SQL-i päring tekstikasti ja vajutage päringu käivitamiseks nuppu Käivita SQL .
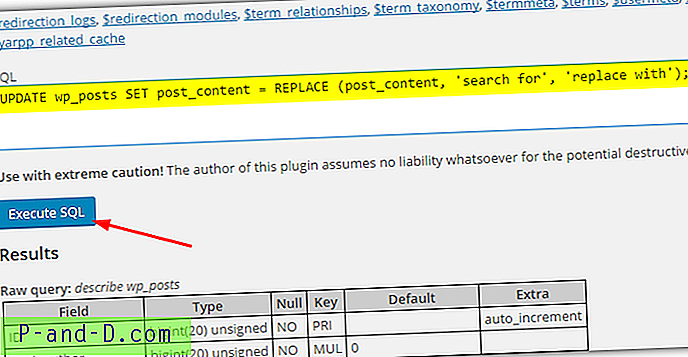
Käsk käivitatakse kohe ja see on pöördumatu, nii et veenduge, et sisestate selle õigesti ja et teil oleks igaks juhuks piisavalt varukoopiaid.
Näpunäide: kui teie postituste tabelil pole standardset nime wp_posts, leiate selle nime, klõpsates $ posts ja vaadates kohe tulemuste all Raw-päringut.