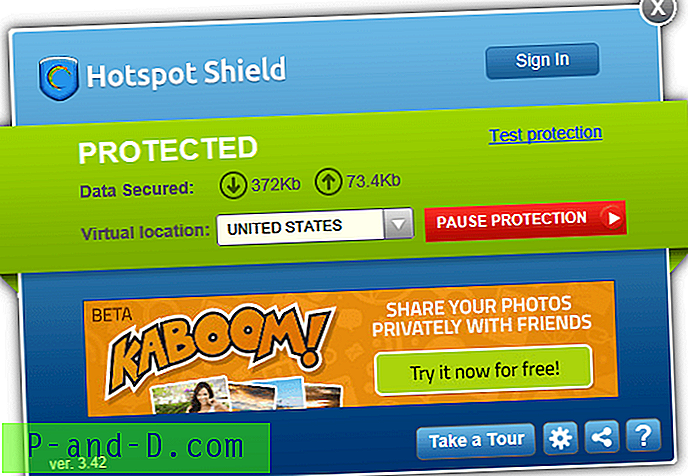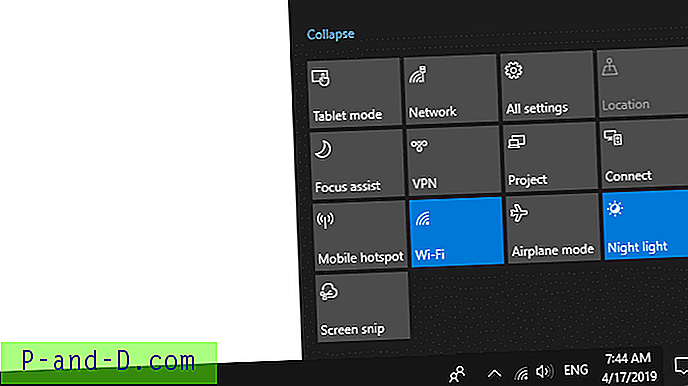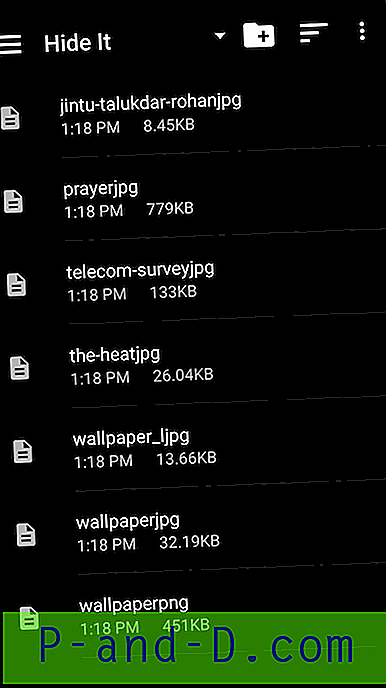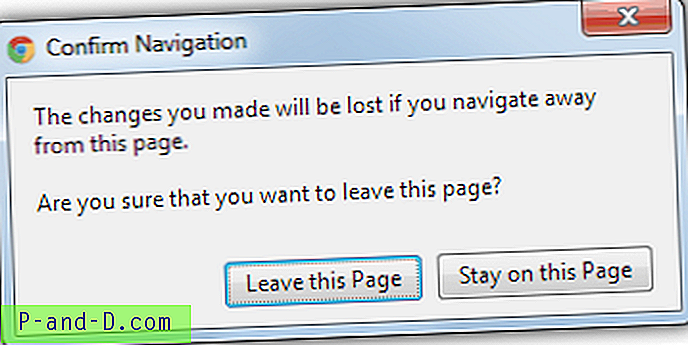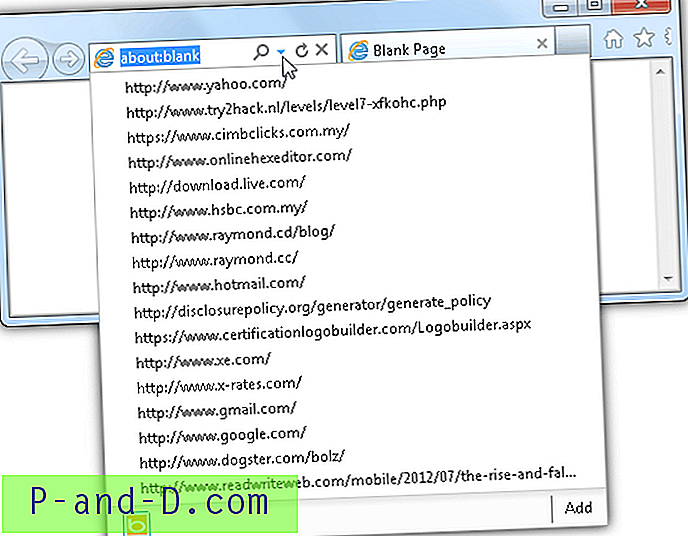Kas arvestate turvahoiatusteadetega tavaliselt siis, kui käivitate faili Windowsi arvutis või kui see palub teil lubada programmil muudatusi teha kasutajakonto kontrolli aknas? Ausalt öeldes pole ma neist kunagi hoolinud, sest tean, et fail on turvaline seni, kuni ma selle ametlikult veebisaidilt alla laadin. Näiteks laadin Firefoxi veebibrauseri alla aadressilt www.mozilla.com, mitte mõnede tasuta failimajutuskohtade (nt mediafire) veebisaitidelt, kus üleslaadija suudab faili kahjuliku koodiga manipuleerida.
Paar nädalat tagasi otsides SSL-sertifikaatide ostmist, märkasin veel ühte sertifikaati nimega koodi allkirjastamine. Põhimõtteliselt on koodiallkirjastamise sertifikaat mõeldud tarkvara jaoks, mis tõestab, et tarkvara pärineb autorilt ja seda pole rikutud ega muudetud. Kui kasutate allkirjastatud failis midagi muuta hekserverit või ressursiredaktorit, kaotaks see digitaalallkirja koheselt. On kaks võimalust näha, kas fail on digitaalallkirjastatud või mitte. Esiteks paremklõpsake failil ja valige Atribuudid . Te peaksite nägema täiendavat vahekaarti „ Digitaalallkirjad ”, mis näitab sertifikaadi kehtivust.
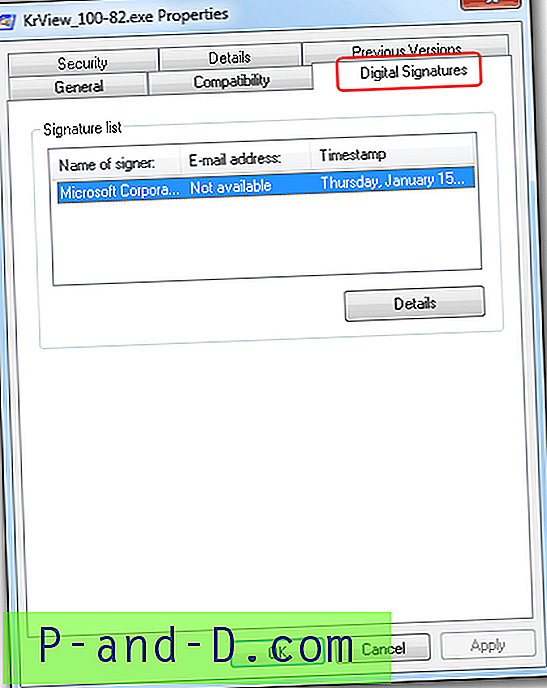
Teiseks, kui käivitate faili, kuvatakse turvahoiatuse aknas Tundmatu kirjastaja sõnumiga „Avaldajat ei saanud kontrollida. Kas soovite kindlasti seda tarkvara käitada? ” mille allosas on punane X, mis ütleb, et sellel pole kehtivat digitaalallkirja.
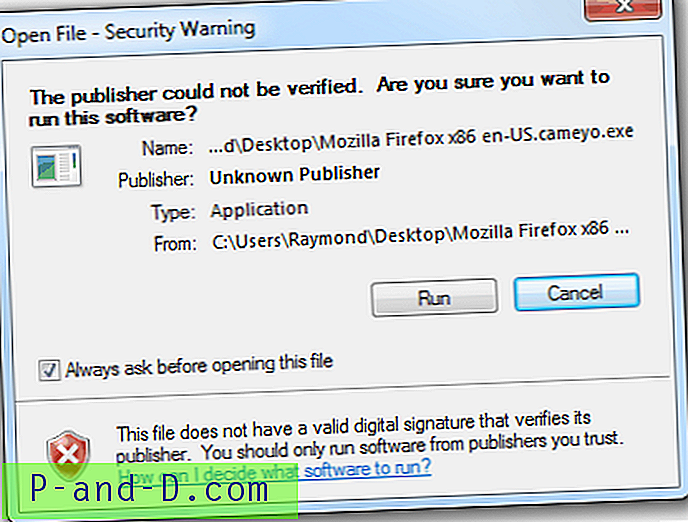
Kehtiva digitaalallkirjaga fail on pisut parem, kuna see näitab väljaandja nime koos lühisõnumiga „Kas soovite seda faili käitada?“ ja kollane hüüumärk, mis ütleb, et see failitüüp võib teie arvutit kahjustada. Võtke arvesse, et see ütles faili tüüpi, mitte seda faili.
Kui tarkvara nõuab teie arvutis muudatuste tegemiseks kasutajakonto juhtimise kõrgendamist, on hoiatus värvi tõttu paremini nähtav.
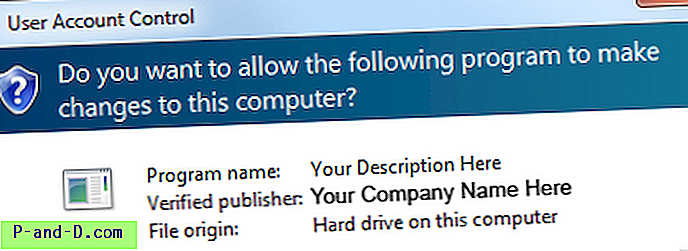
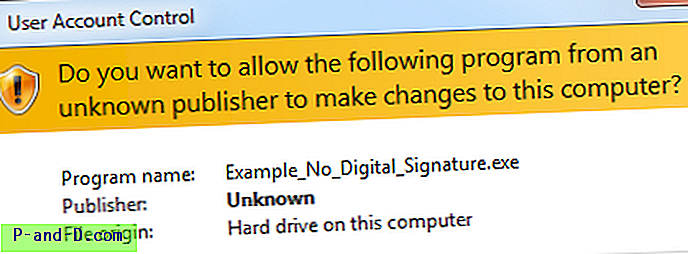 See hoiatusaken näib värvi tõttu kindlasti hirmutavam!
See hoiatusaken näib värvi tõttu kindlasti hirmutavam!
Et tarkvara väljaandja oma kasutajate hirmutamist vältida, peaksid nad ostma digitaalse koodi allkirjastamise sertifikaadi ettevõttelt VeriSign, Thawte, Comodo, GoDaddy, DigiCert ja jne. Need digitaalse koodi allkirjastamise sertifikaadid ei ole odavad, kuna mõned kõige usaldusväärsematest brändidest kuna VeriSign maksis aastas paarsada. Tavaliselt on odavaim koodiallkirjastamine Tucowsist, kus peate registreerima konto ja avaldama tarkvara nende veebisaidil (mitte ainult). Need maksavad 75 dollarit aastas, 140 dollarit kahe aasta jooksul ja 195 dollarit kolme aasta jooksul.
Praegu saate aga K Tarkvaralt soodsama kupongi abil palju odavamat hinda. Nende avaldatud hind on 95 dollarit ühe aasta kohta, 175 dollarit kahe aasta jooksul, 245 dollarit 3 aasta eest, 310 dollarit 4 aasta jooksul ja 365 dollarit 5 aasta eest ning kui olete 5 aasta jooksul koos partnerkupongiga CPN25 registreerunud, võite saada nii odavalt kui 54, 75 dollarit aastas. .
Ostsin K Tarkvaralt 5-aastase koodiga allkirjastamise sertifikaadi, mida kasutatakse röntgenpildil ja siin on see ülevaade.
1. Maksa ette
Enne millegi hankimist peate maksma kogu summa K Tarkvarale. Selle pärast pole vaja muretseda, kuna nad pakuvad 100% tagasimakseid, kui Comodo on mingil põhjusel teie taotluse tagasi lükanud.
2. Saatke dokumendid Comodole
Pärast edukat maksmist saate Comodolt meilisõnumi, kus küsitakse vajalikke skannitud dokumente. Kui soovite, et teie nimi ilmuks väljaandja nimele, saatke talle lihtsalt juhiloa või passi skannitud koopia. Kui eelistate näidata ettevõtte või ärinime, siis peate esitama ärilitsentsi. Ärge unustage e-kirjas oma tellimuse numbrit märkida.
3. Domeeni valideerimine
Kui olete dokumendi esitanud, valib Comodo domeeni valideerimise, et viia domeeni omandiõiguse teave dokumendiga vastavusse. Kui see erineb, logige sisse domeeni registripidajasse ja tehke vajalikud muudatused. Kui kasutate Domeenid puhverserveri kaudu oma domeeni Whois-teabe peitmiseks, on sellele probleemile tegelikult 3 lahendust. Võite ajutiselt teenusega Domeenid puhverserveri kaudu keelata või maksta 15 dollarit, et taotleda domeenidelt puhverserveri kaudu, et luua Comodole autoriseerimiskiri, või laadida üles konkreetse HTML-faili, mille Comodo pakub domeeni juure. Läksin kolmanda variandiga.
4. Tagasihelistamine
Viimane samm on kinnitada Comodo abil oma telefoninumber ja anda neile teada helistamise aeg. Nad helistavad numbrile ja küsivad teilt paar küsimust, näiteks kas olete ostnud koodi allkirjastamise, ütlevad neile oma aadressi, et see vastaks dokumendile jne.
Sain Comodolt kohe e-kirja, mis sisaldab linki minu telefoni allkirjastamise koodi allkirjastamistõendi kogumiseks. Kirjutasin e-kirjas Comodo pakutud kogumiskoodi, klõpsasin nupul Kogu sertifikaati ja sertifikaat installitakse minu Firefoxi veebibrauserisse.
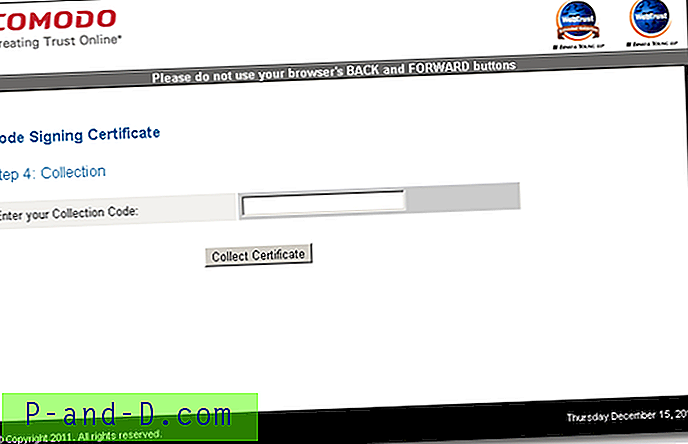
Nüüd, kui sertifikaat on minu veebibrauserisse installitud, pean selle eksportima .PFX-faili, et seda saaks kasutada röntgenikiirguse allkirjastamiseks. Klõpsake vasakus ülanurgas olevat Firefoxi nuppu ja valige Valikud. Klõpsake ikooni Täpsemalt, minge vahekaardile Krüptimine ja klõpsake nuppu Kuva sertifikaate. Vahekaardil „Teie sertifikaadid” peaksite nägema sertifikaadi nime „COMODO CA Limited”. Klõpsake seda ja seejärel klõpsake nuppu Varundamine. Sirvige asukohta, kuhu soovite sertifikaadi salvestada, ja määrake parool.
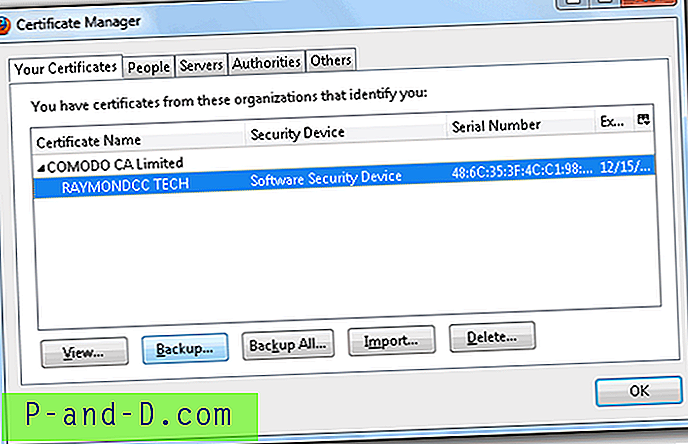
Äsja varundatud sertifikaat on laiendiga .p12. Pange laiend lihtsalt ümber .pfxiks ja saate seda kasutada ükskõik millise koodiallkirjastamise tööriistaga. Üks lihtsamaid koodiallkirjastamise tööriistu, mida saate kasutada, on K Tarkvara välja töötatud kSign. Pärast installimist käivitage kSign, sirvige oma .pfx-faili, määrake parool, lisage failid, millele soovite digitaalselt allkirjastada, ja klõpsake nuppu Allkirjasta.
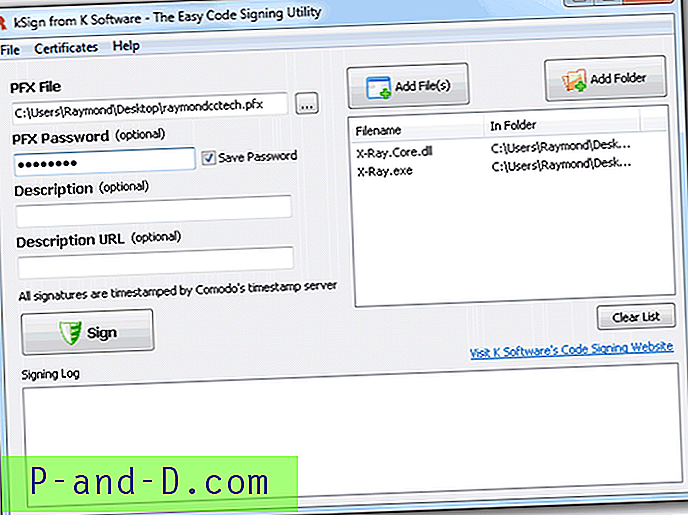 KSigni kasutamine röntgenifailide allkirjastamiseks koos Comodo Code Signing sertifikaadiga. Loodetakse, et röntgen vabastatakse enne jõule!
KSigni kasutamine röntgenifailide allkirjastamiseks koos Comodo Code Signing sertifikaadiga. Loodetakse, et röntgen vabastatakse enne jõule!