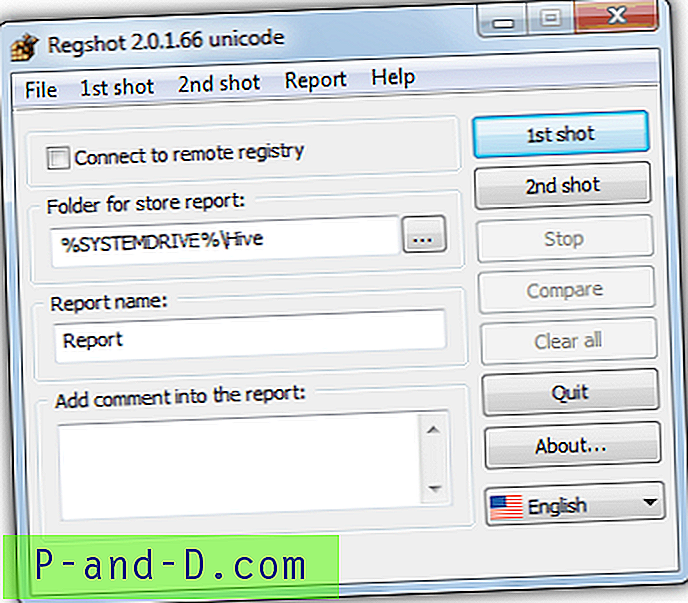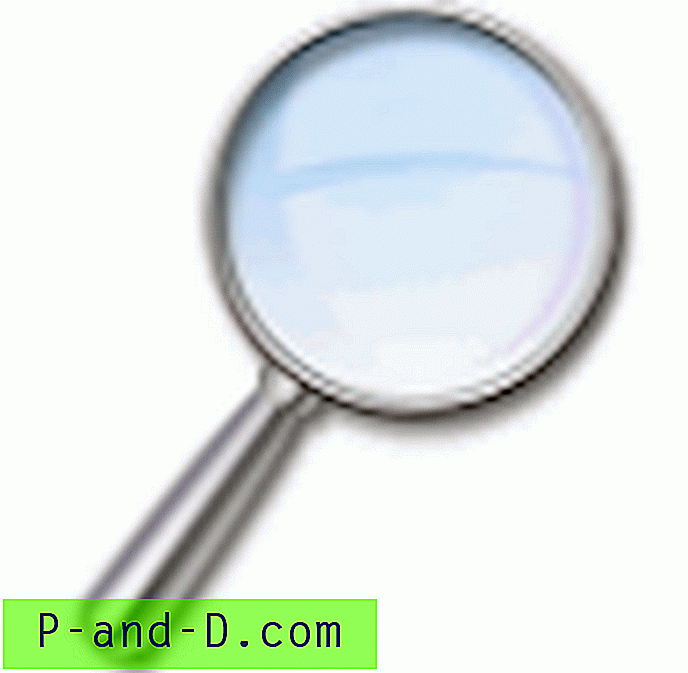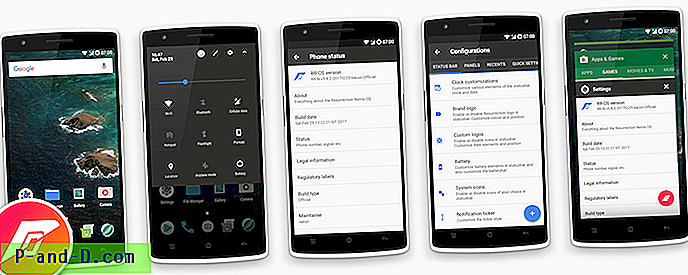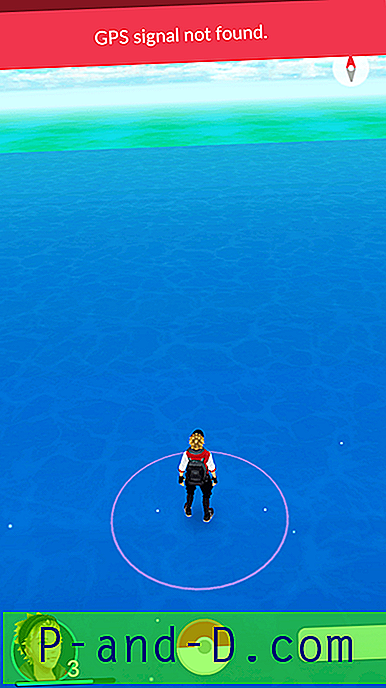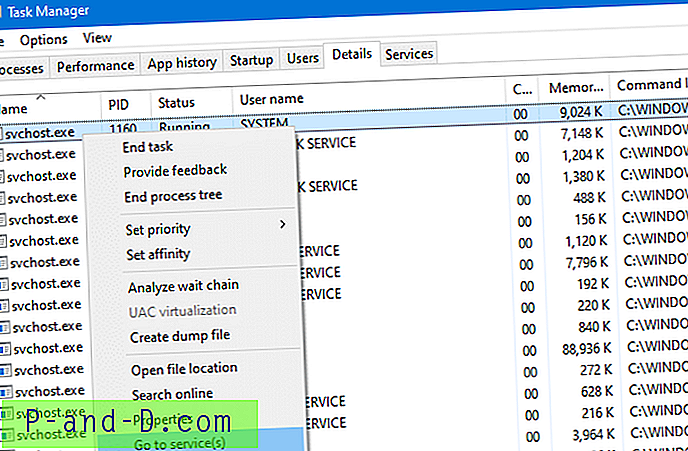Kas olete hiljuti koju ostnud Samsungi nutiteleri ja näete vaeva algse põhiseadistusega? Ma sain selle teie eest kaetud. Allolevas loendis on ülilihtne juhend või võin öelda, et alustamisjuhend on mõeldud iga uue Samsung Smart TV kasutaja jaoks. Üks nutika teleri valimise peamisi põhjuseid on sisseehitatud funktsioon erinevate rakenduste kasutamiseks ja ka Interneti-ühenduse loomiseks.
Selles artiklis saate teada, kus on põhifunktsioonid, mida vanas teleris kasutasite, ja millised on kõik uued funktsioonid uues Smart TV-s. Ma tean, et palju on vaja katta, seega alustage ilma igasuguse vaevata -
Kuidas kasutada Samsungi nutiteleri kaugjuhtimispulti?
Esimene asi, mida märkad, on kaugjuhtimispult. Samsung Smart TV kaugjuhtimispuldil on väga klanitud ja sujuv disain. Kaugjuhtimispult ühildub kõigi Samsungi nutiteleritega. Nad on asendanud kõik traditsioonilised numbriklahvide nupud, et hõlmata vaid mõned kontrollerid.
Allpool on Samsungi nutiteleri kaugjuhtimispuldi nupud ja kasutusjuhend:
- Toitenupp : nutiteleri sisse ja välja lülitamine
- Nupp 123 : sisestusnumbrid kiireks valimiseks
- Nupp EXTRA : kasutatakse valimiseks, mis põhineb nutitelerirakendusel, näiteks kui kasutate Smart TV rakenduse Amazon Prime Video allosas, leiate värvikoodi koos käsuga, millele iga värv on omistatud. See erineb Samsungi nutiteleri rakendusest rakendusele
- Juhtnupp : navigeerimisnupp vasakult paremale, ülalt-alla - sisu ja rakenduste vahel liikumiseks
- OK või VALI nupp : kasutage valikukäsuna
- Tagasi nupp : navigeerige rakendusest tagasi või väljuge sellest, kui vajutate tagasi nuppu
- Nupp Ava: hüppab avaekraani menüüriba teleri ekraani allosas
- Esituse / pausi nupp : saate muusikat või videot kohapeal mängida
- Helitugevuse nupp : suurendage või vähendage teleri helitugevust ja kui seda vajutada, toimige käsuna MUTE ja UNMUTE
- Kanalinupp : liikuge kanalil edasi või tagasi ja kui seda vajutada, alustab see teie satelliitühenduses saadaoleva kanali skannimist
Märkus. Sain allpool oleva Samsung Smart TV kaugvideo kohta palju negatiivset tagasisidet, kuna olen just demonstreerinud väga põhilisi asju. Kuid postitate veel ühe video, millel on kontrolleri eelkasutus, sealhulgas nupu EXTRA funktsioonid.
Samsung Smart TV kaugjuhtimispult - saate teada, kuidas seda kasutada
Vaadake seda videot YouTube'is
Tellige YouTube'is
Ühendage Samsung Smart TV Interneti-WiFi-ühendusega
Järgmine asi, mida soovite teha, on Interneti-ühenduse loomine ja nutikate funktsioonide kasutamine. Kui lükkate nutika avakuva paanil kogemata mõnda rakendust, kuvatakse tõrge, öeldes:
Teil pole Interneti-ühendust. See funktsioon nõuab juurdepääsu võrgule. (WAS003)
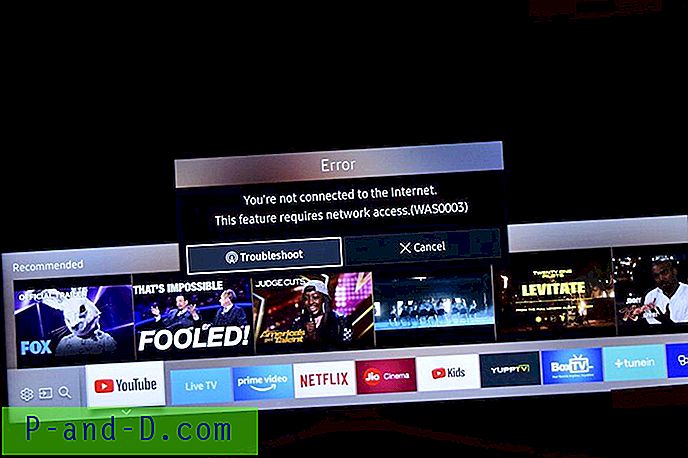
Põhimõtteliselt peate rakenduste juurde pääsemiseks ja selle sisu vaatamiseks ühendama oma SmartTV Internetiga. Ma soovitan oma nutiteleri ühendada WiFi kaudu, mitte ühegi teise režiimiga. Põhjendage oma nutitelefoni ekraani ülekandmist või rakenduste juhtimist, kui olete ühendatud samas WiFi-võrgus.
Samsung Smart TV ühendamiseks Interneti-ühenduse kaudu WiFi kaudu toimige järgmiselt.
Enne alustamist veenduge, et teil on tugev Interneti-ühendus ja see on WiFi parool.
- Minge avaekraanil vahekaardile Seaded ja klõpsake loendis vahekaardil Võrk
- Avage võrgusätted ja
- Valige loendist suvand Traadita ühendus
- Kuvatakse kõigi saadaolevate WiFi-ühenduste loend ja minge edasi ja valige oma WiFi-võrk
- Sisestage ekraanil kuvatava klaviatuuri abil oma WiFi parool ja vajutage ühenduse kontrollimiseks nuppu Valmis
- Esmakordse ühenduse loomine ja parooli kinnitamine võtab natuke aega
- Teie Samsung Smart TV ühendatakse Internetiga mõne hetkega
See on ühekordne WiFi-ühenduse seadistamine. Järgmine kord, kui teler sisse lülitate, ühendatakse WiFi-võrk automaatselt nagu meie nutitelefonid. Võrguühenduse olekut saate kontrollida ka mis tahes nutiteleri rakenduse (nt YouTube) kaudu, ja vaadata selliseid vigu, nagu eespool mainitud.
Kuidas ühendada Samsung Smart TV Interneti-Interneti-ühendusega? ????
Vaadake seda videot YouTube'is
Tellige YouTube'is
Samsung Smart TV: reguleerige heledust ja pildiseadeid
Kui lülitate teleri esimest korda sisse, pole ekraan ümbritseva valguse jaoks seadistatud. Võimalik, et pildi visuaalselt paremaks muutmiseks peame võib-olla kohandama heledust ja pildi sätteid, et need vastaksid meie ruumi valgustusele.
Samsung Smart TV-s on mõned eelseadistatud kuvasätted, mida saate avaekraanilt kontrollida, kui aga peate selle täielikult kohandama, peate kasutama ekspertide sätteid.
Samsung Smart TV heleduse ja asjatundlike pildiseadete kohandamiseks toimige järgmiselt.
- Vajutage kaugjuhtimispuldil nuppu Kodu
- Liikuge avaekraani suvandile Seaded
- Seadistused Ilmub Windows, seejärel valige loendist pildiseaded
- Minge jaotises Pildiseaded jaotisse Ekspertide seaded
- Valige loendist suvand Heledus, Värv, Teravus ja muud saadaolevad kuvamiseaded
- Valiku suurendamiseks või vähendamiseks kasutage juhtnuppu Navigeerimisnupp, et seada vajadustele vastav tase
- Võite ka lähtestada pildi sätted vaikeseadeks

Vaadake seda videot YouTube'is
Tellige YouTube'is
Muutke Samsung Smart TV kasutaja PIN-koodi
Nutiteleri PIN-kood on lapseluku kaitsmiseks väga mugav. See aitab lukustada satelliitkanaleid, mida te ei soovi, et teie pere või lapsed vaataksid. Saame kaitseks isegi Smart TV-sse installitud rakendused lukustada.
Samsung Smart TV vaikimisi PIN-koodi muutmiseks toimige järgmiselt.
- Minge nutika avakuval vahekaardile Seaded
- Valige aknas Seaded vahekaart Süsteem
- Liikuge jaotisse Ekspertide seaded ja
- Valige suvand Muuda PIN-i
- Vaike-PIN on 0000 (4 nulli)
- Sisestage uus kasutaja PIN-kood ja kinnitage see uuesti
- Virtuaalse ekraaniklaviatuuri sulgemiseks klõpsake nuppu Valmis
- Teie Samsungi nutiteleri PIN-kood on nüüd edukalt muudetud
Pidage meeles, et kui unustate oma uue nutiteleri PIN-koodi, pole vaikeseadistuste taastamiseks võimalust. Süsteemi tarkvara taastamiseks peate võib-olla külastama Samsungi teeninduskeskust.
Kuidas muuta Samsung Smart TV kasutaja PIN-koodi?
Vaadake seda videot YouTube'is
Tellige YouTube'is
Samsung Smart TV rakendused: otsige ja installige rakendusi telerist
Samsung Smart TV on mõne põhirakendusega eelinstalleeritud ja õnneks on Samsung TV-l funktsioon Smart TV Appsi poes navigeerimiseks ja otsimiseks ning SmartTV-sse installimiseks kõik, mida eelistate.
Kuid seal on mõned hoiatused! Installida saab ainult neid kauplusi, mis on saadaval poes, kuid ei saa välistest allikatest alla laadida ja installida.
Rakenduste otsimiseks ja installimiseks Samsung Smart TV-s toimige järgmiselt.
- Parempoolses ääres avage rakenduse Store nutika avakuva paan
- Sirvige ja otsige rakendusi, mille peate installima nutitelevisiooni erinevatesse kategooriatesse, näiteks, mis on uut, populaarne, LifeStyle, meelelahutus, videod jne.
- Rakenduse leidmiseks võite kasutada funktsiooni Otsing, nt: otsin otsinguribalt WWE-d
- Rakenduse üksikasjade lehe avamiseks klõpsake rakenduse otsingutulemil
- Nutika rakenduse hõlpsaks telerisse allalaadimiseks ja installimiseks klõpsake nuppu Installi
Pange tähele, et rakendused on piirkonniti piiratud, näiteks USA-s saadaval olev SmartTV-rakendus ei pruugi Ühendkuningriigi piirkonnas saadaval olla ja vastupidi. Vaadake seda Samsung Smart TV rakenduste loendit, et saada lisateavet piirkondlike rakenduste kohta.
Samsung Smart TV rakendused - kuidas nutitelefonidest teleris otsida ja alla laadida?
Vaadake seda videot YouTube'is
Tellige YouTube'is
Rakenduste teisaldamine või eemaldamine Samsungi nutiteleri avaekraanilt
Nagu ma varem mainisin, on Samsung Smart TV eelinstalleeritud väheste rakendustega ja mõned neist rakendustest on kiireks kasutamiseks saadaval ka avaekraani ribal. Kuid vähesed pole mul nii kasulikud või ei kavatse seda kunagi kasutada. Seetõttu mõtlesin kasutud Samsung Smart TV rakendused avaekraanilt teisaldada või eemaldada.
Smart TV avaekraani rakenduste eemaldamiseks või teisaldamiseks saate neid samme hõlpsalt täita.
- Vajutage oma Samsung Smart TV kaugjuhtimispuldil nuppu Kodu
- Liikuge avaekraanil soovitud rakendusele
- Vajutage kaugjuhtimispuldi funktsiooniklahvi alla, näete kahte käsku - teisaldamine ja eemaldamine
- Valige soovitud suvand kas rakenduse valimiseks ja liigutamiseks avaekraanil või
- Eemaldage täielikult avaekraanilt
- See on kõik!
Nutika rakenduse avaekraanilt eemaldamine ei desinstalli rakendusi, vaid eemaldab otseteele juurdepääsu avaekraanilt. Samsung Smart TV rakenduse desinstallimist või kustutamist selgitatakse selle postituse järgmises jaotises.
Kuidas rakendusi Samsung Smart TV avaekraanil teisaldada või eemaldada?
Vaadake seda videot YouTube'is
Tellige YouTube'is
Kustutage Samsung Smart TV rakendus või rakendus
Varasemates osades oleme õppinud, kuidas installida, teisaldada või eemaldada Samsungi nutitelerirakendusi, jagades selles jaotises juhiseid nutitelerirakenduse kustutamiseks või täielikuks desinstallimiseks.
Samsung Smart TV rakenduste televiisorist kustutamiseks toimige järgmiselt.
- Minge vahekaardile Rakendused, mis asub avaekraani paremas servas
- Avage rakenduste lehe paremas alanurgas menüü VALIKUD
- Valige menüüst Suvandid käsk Kustuta
- Valige kustutatavate rakenduste ruut *
- Rakenduste täielikuks desinstallimiseks klõpsake käsku Kustuta
Märkus *: saate kustutada ainult erksates värvides esiletõstetud rakendused. Smart TV ei luba kustutada süsteemirakendusi, mis on osaliselt tumedama värviga hallid.
Kasutamata rakenduse desinstallimine või kustutamine aitab tegelikult saada Smart TV salvestusruumi mäluruumi, mis võimaldab lisada rohkem rakendusi. Kui mälu hakkab otsa saama, soovitan kasutud rakendused kustutada.
Kuidas kustutada Samsung Smart TV rakendus või rakendused?
Vaadake seda videot YouTube'is
Tellige YouTube'is
Unetaimeri seadistamine Samsung Smart TV-s
Ma ei arva, et vajate selle unerežiimi taimeri tutvustamist, kuna see on olnud traditsiooniliste värvitelerite ajastul üks enim kasutatud ja vanemaid funktsioone.
See funktsioon on öösel tõesti kasulik, kui vaatate televiisorist mõnda saadet või filmi ja "näete" ette, et magate umbes 30 minuti pärast. Kõik, mida vajate, on taimeri seadistamine ja saate muretu vaatamine.
Unetaimeri lubamiseks Samsung Smart TV-s toimige järgmiselt.
- Avage nutikas avaekraanil sätete paan
- Liikuge menüüsse Süsteemi sätted
- Valige loendist suvand Kellaaeg ja lülitage sisse une taimer
- Valige saadaolevate ajastuste hulgast automaatse puhkeoleku taimer, näiteks 30 minutit, 60 minutit jne
- ja see ongi kõik!
Olete nüüd lubanud une taimeri Samsung Smart TV jaoks. Arvan, et peaksite seadistama ka automaatse väljalülituse funktsiooni, mida on selles juhendis hiljem üksikasjalikult kirjeldatud.
Luba automaatse väljalülituse jaoks Samsung Smart TV-s unetaimer
Vaadake seda videot YouTube'is
Tellige YouTube'is
Muutke Smart TV ekraanikeele sätteid
Samsung Smart TV muutub käepäraseks, kui te pole inglise keelt emakeelena kõneleja ja soovite, et kõik suvandid ja kuvamiskäsud oleksid kohalikus keeles. Samsung toetab ülemaailmselt suurt hulka keeli, mis hõlmab ka mõnda väga kohalikku keelt.
Siit saate teada, kuidas oma Samsung Smart TV menüüd ja seadete keelt hõlpsalt muuta. Saate hõlpsalt vahetada soovitud keele, mis on saadaval teie piirkonna eelseatud keelesalvestusest.
Samsung Smart TV keeleseadete muutmiseks toimige järgmiselt.
- Avage avaekraanil sätete aken
- Liikuge jaotisesse Süsteem ja valige suvanditest Expert Settings
- Esimene võimalus ekspertide seadetes on keel, mille vaikesäte on inglise keel
- Toksake ja valige saadaolevast loendist soovitud keel ja jälgige muudatusi
Keelemuutust rakendatakse hetkega täielikult teie Samsungi nutiteleri ekraanil. Saate alati minna tagasi inglise keelele, järgides samu juhiseid ja valides inglise keeles keeleks sammul 4.
Kuidas muuta Samsung Smart TV ekraanikuvasid?
Vaadake seda videot YouTube'is
Tellige YouTube'is
Automaatne väljalülitamine Smart TV pärast tundide pikkust tegevusetust
Arvan, et iga nutiteleri kasutaja peaks seadistama teie Samsung Smart TV-s automaatse väljalülituse, mis aitab tegelikult energiat ja energiatarbimist kokku hoida.
See funktsioon on kasulik, kui te ei asu teleri läheduses ja see töötab endiselt pikki tunde. Automaatselt väljalülitatav funktsioon aitab teleri välja lülitamisel eriti kontorites pärast täielikku passiivsust. Seda funktsiooni saab kasutada isegi majapidamises nagu une taimerit vanadel teleritel.
Samsung TV-s automaatse väljalülituse taimeri seadistamiseks toimige järgmiselt.
- Avage teleri nutikas avaekraanil sätete paan
- Liikuge valikule Süsteem ja seejärel jaotisse Ökolahendused
- Ökolahendustes näete suvandit Automaatne väljalülitus
- Taimeri avamiseks vajutage ja valige soovitud automaatne väljalülitus
Kasutan isiklikult vaiket väljalülituse taimerina 4 tundi, mis on minu arvates kõige olulisem juhul, kui vaatame poolteist tundi pikka filmi ja jääme magama.
Samuti saate automaatse väljalülituse välja lülitada, valides loendist käsu „VÄLJAS”.
Kuidas lülitada Samsung Smart TV välja pärast tundide pikkust tegevusetust?
Vaadake seda videot YouTube'is
Tellige YouTube'is
Uuendage tarkvara Samsung Smart TV võrgus automaatselt
Lõpuks saate teada, kuidas värskendada Samsungi nutiteleri tarkvara või püsivara veebis probleemideta. Samsung edastab regulaarselt teleritarkvara värskendusi, mis aitavad tõrgeteta toimimist ja veaparandusi. Kuid need värskendused peatatakse aja möödudes ja teie nutitelefon muutub vanadeks ja edasiste värskenduste jaoks ühildamatuks, nagu ka meie nutitelefonid.
Samsung Smart TV tarkvara OTA käsitsi värskendamiseks toimige järgmiselt.
- Avage avaekraanil seadete aknad
- Liikuge seadete akna allosas olevale toele
- Otsige loendist tarkvara värskenduse võimalust
- Vajutage käsku Tarkvara värskendamine ja värskendamine kohe
- Smart TV hakkab värskendusi veebis kontrollima ja jätkab kõigi saadaolevate installimist
(valikuline) Kui olete ühendanud USB-ühenduse Samsungi teleriga, kontrollib see enne veebist otsimist ka kohalike värskenduste olemasolu.
Kui USB-mäluseadmel pole tarkvarafaile, võite need toimingud siiski vahele jätta. Samuti saate tulevikus automaatse värskenduse automaatse värskenduse funktsiooni sisse lülitada ilma regulaarselt käsitsi kontrollimata.
Kuidas värskendada veebis Samsung Smart TV tarkvara või püsivara?
Vaadake seda videot YouTube'is
Tellige YouTube'is
Kas teil pole ühtegi kasulikku juhendit?
Arvan, et olen katnud enamiku juhenditest, millega peate alustama, kuid viskage palun alla kommentaarikasti, kui arvate, et mõni muu juhend on alustajatele kasulik.
Kas teate, et saate mõne nupuvajutusega mõne olemasoleva nutitelefoni andmed Samsung Galaxy telefonidele vahetada? Siit saate teada, kuidas kasutada rakendust Samsung Smart Switch!