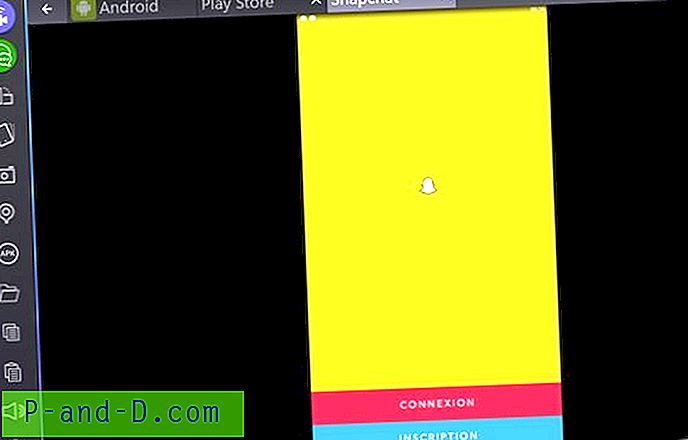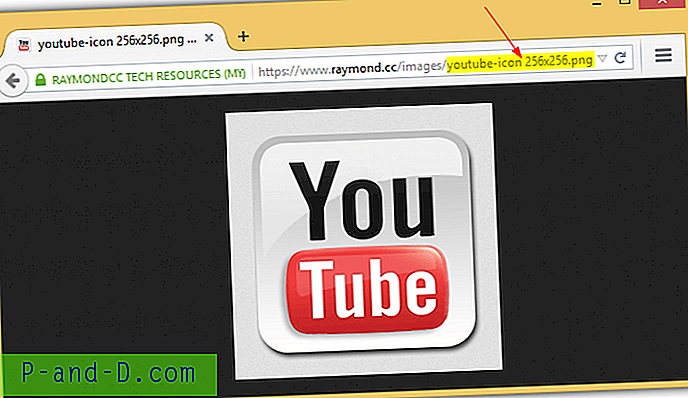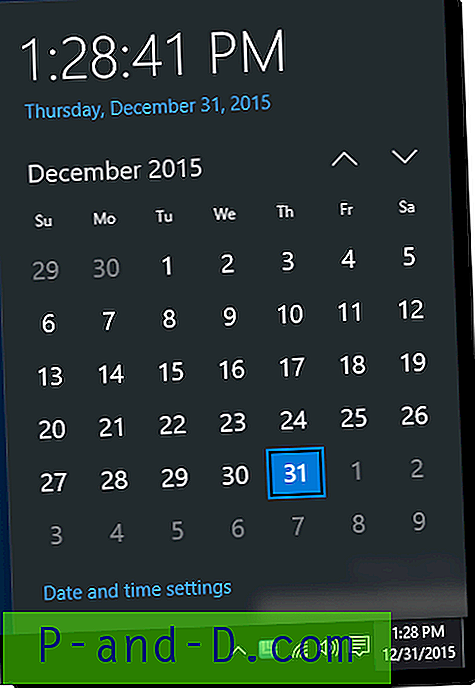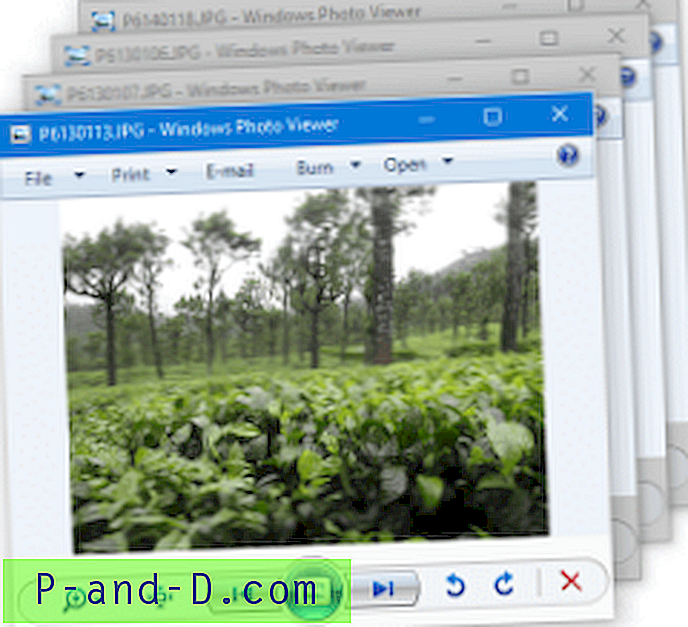E-posti kontrollimine e-posti kliendi tarkvara, näiteks Windows Live Mail, Microsoft Outlook, IncrediMail, Mozilla Thunderbird jt abil, võib selle seadistamisel tunduda väga lihtne. Kõik, mida peate tegema, on programmi käivitamine ja tavaliselt kontrollib tarkvara käivitamisel automaatselt uusi e-kirju. Programm teeb aga kogu raske töö meiliserveriga ühenduse loomise taustal, viib läbi käepigistusi, kontrollib sertifikaate, autentib ja laadib arvutisse lõpuks uued e-kirjad.
Paljud asjad võivad valesti minna, et tarkvara ei saaks kontrollida uusi e-kirju. Üks levinumaid probleeme, mida e-posti kliendi tarkvara kasutav inimene võib kogeda, on ühenduse aegumine. Näide on see, kui saate Windows Live Maililt hüpikakna, milles öeldakse: “ Teie POP3-server pole 60 sekundiga vastanud. Kas soovite oodata serveri reageerimisele veel 60 sekundit? “.
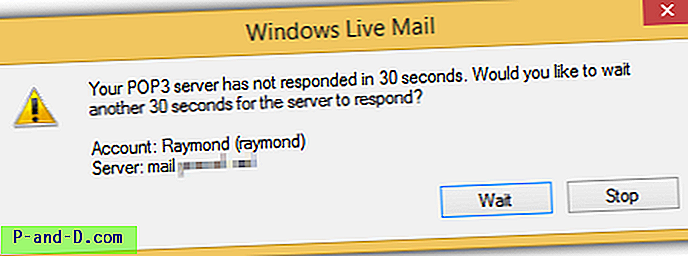
See võib juhtuda siis, kui serveril on probleeme ja ta reageerib ühendusele aeglaselt, või võib see olla seotud teie arvuti ja e-posti serveri vahelise ühenduse probleemiga. Selles olukorras saate teha 2 toimingut, milleks on serveri ajalõpu väärtuse suurendamine ja POP3-meiliserveri testimine välise teenuse abil, et veenduda, kas meiliserver vastab tavapärases ajaraamistikus, mis on tavaliselt mõne sekundiga. Pange tähele, et serveri ajalõpu väärtuse suurendamine e-posti kliendi tarkvaras on ainult aeg, mis kulub e-posti serveriga ühenduse loomiseks. Serveri ajalõpu säte ei mõjuta suure manusega e-kirja saatmist, mille täitmine võtab kaua aega.
Suurendage Windows Live'i meiliserveri aegumistähtaegu
Windows Live Maili jaoks minge vahekaardile Kontod ja klõpsake nuppu Atribuudid . Teise võimalusena võite vajutada ka Alt + S, millele järgneb P- klahv. Avaneb uus atribuutide aken, minge vahekaardile Täpsemalt ja seal on liugur serveri ajalõppude jaoks vahemikus 30 sekundist kuni 5 minutini.
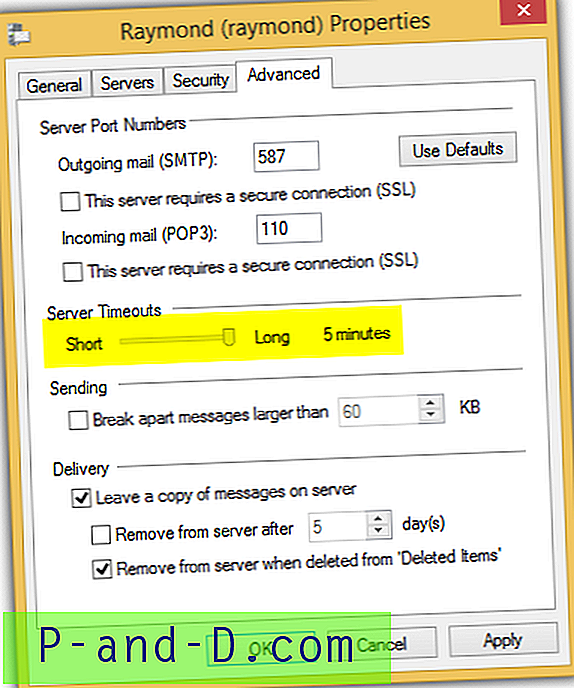
Suurendage Microsoft Outlook Serveri ajalõppe
Kahjuks ei anna Microsoft Outlook teile võimalust serveri aegumist pikendada, nagu seda saate Windows Live Mailis. Microsofti näidatud tõrketeade on „ Operatsioon aegus vastuvõtvalt (POP) serverilt vastust ootamas ”.
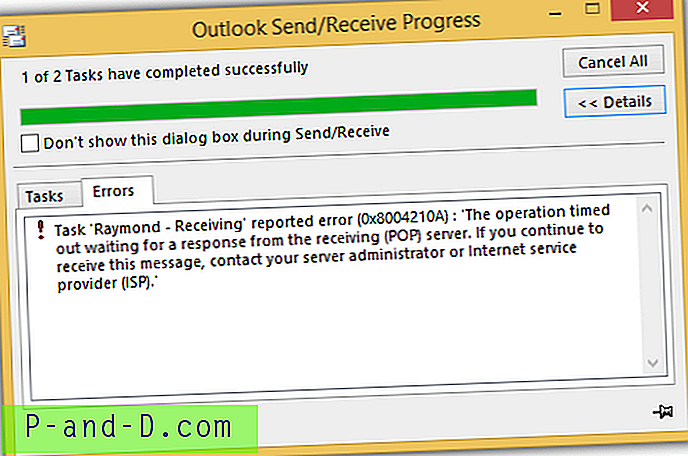
Microsoft Outlooki serveri ajalõpu suurendamiseks minge menüüsse Fail> Teave> Konto sätted> Konto sätted ... Klõpsake konto sätete aknas vahekaarti E-post, valige konfigureeritav e-posti konto ja klõpsake nuppu Muuda .
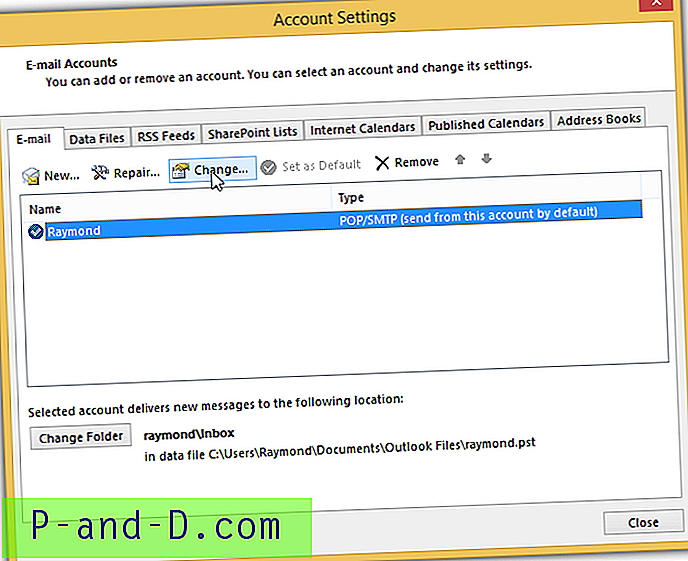
Klõpsake nuppu Veel sätteid, minge vahekaardile Täpsemalt ja leiate serveri ajalõppude liuguri. Lühim kestus, mille saate seada, on 10 sekundit, pikim - kuni 10 minutit.
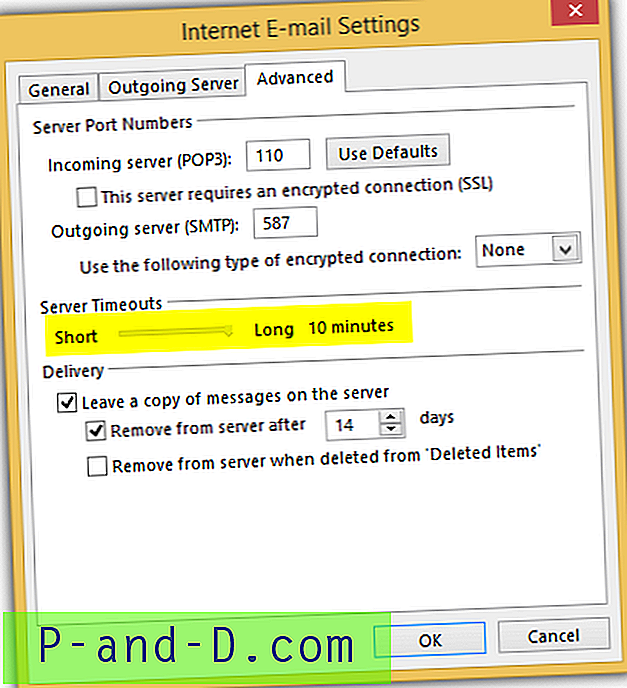
Suurenda nahkhiirt! Serveri aegumine
Kui nahkhiir! kui e-posti serveriga ühenduse loetakse, kuvatakse programmi allosas oleval olekuribal tõrge “ Serveriga ei saanud ühendust. See operatsioon naasis, kuna aegumistähtaeg oli möödunud “.
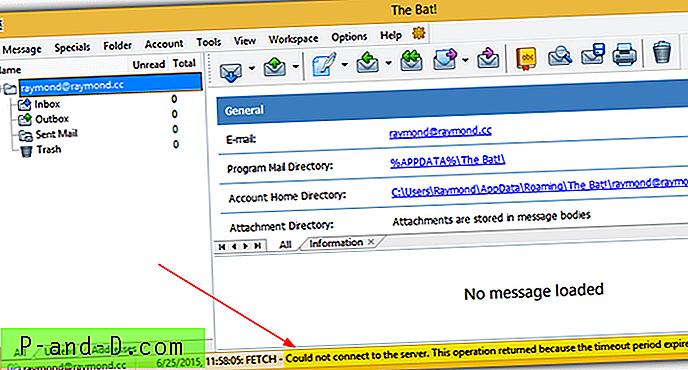
Ehkki paljudel teistel e-posti kliendirakendustel pole kasutajal võimalust serveri ajalõpu väärtust muuta, leiate selle võimaluse kindlasti e-posti kliendi tarkvarast The Bat!, Mis keskendub palju turvalisusele. Konkreetse e-posti konto serveri ajalõpu muutmiseks klõpsake menüüribal Konto ja valige Atribuudid . Klõpsake vasakul küljel nuppu Transport ja suurendage serveri ajalõpu väärtust.
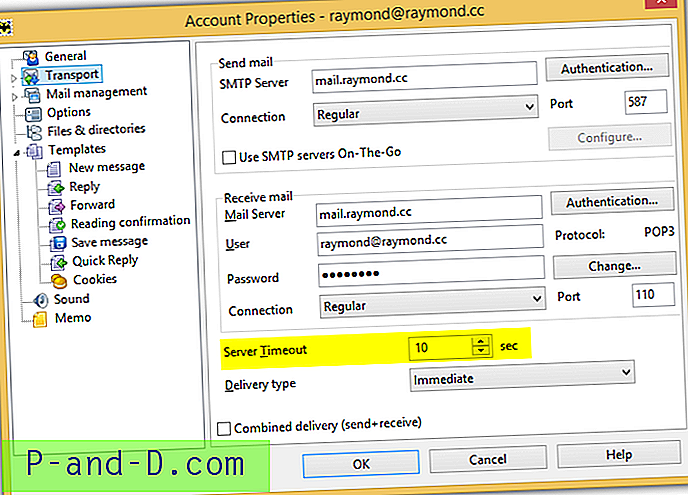
Suurendage Pegasuse meiliserveri aegumist
Pegasus Maili jaoks saate POP3 ja SMTP jaoks määrata teistsuguse ajalõpu väärtuse. Klõpsake menüüribal Tööriistad ja valige Interneti-suvandid . POP3 ajalõpu seadmiseks klõpsake vahekaardil „Vastuvõtmine (POP3)”, valige loendist e-posti konto ja klõpsake nuppu Redigeerimine . Muutke vastavalt ajalõpu väärtust ja klõpsake muudatuste salvestamiseks nuppu OK.
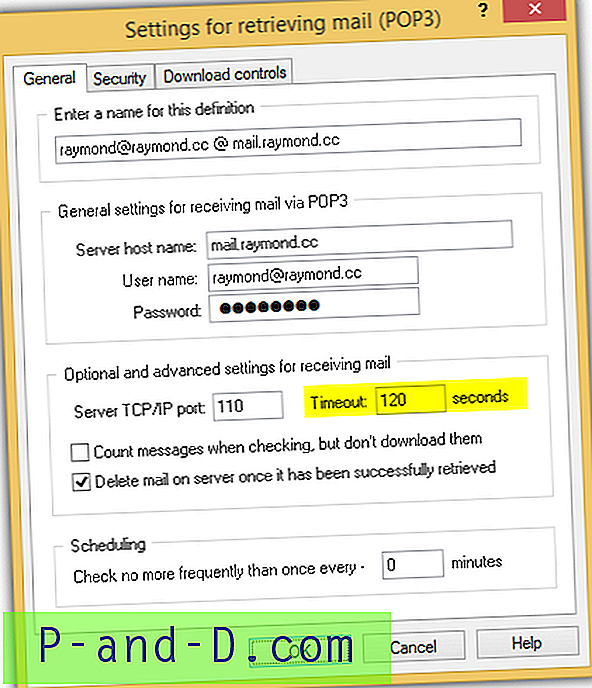
Suurendage EmailTray Serveri ajalõppu
EmailTray serveri ajalõpu säte on üsna sarnane Microsoft Outlooki või Windows Live Mailiga, kus teil on liuguri abil ühenduse aegumise väärtuse määramiseks vahemik 10 sekundist kuni 10 minutini. Serveri ajalõpu sätte muutmiseks rakenduses EmailTray klõpsake vasakus ülanurgas asuvat peamenüü nuppu ja valige Seaded. Valige vahekaardil „E-posti kontod” e-posti konto ja klõpsake nuppu Konfigureeri. Minge vahekaardile Sissetulev e-post ja liigutage serveri ajalõpu väärtuse muutmiseks liugurit.
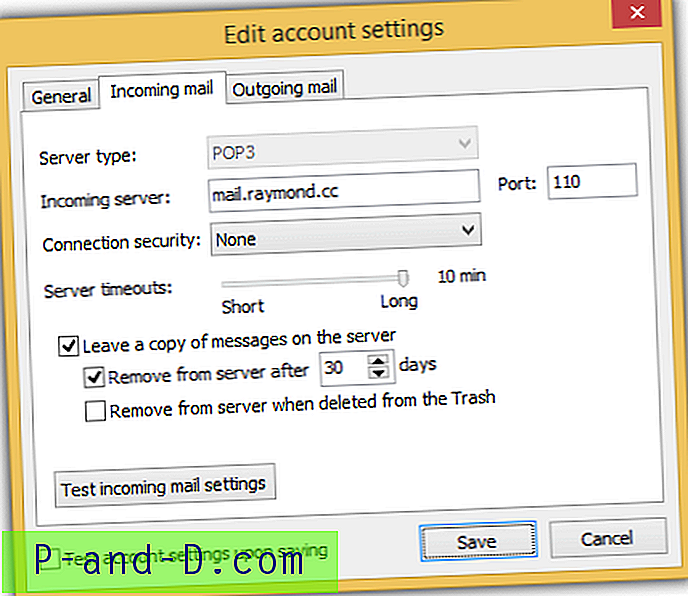
Pange tähele, et kuigi saate serveri ajalõiku vähendada kuni 10 sekundini, tundub, et see madala väärtusega ei jõustu. Oleme proovinud serveri aegumistähtajaks seada 10 sekundit ja vea saame alles 25-30 sekundi pärast.
IncrediMail, eM Client, Foxmail ja MailBird ei määra absoluutselt serveri ajalõpu seadeid. Võimalus konfigureerida Opera Mailis serveri ajalõpp, muutes Accounti.ini väärtust “sissetuleva ajalõpu” ja “väljamineva ajalõpu” väärtus, ei tööta. Mis puutub Mozilla Thunderbirdisse ja kõigisse teistesse sellel põhinevatesse e-posti klientidesse nagu FossaMail ja Postbox, siis oleme proovinud muuta mailnews.tcptimeout filtrit ja ajalõpp ei muutu.
Becky! Internet Mailil on ajalõppuvõimalus, mis asub menüüs Tööriistad> Üldine häälestus> Täpsemalt, kuid vaikimisi on see keelatud, mis tähendab, et ajalõpp puudub. Kui eelistate määrata ajalõpp, võite linnukesega ruudu „Set timeout (SO_RCVTIMEO, SO_SNDTIMEO)” ja seada väärtus sekundites.
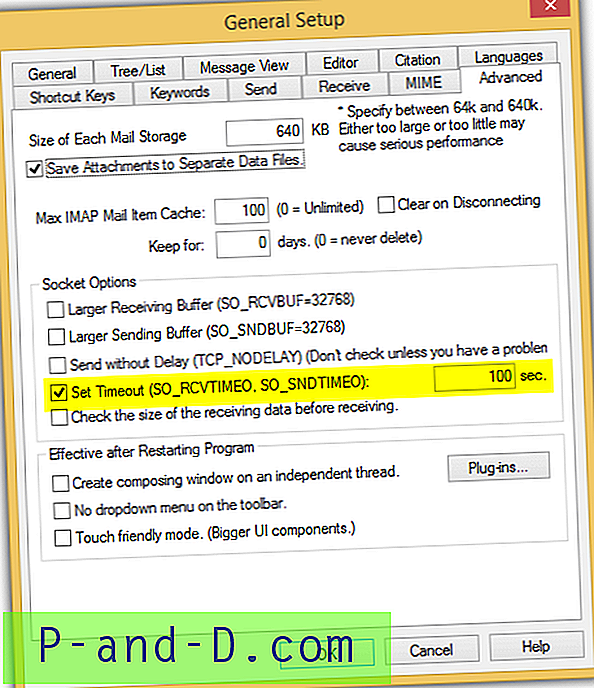
Hea viis POP3 e-posti serveri testimiseks on Wormly loodud veebipõhise POP3 diagnostikavahendi kasutamine. Kõik, mida peate tegema, on sisestada POP3-serveri IP-aadress või hostinimi, valida, kas kasutada SSL-i või mitte, ning vajadusel oma kasutajanimi ja parool. On täiesti hea, kui te ei lisa oma sisselogimisandmeid, mis on piisav, et testida POP3-serveri reageerimisvõimet ja olekut.
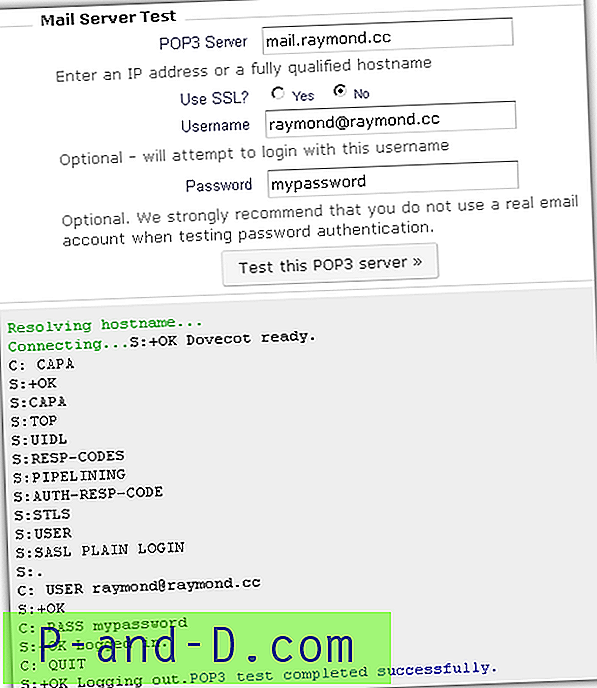
Veebilehe allosas kuvatud tulemust kuvatakse reaalajas, ilma et oleks vaja veebilehte värskendada. Võiksite seda paar korda testida, et kontrollida, kas teie POP3 e-posti server reageerib Wormly esitatud ühenduse taotlusele piisavalt kiiresti.