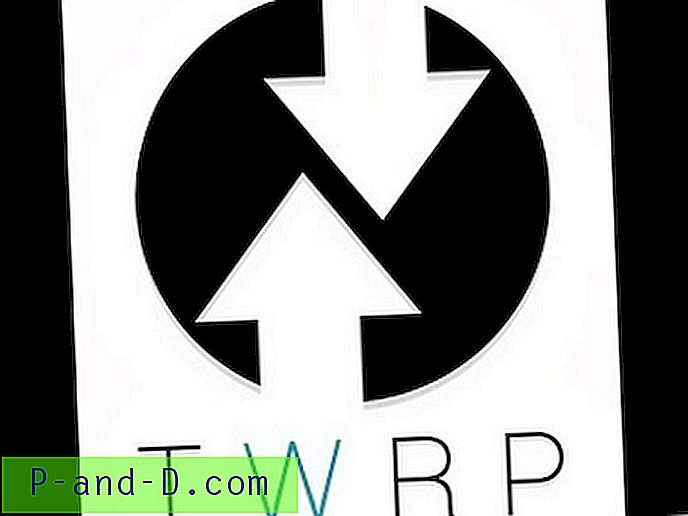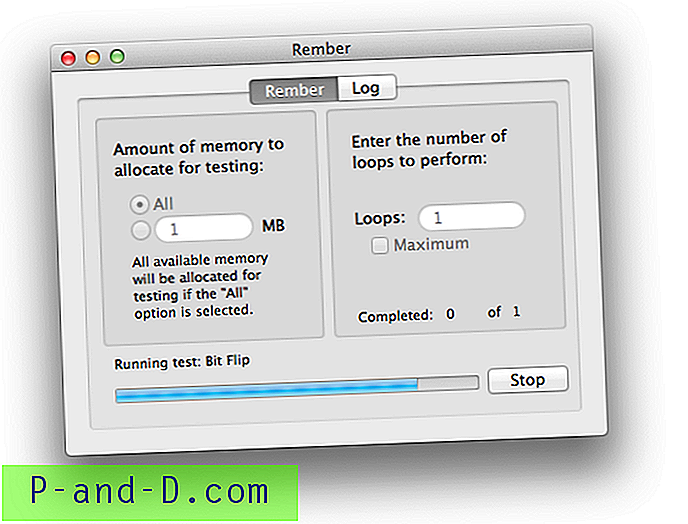Ehkki enamik inimesi arvab, et ainult vanad arvutid kannatavad heli või video reaalajas voogesituse hilinemise tõttu aeglase riistvara tõttu, mis ei suuda operatsioonisüsteemi ja tarkvara nõuetega hakkama saada, saavad ka puhta Windowsiga uued arvutid sellised probleemid. Kui reaalajas töötlemist vajavas heli- või videorakenduses toimub väljalangevus, on üheks võimalikuks põhjuseks seadme valesti rakendatud draiverid kolmanda osapoole poolt ja see põhjustab edasilükatud protseduurikõnede (DPC) ülemäärase viivituse.
Kui teate, et seadme draiverid võivad selliseid probleeme põhjustada, on katse-eksituse meetodil seda probleemi üsna lihtne lahendada. Peate seadmehalduris lihtsalt ühe draiveri korraga keelama, mille saab käivitada tippides menüüsse Start devmgmt.msc . Õnneks lubab Windowsi opsüsteem keelata ainult seadmed, mis pole teie arvuti toimimiseks hädavajalikud. Nii et on heli- või videovoogesituse programmi töötamise ajal ohutu ükshaaval seadmed keelata.
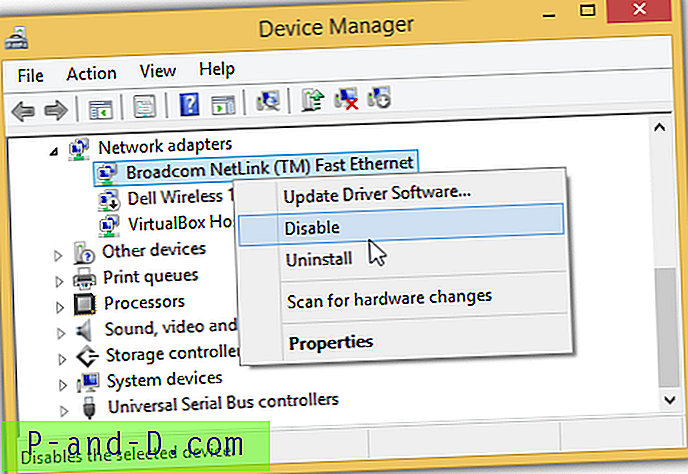
Kui väljalangemine lakkas pärast konkreetse seadme keelamist, siis olete süüdlase leidnud. Väljalangemisprobleemide paremaks kinnitamiseks on olemas kolmanda osapoole tarkvara, mis suudab väljalangemise tuvastada ja isegi ulatuslikult näidata, milline võimalik seade on põhjuseks. 1. DPC latentsuse kontroll
DPC latency Checker on tasuta tööriist, mis on piisavalt lihtne, et kasutada teie arvuti DPC latentsi graafiku diagrammis, mida uuendatakse iga sekundiga. Kui programm tuvastab mõne kõrge DPC-latentsusaja, on riba riba punase värviga, nagu on näidatud alloleval ekraanipildil. Kui mõni aeg-ajalt tuvastatakse kõrge latentsusaeg, pole probleemi, kuid kui iga paari riba järel on pidev tõus, peaksite proovima leida probleemi põhjuse.
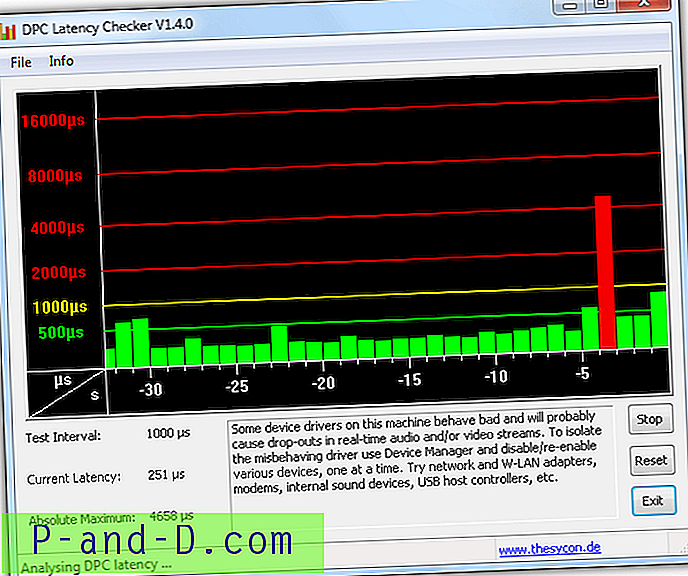
DPC latentsuse kontroll ei tee muud kui näitab teie arvuti DPC latentsusaega. See on hea viide latentsi esinemise kinnitamiseks, selle asemel, et heli esitada, üritades kuulata väljalangemisi, klõpsamisi või hüpikuid, keelates samal ajal seadmed ükshaaval. Tavalisem väljalangemist põhjustav seade on Etherneti ja traadita võrgu adapterid. Nii et peaksite külastama tootja veebisaiti, et hankida uusim draiveri versioon, mis võib lahendada väljalangevuse probleemi.
Pange tähele, et DPC latency Checkeril on Windows 8 ühilduvusprobleem, näidates palju suuremat latentsusaega, ehkki see töötab ilma probleemideta. Kui teil on vaja analüüsida DPC latentsust Windows 8-s, kasutage järgmist allpool loetletud programmi.
Laadige alla DPC latentsuse kontroll
2. LatencyMon
LatencyMon by Resplendence on võimsam tööriist, mida saab kasutada selleks, et täpselt tuvastada väljalangemise põhjustamise eest vastutav draiver. Kõik, mida peate tegema, on alla laadida, installida programm, käivitada see ja klõpsata nuppu Esita, et alustada latentsusaja jälgimist. Vahekaardil Draiverid leiate problemaatilise draiveri ja loend sorteeritakse vastavalt draiverile, mille täitmine võtab kõige rohkem aega.
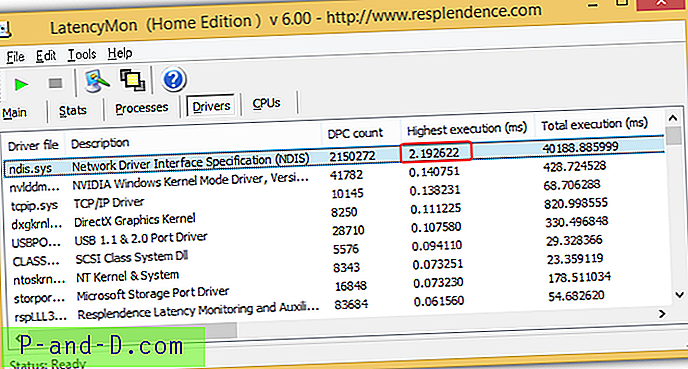
Enamik DPC täitmist on väga kiire ja selle lõpuleviimine võtab vähem kui 1 ms. Kui näete midagi ebatavaliselt kõrget, näiteks ülaltoodud ekraanipilt, võib see mõjutada heli- või videorakendusi, mis vajavad reaalajas töötlemist. Seadmehalduris seadme keelamine võib ajutiselt väljalangemist takistada, kuid probleemi lõplikuks lahendamiseks on vaja värskendatud draiverit, mis asendab vana.
Vahekaart Statistika pakub üksikasjalikku teavet, mis sisaldab teie arvuti spetsifikatsioone, näiteks CPU, OS-i versioon, RAM, katkestada hooldusrutiinid, DPC, rasked lehevaated, mida saab kopeerida ja kleepida foorumisse või e-posti aadressile, et saada ekspertidelt abi.
LatencyMoni allalaadimine
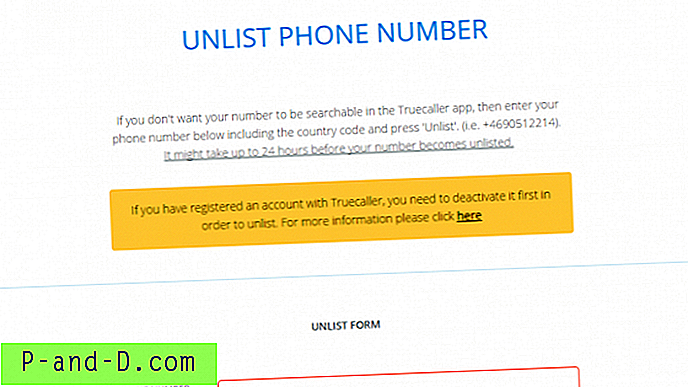
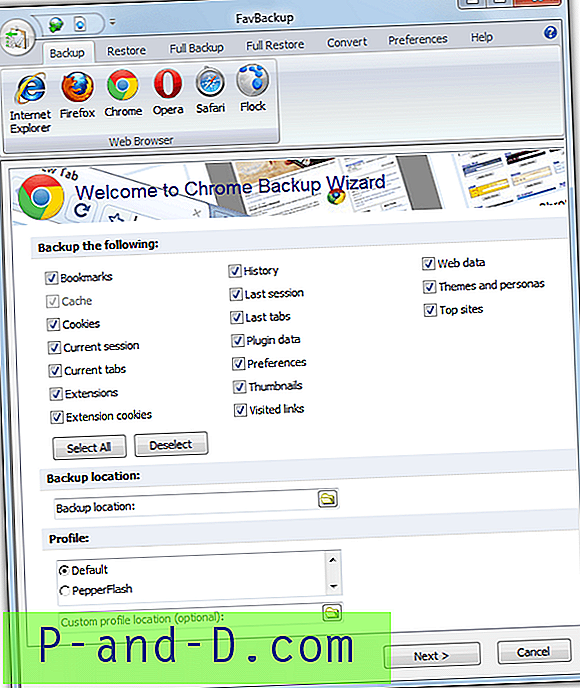
![Laadige alla Inshot Editor Pro Premium lukustamata [vesimärk puudub]](http://p-and-d.com/img/download-inshot-editor-pro-premium-unlocked-6757340.png)