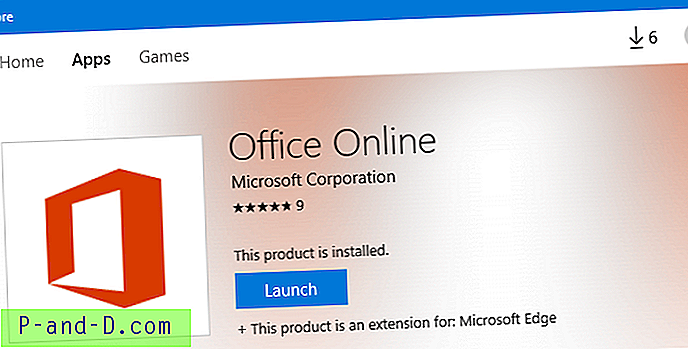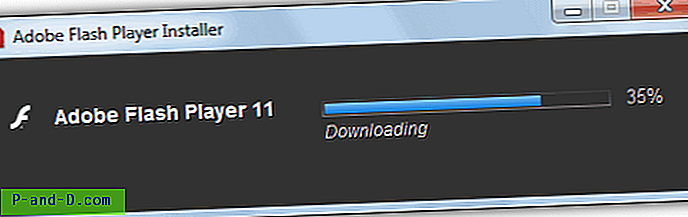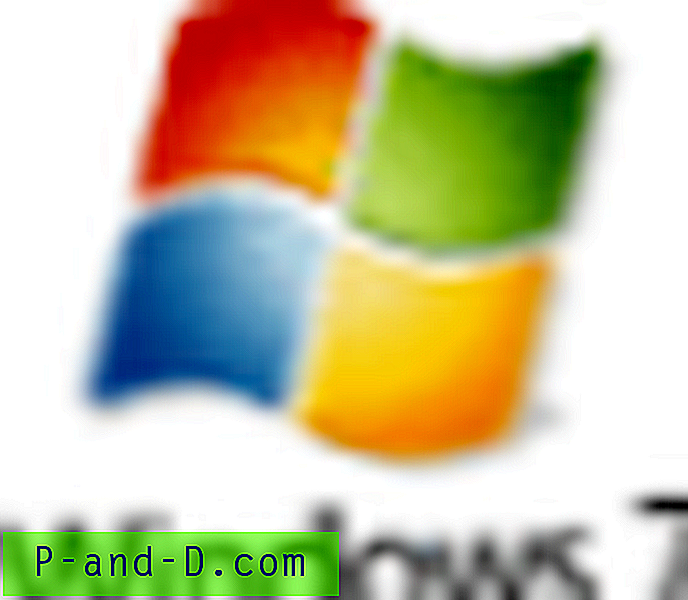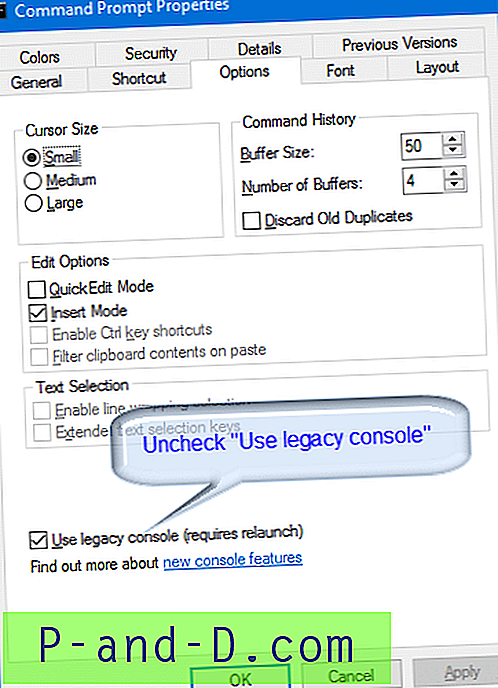Kasulik funktsioon, mis Windows 7-s ja seejärel Windows 8-s puudub, on kena animeeritud võrguühenduse ikoon, nagu XP-s, mis vilgub sissetuleva või väljamineva võrguliikluse korral. Isegi Vista annab teile üsna tuhmunud, kuid siiski nähtava tegevuse animatsiooni. Paljud kasutajad leiavad, et see väike valik on üsna kasulik, kuna see annab teile teada, kas süsteemisalves on kiire pilguga mingeid võrgutegevusi.
Ehkki Windows Vista, 7 või 8 puhul saate animeeritud võrguikooni väikese utiliidi abil tagasi saada, ei aita see ilmselgelt, kui arvuti ekraanil kuvatakse ekraanisäästja, mängite mängu, vaatate filmi täisekraanil või ekraan on isegi välja lülitatud. Sel juhul ei saa te võrgutoimingutest teada enne, kui näete ruuteri tulesid. Võrgutegevuse kuvamiseks on olemas veel üks lahendus.

Kui vaatate oma arvuti klaviatuuri, näete, et sellel on LED-tuled, tavaliselt on need Num Lock, Caps Lock ja Scroll Lock ning need süttivad nende klahvide vajutamisel. Kuid sel juhul saab neid kasutada kasulikumal otstarbel, milleks on LED-ide vilkumine ja väljalülitamine võrgu aktiivsuse tähistamiseks. See tähendab, et näete, kas teie arvuti saadab või võtab vastu andmeid ka siis, kui töölauda pole näha. Siin on 2 tööriista, mis saavad teie klaviatuuri LED-id üle võtta ja neid võrgutegevuse kuvamiseks kasutada. 1. Võrgu tuled
Võrgutuled on koostanud ITSamples, kes teevad ka väikese kasuliku tööriista Võrgutegevuse indikaator, mis kuvab teie salve XP-stiilis animeeritud võrguikooni. See utiliit teeb midagi sarnast, kuid kasutab selle asemel klaviatuuri LED-e. Programm on eraldiseisev käivitatav suurus umbes 250K, ehkki sellel on Windowsi suvand käivitunud, nii et peate selle kasutamisel tööriista staatilises asukohas hoidma.
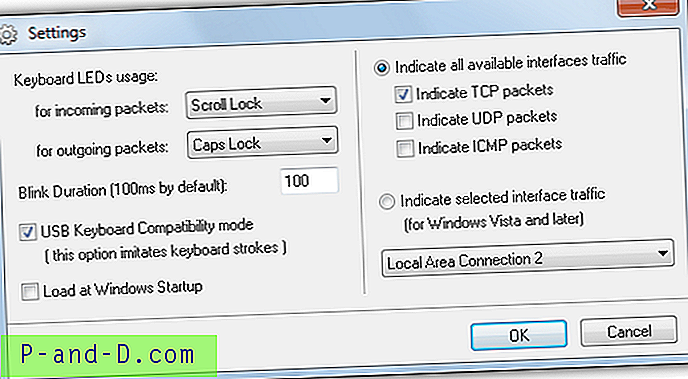
Võrguvalgustite käivitamisel läheb see otse foorivalgusti ikooniga salve, nii et peate sellel klõpsama ja valima ilmuvast väikesest menüüst Seaded, et konfigureerida, mida LEDid teevad. Nii sissetuleva kui ka väljuva liikluse jaoks on rippmenüüd, kus valite tegevuse tähistamiseks suur- või keskmise suurusega lukustuse, kerimisluku, numbriluku või mitte midagi. Vilkumise kestuse saab lahtrisse kirjutada, ehkki see võtab vastu ainult numbreid vahemikus 20–999 millisekundit.
Tavaliselt piisab TCP-pakettide valimisest kogu tegevuse jälgimiseks, kuid vajadusel saate valida ka UDP- ja ICMP-pakette. Valitud võrguühenduse jälgimiseks on veel üks võimalus. Logitech G-seeria klaviatuuriga testimisel pidime kasutama suvandit “USB-klaviatuuri ühilduvusrežiim”, mis jäljendab klahvivajutusi. Näiteks kui teil on sissetuleva tegevuse jaoks seatud suurtähelukk LED, siis iga LED-välgu korral vajutab programm Caps Locki klahvi, mis põhjustab suurte tähtede ilmumist, kui kirjutate midagi sel ajal!
Laadige alla võrgu tuled
2. xCAT-võrgu klaviatuuri LED-id
XCat utiliit on olnud olemas juba aastast 2005 ja kahjuks, nagu võite arvata, pole tööriista toetatud ja veebisait on läinud. Võrguklaviatuuri LED-ide programmi on iseenesest väga lihtne välja mõelda ja kasutada ning testimisel näis see töötavat suurepäraselt, ilma Windows 7 64-bitise probleemita. Tööriist on väga väike ja kaalub ainult 76K ja on kaasaskantav, nii et seda saab paigutada kuhu soovite.
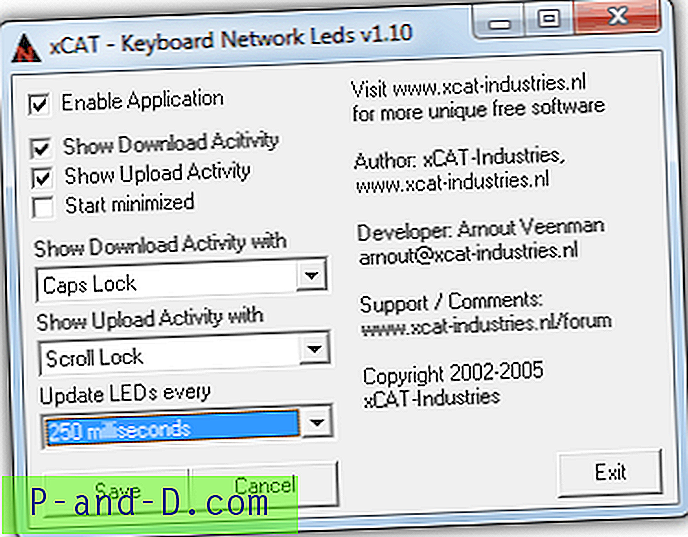
XCat'i esmakordsel käivitamisel hüppab seadete aken võrgu tulede algsete toimingute konfigureerimiseks. Nagu ekraanipildist näha, saate linnukeste abil valida kas üles- ja allalaadimisaktiivsuse näitajaid või kas iseseisvalt. Seejärel valige kahes rippmenüüst, kas allalaadimise ja üleslaadimise aktiivsust tähistab kas suurtähelukk (Caps Lock), kerimislukk (LED) või numbrilukk (Num Lock). LED-i värskendussagedust saab valida rippmenüüst vahemikus 25 millisekundit kuni 5 sekundit. Tööriista salve saatmiseks ja LED-võrgu tegevuse alustamiseks klõpsake lihtsalt nuppu Salvesta. Tööriista testimisel töötas probleemideta G-seeria Logitechi USB-klaviatuur.
Laadige alla xCAT-i võrguklaviatuuri LED-id