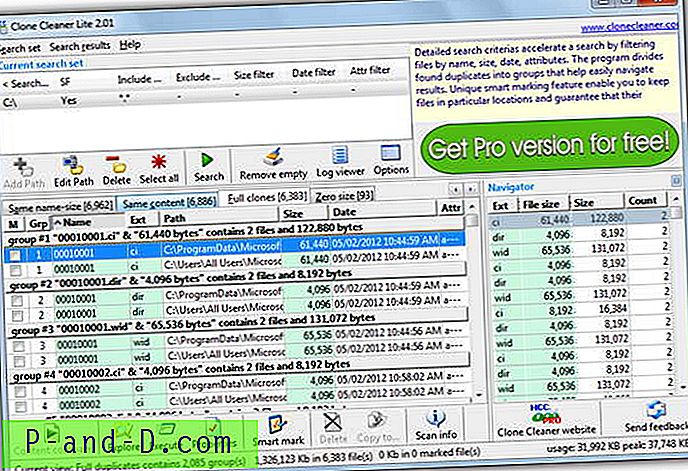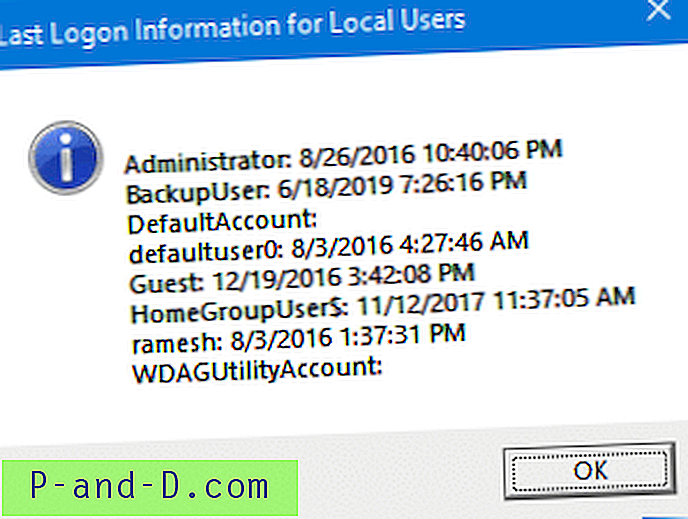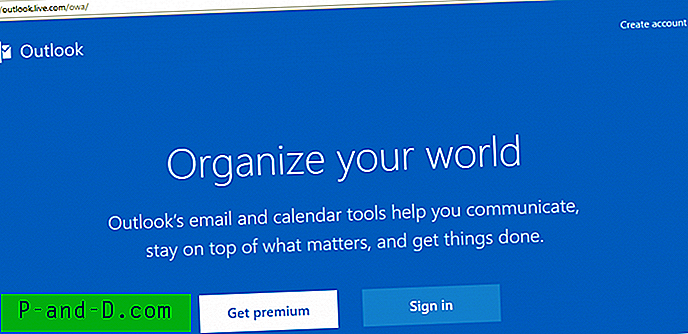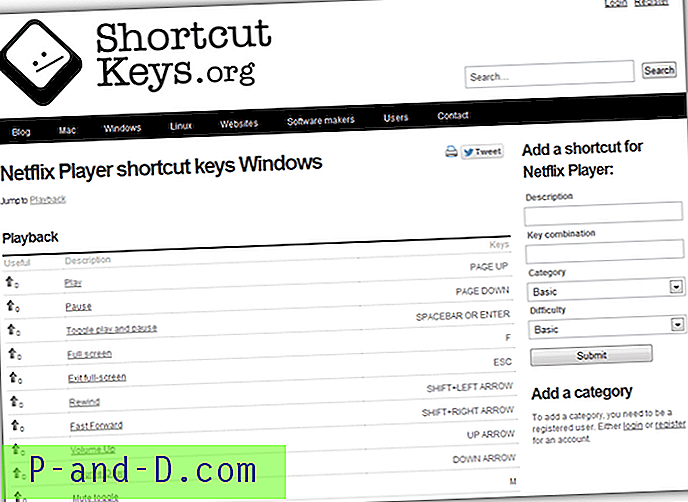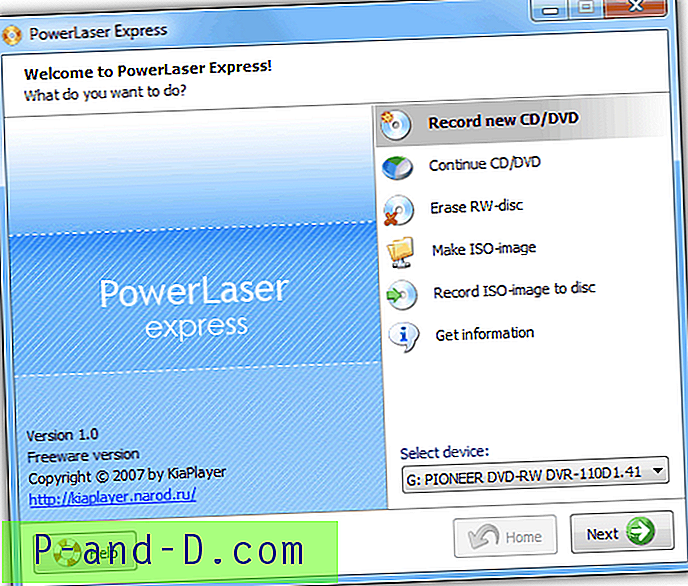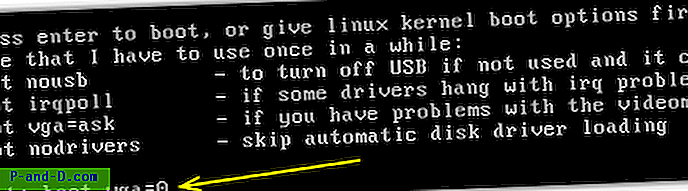Kui katsetate pidevalt tarkvara, proovite uusi Windowsi sätteid või proovite proovida või nakatate isegi oma masinat tahtlikult pahavaraga, on oluline, et teil oleks käes Windowsi partitsiooni täielik koopia, et saaksite selle kiiresti taastada selle täpsema oleku. sa hakkasid segamini ajama.
Isegi kui te ei kasuta oma arvutit sageli või nende jaoks, võib täielik varukoopia säästa teie aega ja raha, Windowsi ja kõigi teie rakenduste uuesti installimine oleks pikk, vaevarikas ja võib-olla ka kallis protsess.
Kui soovite luua kogu oma Windowsi süsteemist täielikud varukoopiad, oli Norton Ghost kunagi draivi kujutistarkvara juurde minek. Varunduspiltidel on failide ja kaustade varundamise ees eelis, kuna need teevad Windowsi sektsioonis olevast kõigest täieliku koopia.
Ehkki see oli hea, ei olnud Norton Ghost tasuta ja on juba ammu sellest loobunud. Õnneks on asjad nüüd teisiti ja isegi Windows suudab teie süsteemist luua põhilisi täispilt varukoopiaid, ehkki see võib olla pisut paindumatu. Näitame teile 3 tasuta rakendust, mis võimaldavad kogu Windowsi installimisel teha täielikke varukoopiaid ja kuidas igaühega oma süsteemist pilti luua.
Macrium Reflect Free
Macrium Reflect tasuta versioonist on saanud üks kõige usaldusväärsemaid ja lugupeetumaid pilditöötlustarkvara. On tasulisi versioone, mis pakuvad rohkem funktsioone, nagu täiendavad varukoopiad, e-posti teatised, skriptid ja paroolide krüptimine, kuid tasuta versioon loob hõlpsalt täielikud varupildid, töötab kiiresti ja võib olla kõik, mida vajate.
Macrium Reflect varukoopia loomine
Kui laadite Macrium Reflect Free alla ametlikust allikast CNET, laadib see alla käivitatava faili, kus saate valida, millist distro soovite, ja laadib uusima versiooni määratud kausta. Klõpsake kindlasti suvandit Valikud ja valige 32- või 64-bitine versioon, mis vastab selle arvuti arhitektuurile, kuhu soovite selle installida.
1. Laadige alla Macrium Reflect Free Edition, installige ja käivitage.
2. Valige vasakpoolsest varundusülesannetest “ Looge Windowsi varundamiseks ja taastamiseks vajalikest sektsioonidest pilt. See valib automaatselt kõik partitsioonid, mida Windows vajab, sealhulgas ka mõnes Windowsi süsteemis loodud peidetud süsteemi reserveeritud sektsioon.

3. Kui näiteks selle installimise alglaadimisfailid asuvad mõnes teises Windowsi partitsioonis, mis on osa mitme alglaadimise süsteemist, saate siin keelata selle varundamise. Sirvige kausta või võrgu asukohta või valige CD / DVD / BDR-draiv, kuhu varufailid salvestada, ja klõpsake nuppu Edasi.
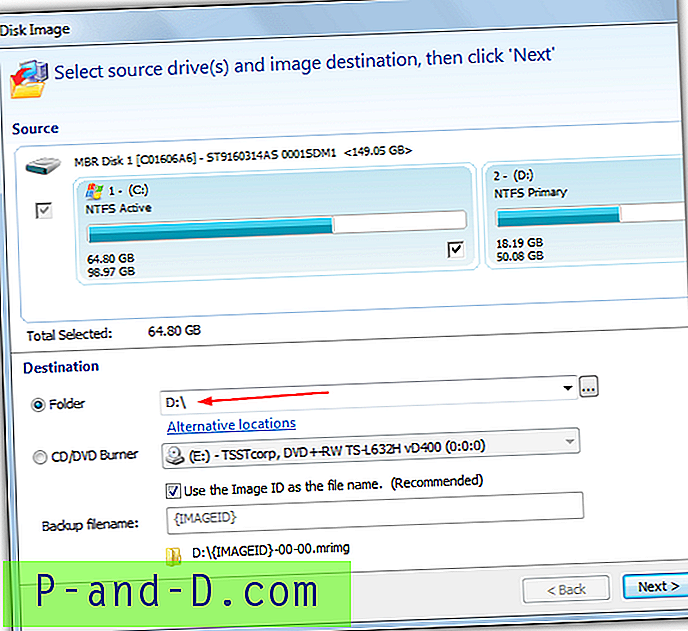
4. Kokkuvõtte ekraanil kuvatakse, kus saate muuta sätteid, näiteks tihendamise taset nupu Täpsemad suvandid abil, kuid vaikeseaded on tavaliselt piisavalt head. Klõpsake nuppu Lõpeta.
5. Viimane aken annab võimaluse varundada kohe ja salvestada varundusülesanne ka XML-failina, et saaksite seda ülesannet ka tulevikus topeltklõpsuga käivitada. Mõlema tegemiseks klõpsake lihtsalt nuppu OK.
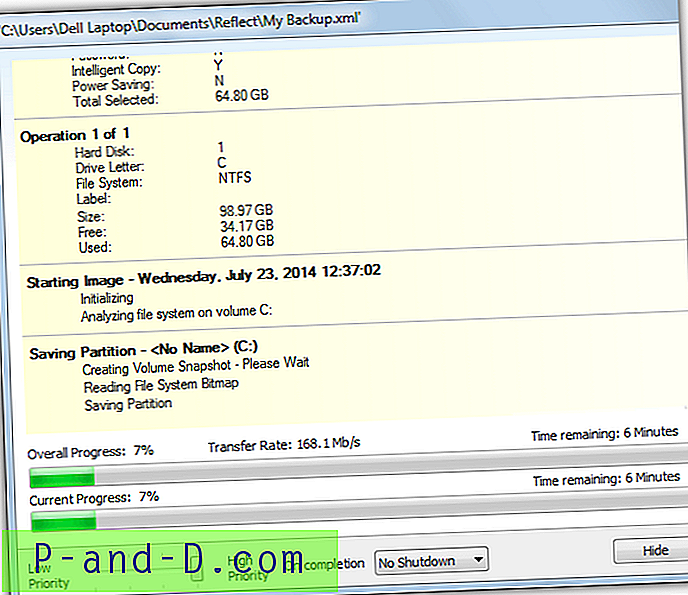
Kui pildistamine on lõpule jõudnud, peaks teie valitud sihtpunktis olema juhuslike tähtede ja numbritega fail laiendiga .mrimg.
Looge Macrium Reflect Rescue Media
Macriumi programm laseb teid iga kord käivitada, kuni otsustate luua päästekandja, see on mõjuval põhjusel, kuna te ei saa oma süsteemipilti taastada ilma päästekettata.
1. Kui olete päästeameti meeldetuletuse varem keelanud, minge jaotisse „Muud toimingud”> „ Loo päästemeedia ”.
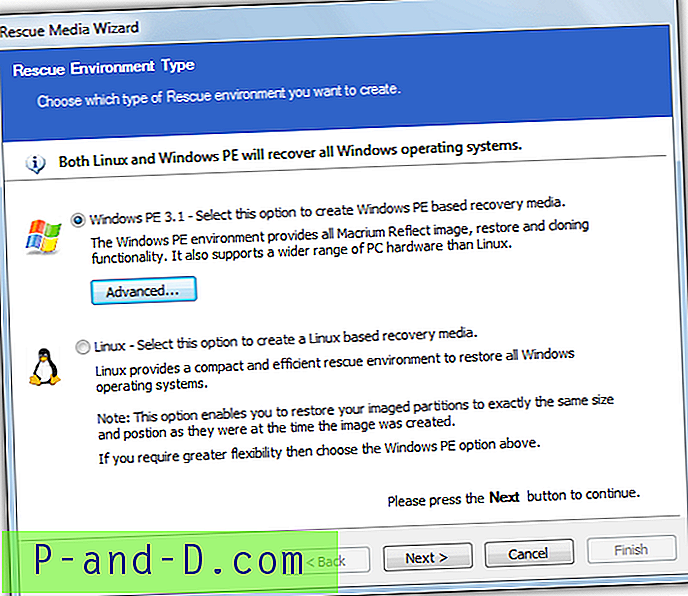
2. Teil on võimalus luua kas Windowsi või Linuxi põhine päästeketas. Windowsi meedium on paindlikum, kuid selle allalaadimiseks on vaja täiendavat 100MB + faili. Valime Windows PE päästekandja.
3. Valige järgmises aknas 32- või 64-bitine päästeketas ja klõpsake nuppu Edasi. Ilmub suvand, et saate täiendavaid PE-faile alla laadida või sirvida, kui teil neid veel pole.
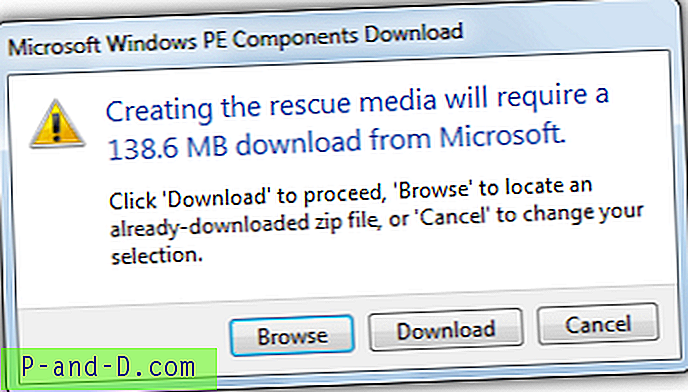
4. Lõpuks viibite meediumivaliku ekraanil, jätke vaikimisi ruudud ja valige, kas kirjutada päästeketas CD / DVD-le või USB-le ning klõpsake meediumite kirjutamiseks nuppu Valmis.
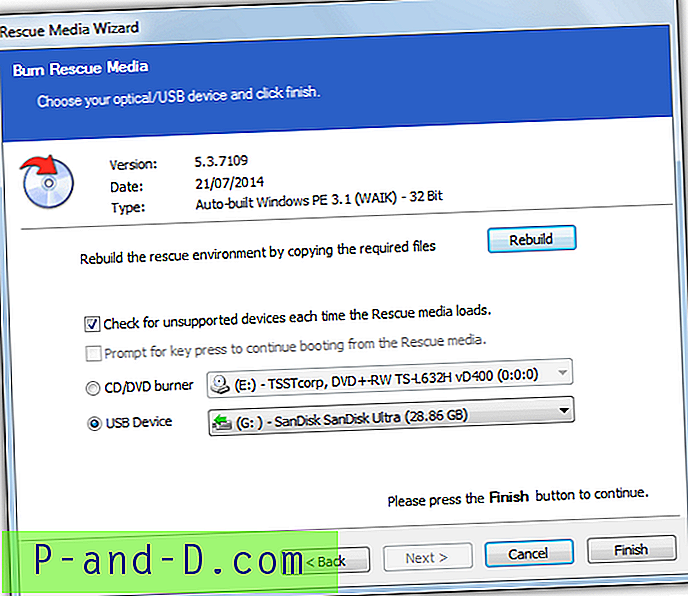
Kui Windows vajab taastamist, peate oma arvuti käivitama pääste-CD või USB abil. Macriumi programmis peaks see teie varukoopia ära tundma ja peate lihtsalt klõpsama “Restore Image” ja järgima juhiseid. Kui teie varukoopiat ei leitud, klõpsake selle käsitsi leidmiseks nuppu „Sirvige pildifaili”. Macriumi alglaadimiskandja võib teha ka varukoopiaid.
Acronis True Image WD väljaanne ja Seagate DiscWizard
Acronis True Image on võib-olla kuldstandard kodu- ja väikeettevõtete jaoks kasutatava pilditöötlustarkvara jaoks. See on väga hästi teada ja kindel, kuid Acronisel endal pole tarkvara tasuta versiooni. Kõvaketaste tootjate Western Digital ja Seagate jaoks on aga loodud spetsiaalsed litsentsitud versioonid. Kui teil on mõni teie süsteemi installitud ettevõte (sisemine või väline), saate kasutada True Image eriversiooni.
Looge pilt, kasutades rakendust Acronis Special Versions
Funktsioonide komplekt on Acronis True Image täielikust pildist tugevalt vähenenud, kuid saate siiski varundada ja taastada pilte, kloonida plaate ja ühendada pilte virtuaalsete draividena.
1. Laadige alla Acronis True Image WD väljaanne või Seagate DiscWizard .
2. Installige ja käivitage sõltuvalt riistvarast ükskõik milline versioon, mille olete alla laadinud. Veenduge, et olete vahekaardil „Varundamine ja taastamine” ning klõpsake valikul „ Ketta ja partitsiooni varundamine ”
3. Selles aknas hoitakse kõiki varundamiseks vajalikke valikuid:
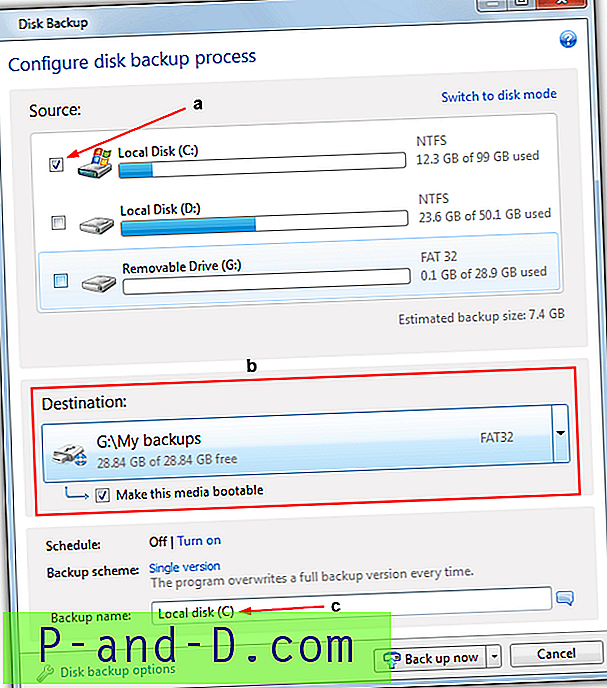
a) Valige varundamiseks Windowsi sektsioon, kui teil on ka süsteemi reserveeritud sektsioon, maksab see ka selle varundamise eest.
b) Valige varundamise sihtkoht. Selleks võivad olla kohalikud draivid, välised seadmed, näiteks USB või CD / DVD, või võrk (sealhulgas NAS). Juba lisatud draivide rippmenüüst on saadaval eelseaded.
Valik „Muutke see meedium buutitavaks” on väärtuslik ning saate oma süsteemi varundada USB-kaablile või optilisse draivi ja lasta see automaatselt käivitada teie kasutatavasse Acronise versiooni. See tähendab, et see on varukoopia asukoht ja päästekandja kõik ühes, nii et te ei pea eraldi päästeketast looma.
c) Andke varundustoimingule nimi, kui soovite, nupp Suvandid sisaldab mitmeid sätteid, nagu eel- / postkäsklused, valideerimine, tükeldamine, kommentaarid, ekraanipilt ja tihendamise tase, millest ükski ei vaja põhivarukoopia loomiseks muutmist.
4. Lõpuks vajutage protsessi alustamiseks nuppu „ Varunda kohe ”.
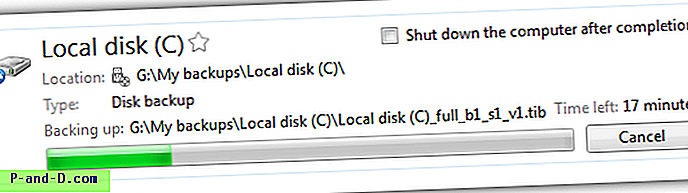
Varupildid luuakse faililaiendiga .tib.
Looge Acronise päästemeedium
Kui lubasite jaotises b valiku “Tee see meedium buutitavaks”, ei pea te eraldi päästemeediumit looma.
1. Käivitage programm ja klõpsake vahekaardil „Varundamine ja taastamine” nuppu „ Loo alglaaditav meedium ”, seejärel klõpsake nuppu Edasi.
2. Pange linnuke teise kasti „Seagate DiscWizard”, süsteemiaruande lisamise võimalus pole vajalik ja see lisab päästemeediumile veel 140 MB. Klõpsake nuppu Next> Next.
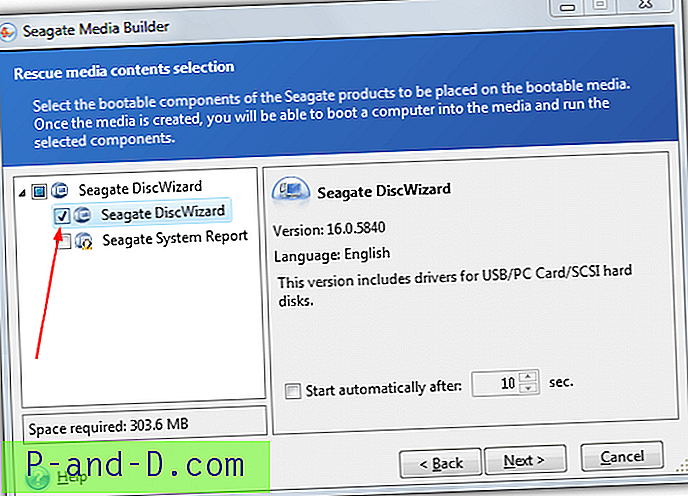
3. Meediumitüübi valimisekraan annab teile võimaluse salvestada päästeketas optilisse draivi, USB-mäluseadmesse / kõvakettale või luua ISO-pilt, mille saate hiljem põletada või välja kirjutada. Veenduge, et meedium on juba sisestatud, klõpsake päästmise meediumi kirjutamiseks nuppu Edasi ja seejärel jätkake järgmises aknas.
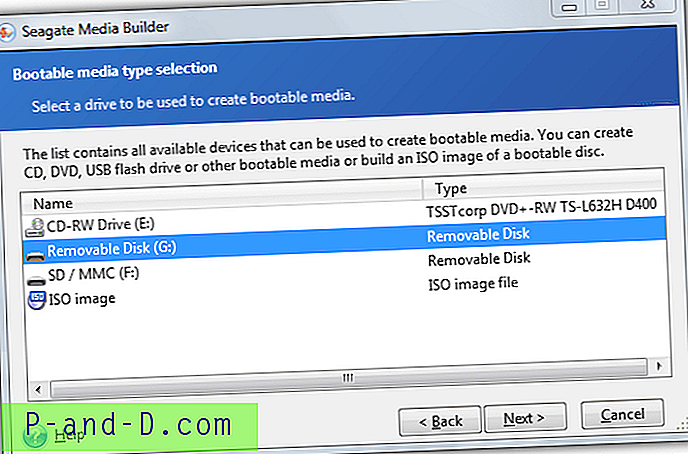
Kui teil on vaja päästemeediat käivitada, valige vasakpoolsest loendist taaste, klõpsake pildi leidmiseks nuppu „Sirvi varukoopiaid”, siis klõpsake nuppu „Ketta taastamine” ja minge viisardi kaudu taastamisprotsessi lõpule.
AOMEI varundus
Kui vaatasime Backupperilt oma pilditöötlustarkvara kiiruse ja tihenduskatseid, oli meile tohutult hea meel. See ei olnud mitte ainult Backupperi töökiirus, vaid ka programmil sisalduvate funktsioonide (nt diferentsiaal- ja lisavarundused, failide / kaustade varundamine, kloonimine ja krüptimine) suur hulk. Lisaks on Backupper Standard isiklikuks ja äriliseks kasutamiseks täiesti tasuta.
Süsteemipildi loomine AOMEI varundusprogrammiga
AOMEI-l on Backupperi kaks versiooni, millest üks töötab Windows XP - 8.1, teine töötab ainult Windows 7 - 8.1, kuid on 40 MB väiksem.
1. Laadige alla AOMEI Backupper, installige ja käivitage programm.
2. Klõpsake vasakul asuvat vahekaarti Varundamine “Loo uus varundus”. Klõpsake „ System Backup “.

3. Pange ülesandele õige nimi. Süsteemi varundamine valib ainult vajalikud partitsioonid, mis võimaldavad Windowsil varundamiseks alglaadida. Kui teil on süsteemi reserveeritud sektsioon, kaasatakse see ka. Klõpsake nupul „ 2. samm “ ja valige salvestamiskohana kohalik kaust või võrgujaotus jne. Nupul Varundamissuvandid saab konfigureerida lisavalikuid, näiteks krüptimist või failide jagamist. Klõpsake nuppu „ Alusta varundamist “.
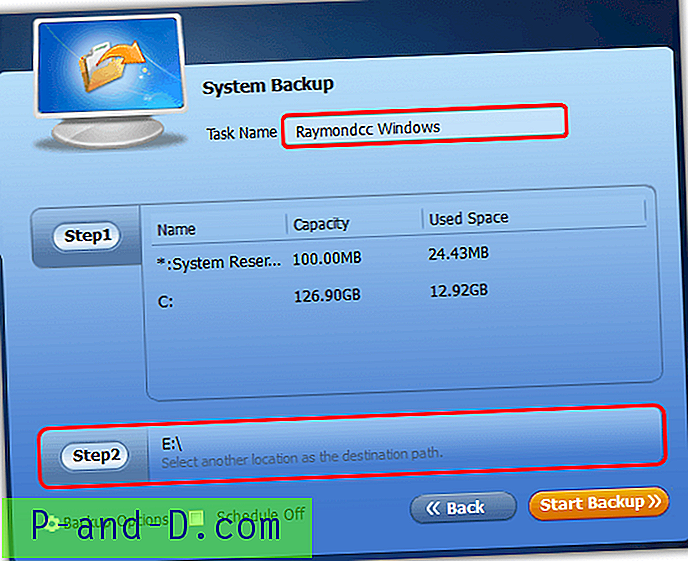
Märkimisruut on saadaval, kui soovite kontrollida valmis varukoopia terviklikkust. Kui see on valmis, kuvatakse see varundustoimingutes, kus saate selle hiljem diferentsiaalse / suurendava kujutisega lisada või ajakava uurida, muuta või seadistada.
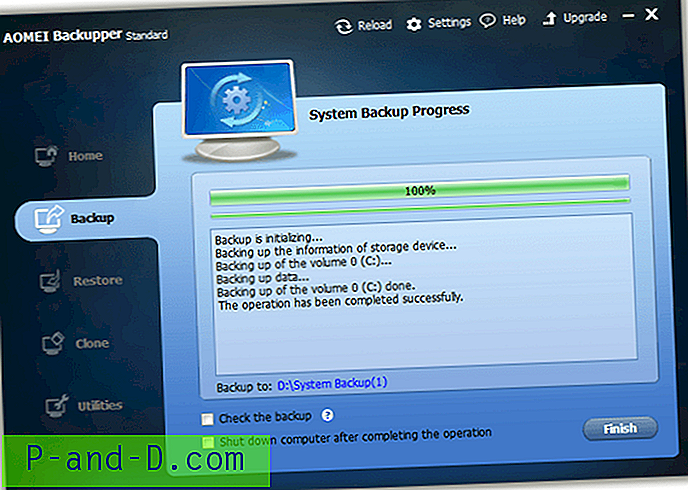
Loo Backupperis alglaaditav meedium
Backupperi Windows 7/8 versioon ei saa luua Linuxi päästemeediat (see on eraldi allalaaditav fail), nii et siin loome Windows PE versiooni.
1. Käivitage Backupper ja minge Utilities> “ Create Bootable Media ”.
2. Valige suvand Windows PE ja klõpsake nuppu Edasi.
3. Backupperil on alglaadimismeediumi loomiseks kolm võimalust; kirjutage CD / DVD-le, kirjutage USB-mälupulgale või eksportige päästeketas ISO-pildina, et saaksite ISO hiljem põletada. Klõpsake soovitud kirjutamisvalikul ja järgige protsessi lõpuleviimiseks juhiseid.
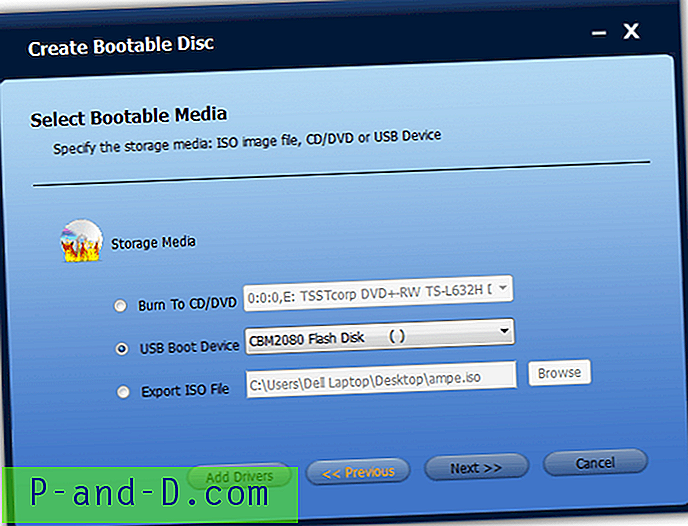
AOMEI päästeketas on tegelikult sama programm, mille saate töölauale, ja see peaks ära tundma ka teie varasemad varundustoimingud. Klõpsake lihtsalt ülesande taastamist, klõpsake nuppu Jah, kui teilt küsitakse, kas soovite süsteemipilti taastada, tõstke varundusfail esile ja klõpsake nuppu Alusta taastamist. Kuna see on täisprogramm, saate teha alglaadimisest kõike, mida programm pakub.
Märkus . Katastroofide taastamisel on alati oluline, et salvestaksite varufailid täielikult teise draivi ja mitte sama draivi eraldi sektsiooni. Kui varundate partitsiooni C näiteks partitsioonile D ja mõlemad asuvad samal füüsilisel kõvakettal, siis kui draiv ebaõnnestub, kaotate mõlemad partitsioonid korraga ja see hõlmab ka ainsa varundamise, mis teil võib olla partitsioonist C. võib olla kulukas ja valus viga.