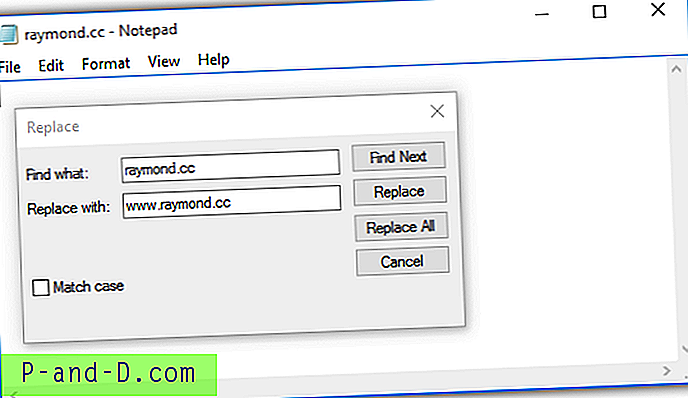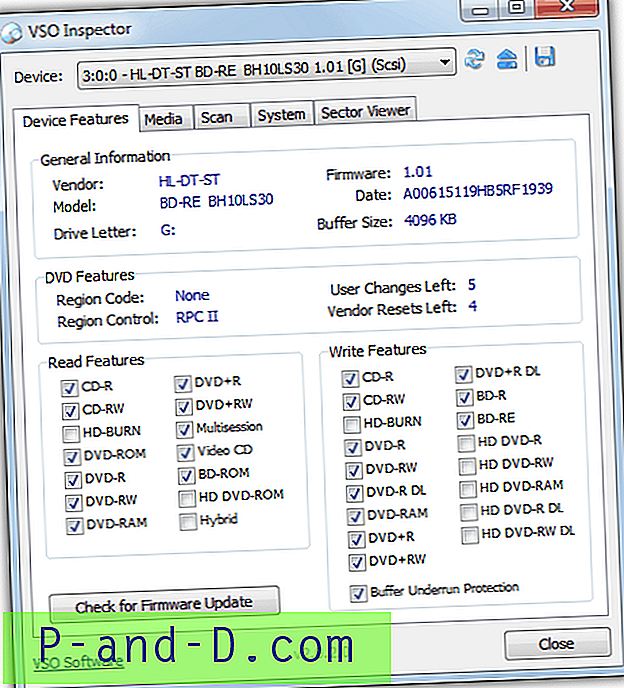Kogu maailmas on tehtud tohutult palju telesaateid ja filme ning ilmselt ulatub kogu tagavarakataloog miljonitesse. Ehkki tänu internetile on tänapäeval lihtne praktiliselt kõike kätte saada, ei ole tõenäoliselt võimalik kõike oma emakeeles hankida. See kehtib eriti juhul, kui kavatsete videot vaadata koos kellegagi, kes ei valda selle koostamise keelt, ja ehkki ehk saate sellest paremini aru, võib teil teises keeles olla mõnusam.
Tavaline on subtiitrite allalaadimine või käivitamine koos videoga. Kuid seal on midagi, mida enamik tarkvara meediumipleiereid, telereid ja DVD / Blu-ray-mängijaid ei saa, see on kahe erineva subtiitri kuvamine korraga kahel täiesti erineval keelel. Parim, mida saate hallata, on vahetamine eri keelte vahel, kuid ekraanil on korraga ainult üks subtiitr.
Õnneks on video kuvamiseks mitu erinevat subtiitrit korraga, kõik, mis teil vaja on, on videofail ja subtiitrid, mida soovite vaadata (õigesti sünkroonitud SRT-failide kujul). Näitame teile, kuidas seda teha.
Erinevate keelte ühendamine ühte subtiitrite faili
Tarkvara meediumipleierid ning paljud telerid ja DVD-mängijad saavad subtiitreid mängida, kui nad asuvad eraldi videofailiga samanimelises failis (välja arvatud laiend), SRT-d toetatakse kõige sagedamini, samas kui SSA, ASS ja võimalik, et ka IDX subtiitrid võivad sõltuda teie subtiitritest riistvara. Erinevate subtiitrite ühendamine ühte faili tähendab, et mängija mängib neid kõiki korraga.
SRT-ühilduvate mängijate jaoks
Selleks on paar viisi, kuid leidsime, et kõige lihtsam on kasutada veebitööriista, mis teeb teie jaoks raske töö.
1. Külastage võrgutööriista SRT Merger, mis ühendab mitu SRT subtiitrite faili 1 SRT-failiks.
2. Klõpsake valikul Fail ja otsige üles esimene SRT-fail arvutis, kui subtiitritel on erimärke, peate võib-olla muutma rippmenüüd Kodeering, et sobitada, kasutage UTF-8, kui te pole kindel. Tehke sellele valikuline värvimuutus ja klõpsake siis nuppu Lisa fail .
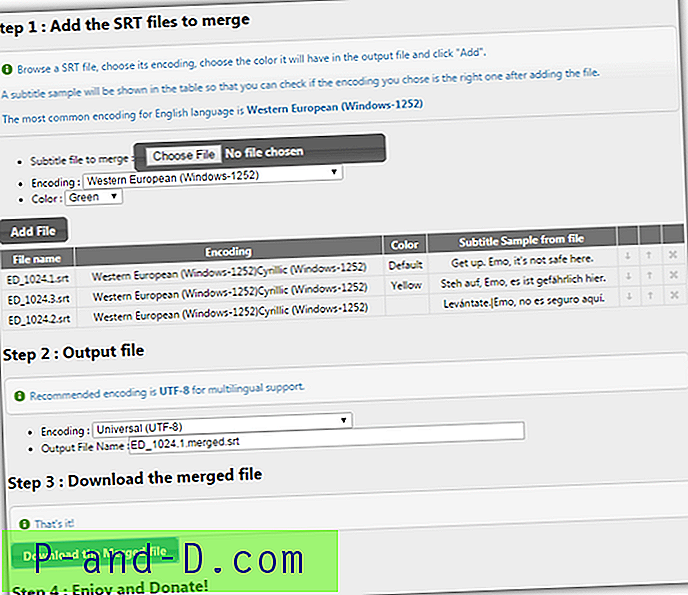
3. Tehke sama ka teise subtiitriga, soovi korral saate lisada ka rohkem. Subtiitreid saab liigutada allpool kuvamise järjekorras üles ja alla.
4. Jätke väljundfaili jaoks kodeering UTF-8, andke sellele nimi ja klõpsake ühendatud faili allalaadimiseks nuppu.

Nüüd saate seda kasutada oma video eraldiseisva subtiitrite failina ja kõiki lisatud subtiitreid kuvatakse ekraanil korraga. Pange tähele, et mitte kõik riistvarapleierid ei kuva erinevaid värve, kuid enamik peaks.
SSA / ASS-iga ühilduvate mängijate jaoks
Kui soovite eraldada kaks subtiitrit ekraanil ja üks kuvatakse video ülaosas ja teine allosas, proovige seda.
1. Külastage võrgutööriista 2SRT2ASS, mis loob subtiitrite faili kahest SRT-failist, millest üks on video ülaosas ja teine video allosas.
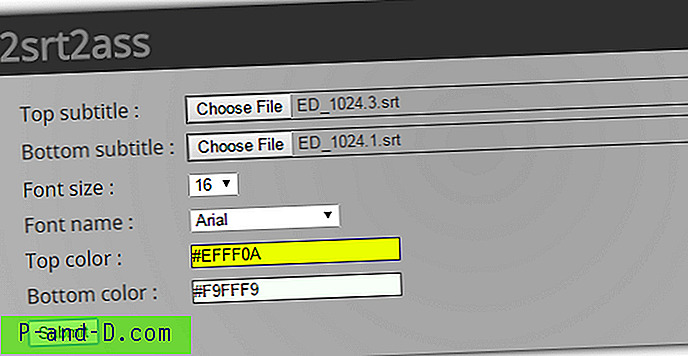
2. Klõpsake nuppe Vali fail ja otsige üles ja alla SRT-faile.
3. Soovi korral muutke fonti, selle suurust ja subtiitrite iga värvi ning klõpsake .ASS-faili allalaadimiseks nuppu Esita .
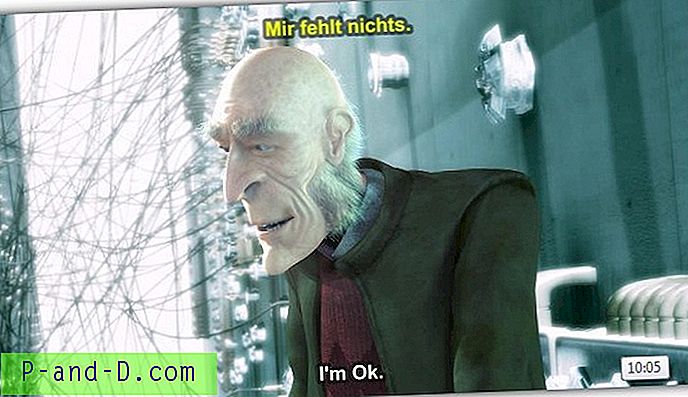
See vorming on vähem ühilduv ja kõik arvutipõhised mängijad ei arvesta subtiitrite paigutusega. VLC Player, Daum Pot Player ja Jetaudio töötavad õigesti, MPC-HC peab vaikestiili välja lülitama. Võimalik, et televiisori- või DVD- / Blu-ray-mängijad ei kasuta värvi ja positsiooni vormingut, peate võib-olla kontrollima seadme dokumentatsiooni või katsetama.
Subtiitrite püsiv kodeerimine videofaili
Kui teie teler või meediumipleieri seade ei suuda lugeda SRT- või ASS-i subtiitrite faile, peate subtiitrid kodeerima otse videole. See võtab ilmselt aega, sest kogu video kodeeritakse uuesti ja tekst trükitakse jäädavalt videovoogu, kuid pole vahet, kus videot esitate, subtiitreid näidatakse alati.
SRT subtiitrite faili püsiv lisamine videole on tegelikult väga lihtne, kuna enamik videomuundureid lubab lisada ühe SRT-faili videovoogu. Oleme varem kirjutanud artikli subtiitrite faili lõpliku lisamise kohta AVI videole ja MPG4 või MKV kasutamine on sama protsess, kasutades lihtsalt erinevat väljundvormingut. Või lihtsalt järgige allolevat juhendit populaarse kodeerimisrakenduse käsipiduri kasutamiseks.
1. Esiteks peate teisendama oma videofaili Matroska videofailiks (MKV), mis sisaldab subtiitrite faili. Laadige alla MKVToolnix (kaasaskantav või installija) ja käivitage mmg.exe (mkvmerge GUI).
2. Tilgutage oma videofail mkvmerge aknasse, see näitab video- ja helivooge. Kui teil on muid subtiitrite faile, tühjendage need. Nüüd tilgutage aknasse ka varem loodud ASS- või SRT-subtiitrite fail. Soovi korral saate videole lisada nii ASS-i kui ka SRT-i, kui soovite, et mõlemad oleksid saadaval, siis saate hiljem valida, millist neist kodeerida.
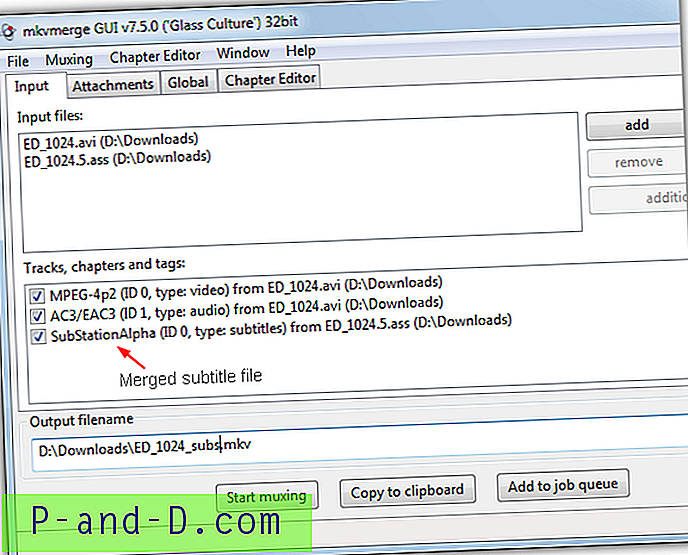
3. Pange väljundfailile nimi ja klõpsake nuppu Start Muxing, protsess on kiire, kuna kodeerimist ei toimu, MKV on ainult konteiner vormingute hoidmiseks. Sulgege programm.
4. Laadige alla käsipidur ja installige, seejärel käivitage see. Klõpsake valikul Allikas> Fail ja avage äsja loodud MKV-fail.
5. Käsipiduri kodeerimisosa seadistamine jääb isiklike eelistuste alla, ehkki H.264 vaikesäte ja püsiva kvaliteedi säte 20 on hea lähtepunkt ja annavad korralikke tulemusi. Valige, kuhu salvestada ja millisele nimele väljundfail anda, ning valige ka MKV või MP4 konteineri formaat.
6. Minge vahekaardile Subtiitrid ja klõpsake nuppu Lisa pala . See lisab subtiitrite faili etappides 1-3 loodud MKV videost. Valige rippmenüüst SRT subtiitrite jaoks „Tundmatu (SSA)” või „Tundmatu (UTF8)”. Märkige nupp Põle paremal ja alustage kodeerimisprotsessi.

Kui see on valmis, saate videot mängida ükskõik millises MP4 või MKV-ühilduvas pleieris ja subtiitrid kuvatakse õiges kohas koos valikuliste kohandatud värvidega, isegi Windows Media Playeri moodi toimib OK.
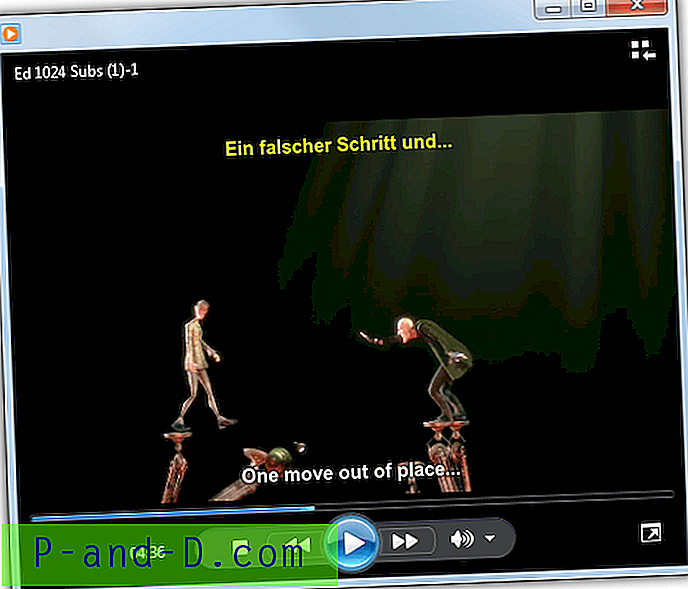
Käsipidur pakub eelvaate funktsiooni, nii et te ei pea katsetamiseks kogu videot kodeerima, vaid peate selle lihtsalt kodeerima 5 sekundist kuni 4 minutini, et näha, kas väljund on piisavalt hea ja subtiitrid kuvatakse õigesti.
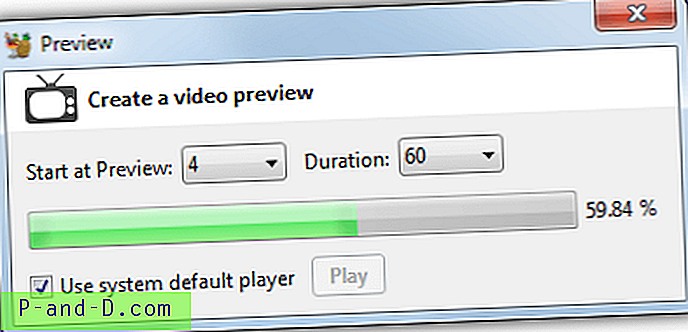
Videofaili kirjutamine DVD-le
Kui teil pole oma teleris või meediumipleieris USB-ühendust, kus faili saab mälupulgal esitada, saate oma uue mitme subtiitritega video alati tavalisele DVD-plaadile kirjutada. Ümberringi on palju tasuta muundureid, näiteks Freemake Video Converter, Any Video Converter ja Free Studio, kuid need kõik sisaldavad installimisel reklaamvara ja / või tööriistaribasid, nii et peate olema üsna ettevaatlik.
Kuna oleme juba maininud, kuidas kasutada Freemake Video Converterit videofaili põletamiseks artiklis "4 viisi subtiitrite lisamiseks ja põletamiseks AVI-le püsivalt", siis räägime läbi, kuidas videot teisendada ja põletada, kasutades suvalist videomuundurit, kuna see on üsna lihtne kasutada.
1. Installige ja käivitage AVC, klõpsake ülaosas vahekaarti Burn DVD ja videofaili leidmiseks lohistage või vajutage nuppu Lisa .
2. Valige rippmenüüst, kas soovite PAL- või NTSC-videot, ja eemaldage suvand Luba DVD-menüü .
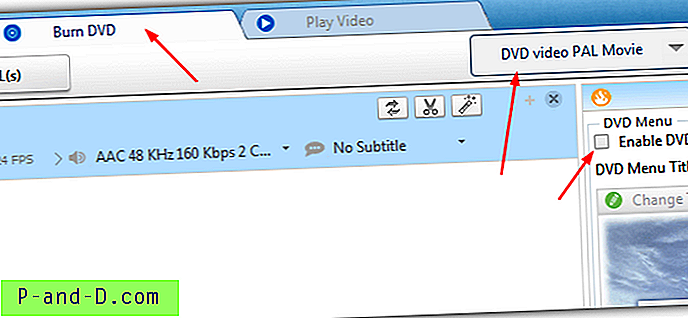
3. Kui te ei tea, mida teete, ei pea te akna Heli, Video ja Põhi seadeid puudutama. Põleti aken on ette nähtud DVD sildi seadmiseks ja põleti valimiseks, kui süsteemis on rohkem kui üks. Pärast tühja DVD sisestamist vajutage lihtsalt nuppu Burn Now. Seejärel istuge maha ja oodake, kuni see töödeldakse ja põletatakse.

Saadud DVD-ketast saab mängida igas DVD-mängijas koos mitmekeelsete subtiitritega!
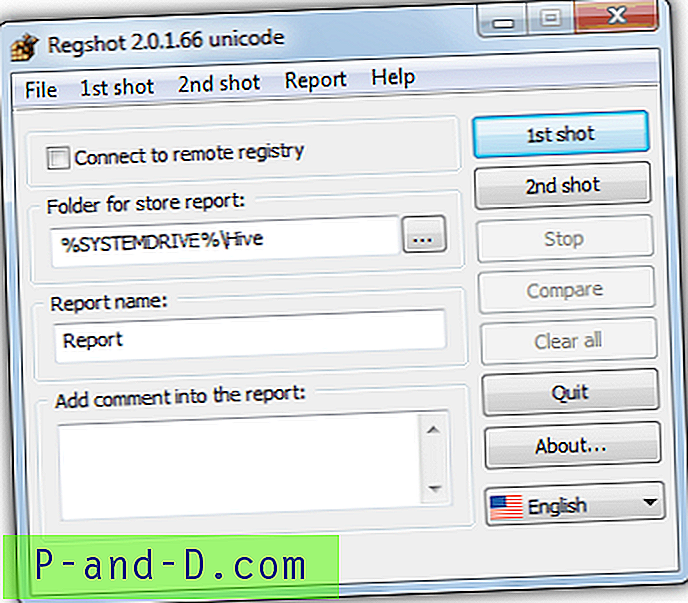
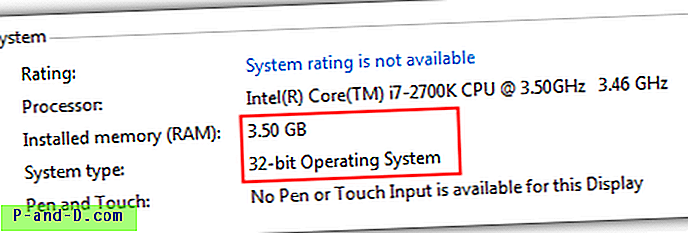
![[LAHENDATUD] Interneti-ühendust pole: ERR_INTERNET_DISCONNECTED](http://p-and-d.com/img/tech-tips/384/there-is-no-internet-connection.png)