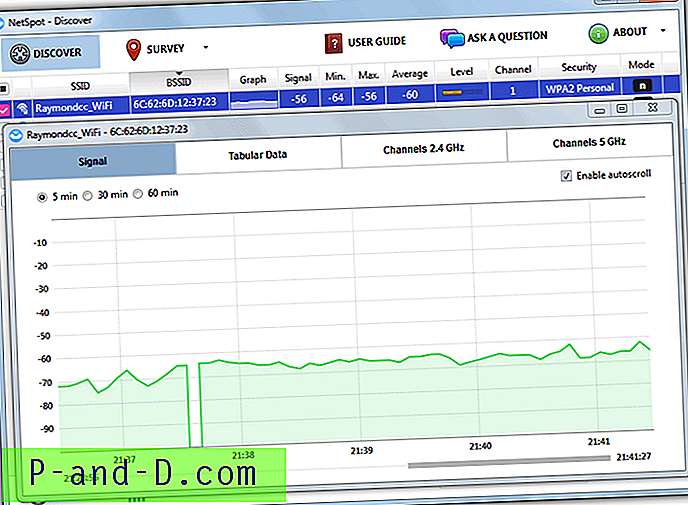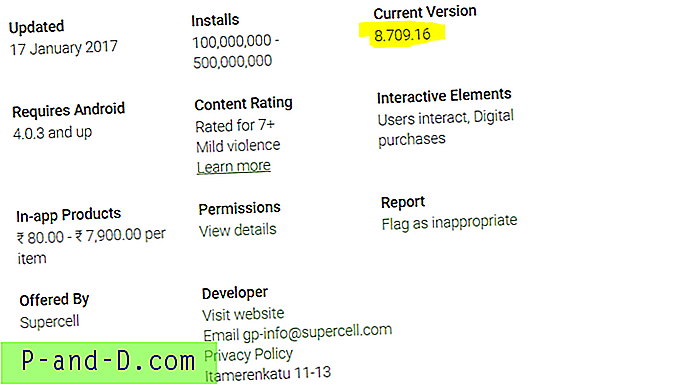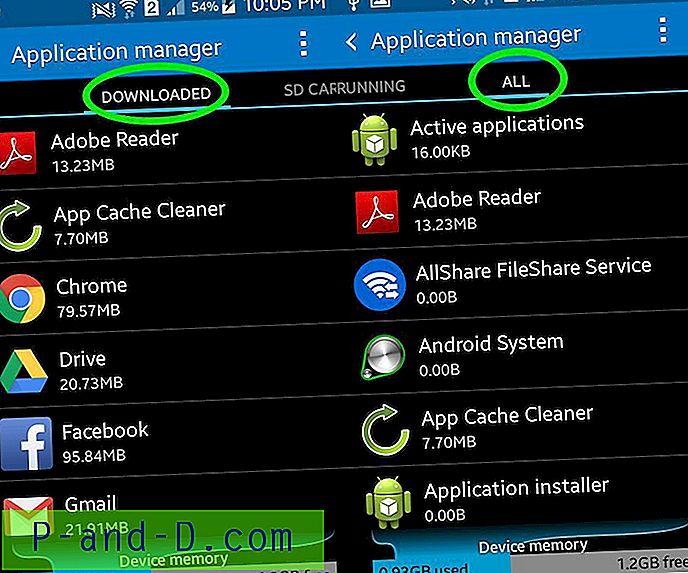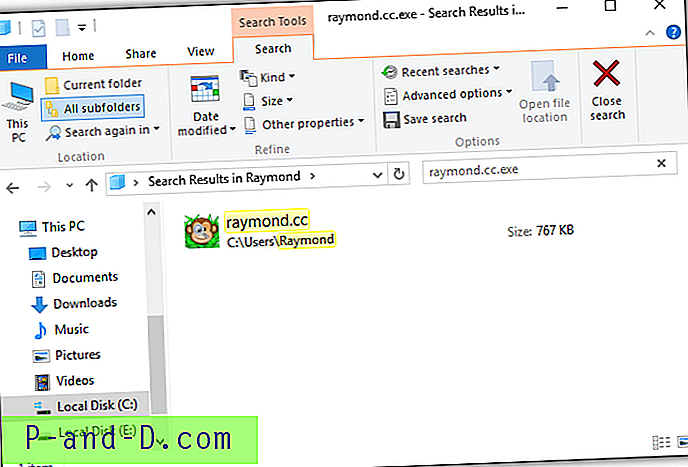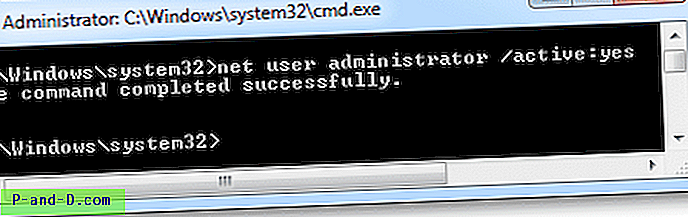Mõnikord, kui proovite videofaili mängida sellises pleieris nagu Windows Media Player, võidakse teil tõrge ilmneda, et faili ei saa esitada või teie süsteemi pole kodeki installitud. Tegelikult võivad mitmed heli ja video taasesituse probleemid olla põhjustatud sellest, et teie arvutisse pole installitud õiget kodekit, installitud kodeki probleem või isegi installitud vale versioon.
Kui teil on küsimus, milline on koodek, koosneb see enamasti kahest sõnast Co der-Decder ja on lihtsalt seade või väike tarkvaraosa, mis võib kodeerida või dekodeerida andmeid, meie puhul heli või videoandmeid. Näiteks kui laadite Internetist alla filmiklipi, peab teie meediumipleieril olema juurdepääs samale dekoodrile, kuhu see oli kodeeritud. Mõnikord peaksite vähem kogenud inimestelt küsima, kas neil on installitud teatud koodek. faili esitama, ei saa enamik kasutajaid teile seda lihtsalt öelda.
Selle teabe leidmine võib keskmise kodukasutaja jaoks olla üsna keeruline, kuid selle leidmiseks on võimalusi, mõned lihtsad ja mõned pisut raskemad. Siin pakume Windowsi kaudu installitud kodekite käsitsi leidmise viisi ja ka kolmanda osapoole tarkvara kaudu automaatseid viise, mis aitavad installida video- ja helikoodeke. 1. Leidke Sherlocki abil oma kodekid
Programm, mis annab teile arvutisse installitud kodekite kohta kasulikku teavet, on Sherlock - kodektidetektiiv! Kõik on loetletud ühes aknas ja näete hõlpsalt teavet koodeki, sellega seotud draiverifaili, versiooni, kuupäeva ja kirjelduse kohta. Sherlock on pisike kaasaskantav käivitatav fail, umbes 80K, mis tähendab, et installimist pole vaja. Codec Detektiivi käivitamisel otsib see kõigepealt installitud koodekeid ja loetleb aknas kõik, millel on probleeme. Põhiliidesesse jõudes kuvatakse need “katkised” koodekid punasega.

Audio- ja videokoodekite vahel saate hõlpsalt vahetada, valides akna vasakus ülanurgas olevast rippmenüüst. Samuti on võimalus eksportida kõigi installitud kodekite andmed tekstifaili, mis on mugav, kui installitud teave tuleb kellelegi saata tõrkeotsingu või õigete failide installimise tuvastamiseks. Programm on testitud ja töötab opsüsteemides Windows XP kuni Windows 7.
Laadige alla SHERLOCK - kodeksi detektiiv
2. Nirsoft InstalledCodeci kasutamine
Nirsofti Nir Sofer on tuntud lihtsate ja tõhusate väikeste utiliitide tootmisega ning InstalledCodec on veel üks, mis teeb täpselt seda, milleks see on loodud. Lisaks süsteemis esinevatele heli- ja videokoodekitele suudab see kuvada ka DirectShow-filtreid. 64-bitise Windowsi kasutajatele on väärtuslik funktsioon asjakohaste 64-bitiste kodekite ja filtrite kuvamise võimalus. Puuduvad või probleemsed koodekid kuvatakse peaaknas roosa värviga.
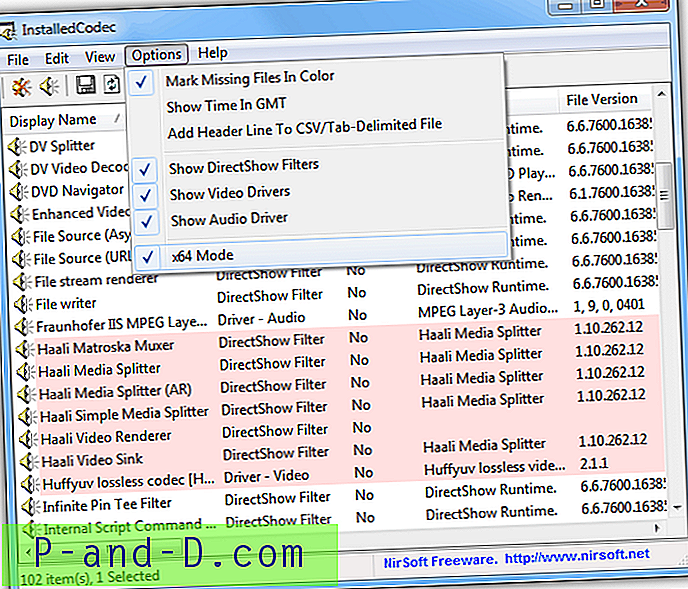
Igas sisestuses kuvatakse rea real palju teavet, sealhulgas nimed, kirjeldused, asukohad, suurused ja ka koodeki eelis, mis on prioriteet, mille korral igale kodekile antakse kindlas vormingus ühilduvate kodekite ees. Veel üks kasulik võimalus, ehkki mitte midagi sellist, millega algajad peaksid mängima, peaks olema võimalus lubada või keelata loendis midagi, mis sobib ideaalselt probleemkoodekite tõrkeotsinguks, kui just keegi kogenum neid juhendab. InstalledCodec on kaasaskantav programm ja töötab opsüsteemides Windows 2000 kuni Windows 7.
Laadige alla InstalledCodec
3. Kodekiteave Windowsi kaudu
Üks viis kontrollida on Windows Media Playeri mis tahes versiooni kaudu, ehkki nupulink on pigem peidetud kohas. Avage Windows Media Player ja kui teil pole tööriistariba menüüd, paremklõpsake kontekstimenüü kuvamiseks programmi ülaosas. Minge jaotisse Spikker -> Teave Windows Media Playeri kohta, seejärel klõpsake allosas linki Tehnilise toe teave. See avab veebilehe, kus on loetletud mitu bitti teavet, sealhulgas installitud heli- ja videokoodeke.
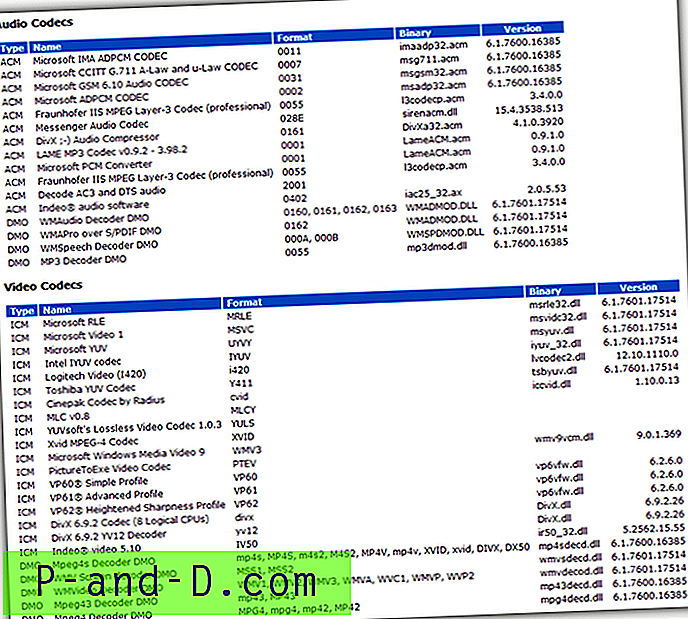
Samuti on Windowsi utiliidis sisseehitatud MSInof32, mis suudab kuvada koodeki teavet, kuid see ei kuva kõiki installitud installijaid ja näib, et loetleb ainult üsna palju Microsofti installitud vaikeseadeid.
Windows XP kasutajatel on ka üsna lihtne variant installitud kodekite nimede kuvamiseks, minnes vahekaardile Juhtpaneel -> Helid ja heliseadmed -> Riistvara. Nüüd klõpsake aknas kas video- või helikodekki ja klõpsake nuppu Atribuudid.
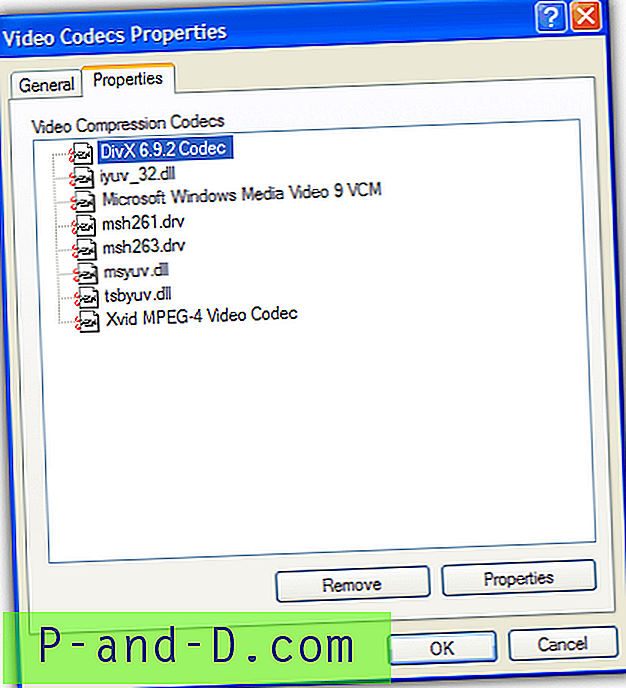
Klõpsake vahekaarti Atribuudid, et kuvada soovitud kodekite loend. Helikoodekil topeltklõpsamine annab teile mõned võimalused, näiteks selle prioriteedi muutmine ja täielik keelamine.