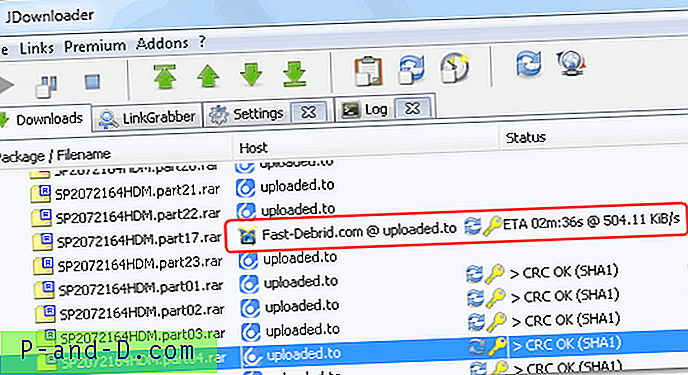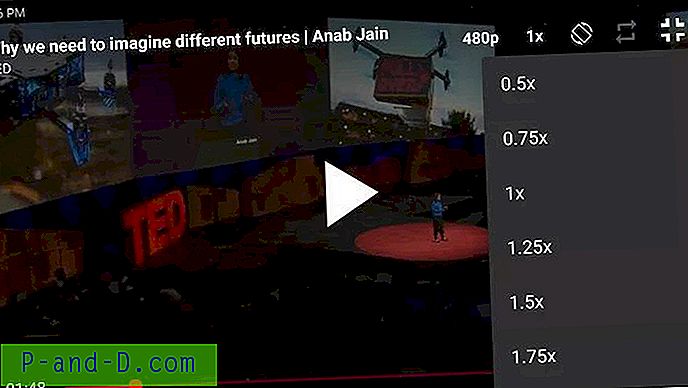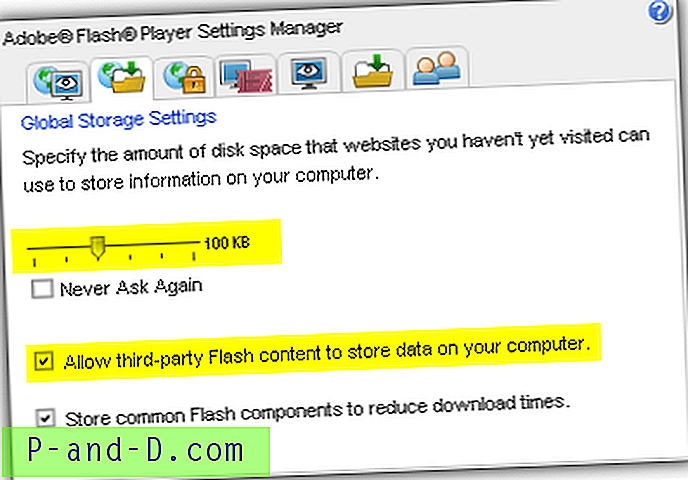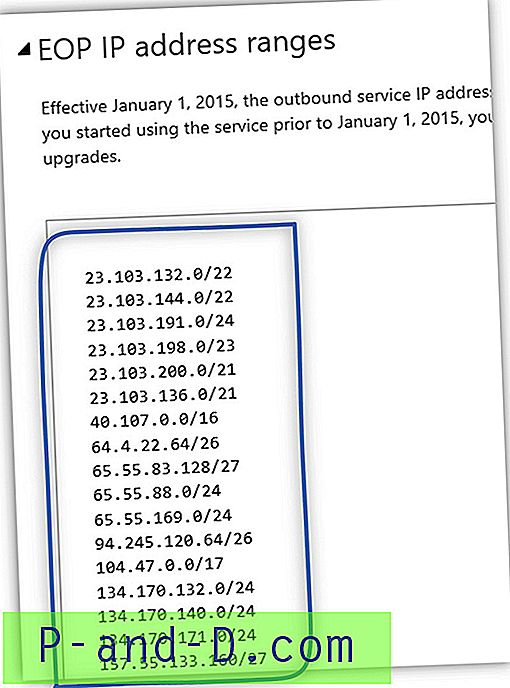Kodused arvutid on tänapäeval ilmselgelt väga tavalised ning pole tavaline, kui leibkonnast leiate rohkem kui ühte Windowsi personaalarvutit või sülearvutit. Võib-olla on vanematel lauaarvuti ja lapsed kasutavad sülearvutit või kui teil on töö jaoks kontoris ühendatud lauaarvutid. Teie käsutuses olevate arvutite arvu suurenemisega kasvab ka hoolitsemine nende eest, kui nad tekkisid probleem, vajavad näpistamist või ei tööta nii tõhusalt kui peaks.
Üks viisidest, kuidas töötada teises arvutis ilma füüsiliselt selle ees ei ole, on muidugi võrgustike loomine. Lisaks ilmselgele võimalusele lugeda ja käivitada faile kaugarvutis või failide ülekandmist arvutite vahel, saate teha ka keerukamaid hooldustoiminguid, nagu näiteks kaugprotsesside käivitamine või peatamine ja isegi käivitatavate, peatatavate või täielikult välja lülitatud Windowsi teenuste juhtimine.
Siin kuvame teile mõned viisid, kuidas vaadata Windowsi teenuste olekut kaugarvutis lisaks sellele, et saate neid käivitada ja peatada ilma oma arvutist lahkumata. 1. Veel üks (kaug) protsessimonitor
See programm vananeb nüüd ja seda pole värskendatud alates 2009. aastast, kuid ärge laske sellel end petta, sest YAPM on üks väheseid tööriistu, mis tegelikult võimaldab teil hallata kaugteenuseid kasutajaliidese mugavuse järgi. Oleme programmist juba varem rääkinud protsesside kaughalduse võimaluste tõttu, kuid see on võrdselt kodus toimuva juhtimisega seotud teenustes.
YAPM võimaldab teil vaadata teenuseid ja nende üksikasju kaugarvutis ning pakub käivitustüübi käivitamise, peatamise või muutmise juhtimist. Teise arvutiga kaugühenduse loomiseks on kaks võimalust, kas WMI-liidese kaudu, mis on lihtsam, või YAPM-serveri protsessi käivitamiseks kaugarvutis. Viimase puuduseks on see, et YAPM.exe on püsivalt käivitatav või kaugarmasinas käsitsi käivitatav.

Kasutamise hõlbustamiseks kuvame WMI valiku. Käivitage YAPM ja klõpsake akna vasakus ülanurgas ümarvalikul nuppu Valikud, valige menüüst „Muuda ühenduse tüüpi”. See avab allpool näidatud ühenduste akna, klõpsake “Remote via WMI” ja seejärel Disconnect ning sisestage siis kaugarvuti nimi / IP-aadress koos serveri administraatori kasutajanime ja parooliga. Lõpuks klõpsake nuppu Ühenda ja seejärel Peida aken.
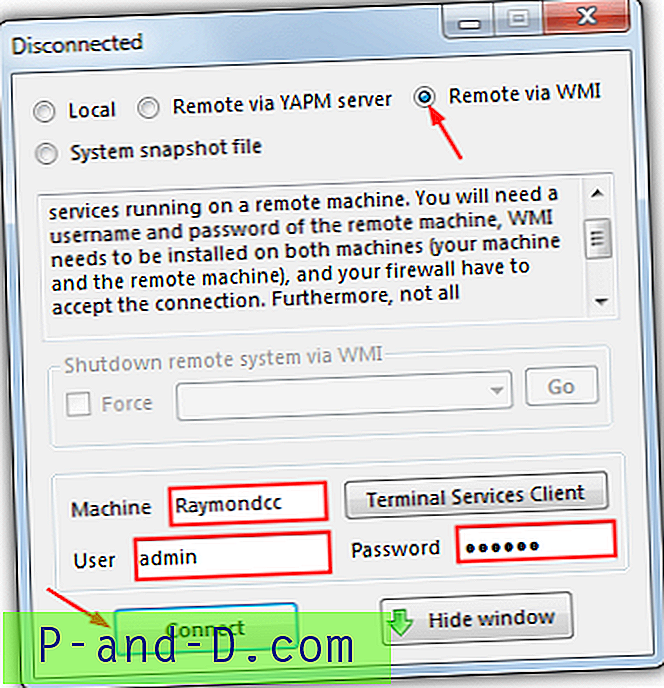
Minge tagasi peaaknasse ja valige vahekaart Teenused. Mõne hetke pärast peaksite nägema kõiki kaugarvuti teenuseid (kui ei, vajutage värskenda). Nüüd saate kaugteenuste üksikasju ja juhtida nii, nagu need oleksid teie enda arvutis, nuppude või kontekstimenüü suvanditega, et käivitada, peatada, seadistada automaatseks käivitamiseks, tellimisel käivitamiseks (käsitsi) või käivitamise keelamiseks. Kui te ei tunne teenust ära, on olemas veebiotsingu võimalus.
Laadige alla veel üks (kaug) protsessimonitor
2. Rakenduse juurdepääsu server (AAS)
AAS on vana tööriist, millel on tegelikult mitmeid võimsaid funktsioone, kuid kahjuks võib selle kasutamist olla keeruline ja ametlikust dokumentatsioonist on väga vähe abi. Võimalusega käivitada Windowsi rakendusi ja lubada / keelata teenuseid nii Interneti kaudu kui ka kohalikus võrgus on AAS-i head kasutusvõimalused, kuid suur puudus on see, et see tuleb konfigureerida ja käivitada täielikult kaugarvutis.
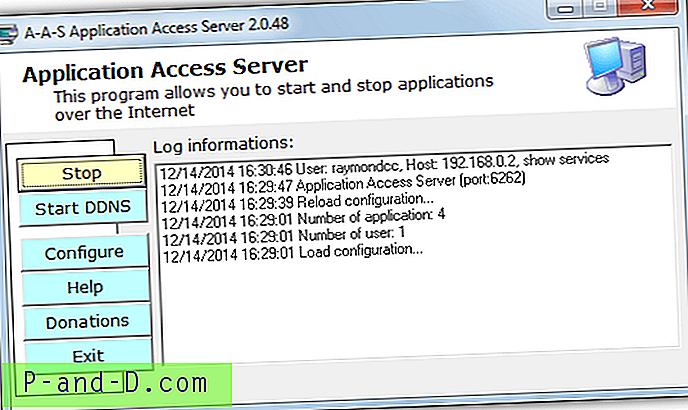
Kiireks tõusmiseks ja töötamiseks pole vaja nii palju konfigureerida. Esmalt käivitage programm, klõpsake käsku Seadista> Kasutaja, tõstke loendis esile kasutaja administraator ja klõpsake nuppu Muuda. Asendage parool ja soovi korral kasutajanimi ning klõpsake kaks korda nuppu OK. Veebiserveri käivitamiseks vajutage Start.
Nüüd minge selle arvuti arvutisse, millest soovite ühenduse luua, ja avage veebibrauser. Sisestage aadressiribale arvuti IP, millel on AAS, ja lisage pordi number (vaikeseade: 6262), nii et see näeks välja järgmine:
http://192.168.0.25:6262
Seejärel palutakse teil sisestada ülal redigeeritud kasutaja kasutajanimi ja parool. Seejärel kuvatakse veebiliides, et vaadata teenuseid kaugarvutis, klõpsates vasakul suvandit Teenused.
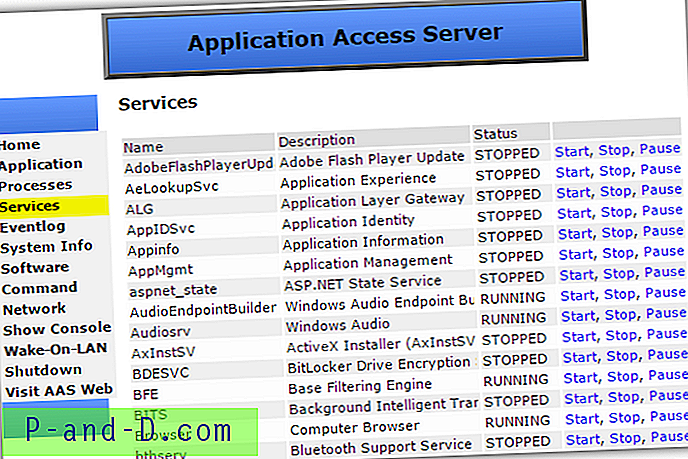
Aken kuvab kaugarvuti teenused koos nende praeguse olekuga. Pange tähele, et Peatatud tähendab lisaks käivitamisele ka keelamist. Sel põhjusel ei pruugi kaugteenuse käivitamiseks vajutamine seda tegelikult käivituda, kuna selle käivituse olekuks on seatud Keelatud. Käsitsi või automaatne võtab vastu Start / Stop taotlused, paus tõenäoliselt ebaõnnestub.
AAS pakub täiendavaid turvameetmeid, näiteks Hääletu või Stealthi pordi suvandid, Silent nõuab IP-le ja pordile lisatud märksõna, samas kui Stealth kasutab eraldi tööriista AAS_Login.exe. Teenuseid saab käivitada ja peatada ka käsuridade abil, näiteks Net või SC, seda saab teha rakenduse konfiguratsiooni aknas. Ärge lubage turbekonfiguratsioonis suvandit „Nõustu ainult registreeritud masinatega”, kuna see näib blokeerivat täielikult kõiki aadresse ja te ei saa AAS-ile kaugjuurdepääsu.
Laadige alla rakenduse juurdepääsu server
3. Kaugteenuste juhtimine käsuviiba kaudu
Ehkki Windowsi juhtpaneeli teenuste aknal on võimalus kaugarvutiga ühenduse loomiseks, pole tööle saamine lihtne, kuna teile ei anta võimalust sisestada kaugkasutaja mandaati, mistõttu peate tavaliselt olema selle domeeni osa töötama. SC-käsuga sisseehitatud Windows kannatab sama probleemiga, kuna see on lihtsalt teenuse MMC sisselogimise käsureal põhinev versioon.
Õnneks, ühendades SC käsklusega NET USE, saame kaugarvutiga ühenduse luua ja seejärel teenindusülesandeid täita. Esmalt avage administraatori käsuviip (Start> tippige cmd> Shift + Enter) ja tippige järgmine tekst:
Net Kasuta \\ arvutinime parooli / Kasutaja: kasutajanimi
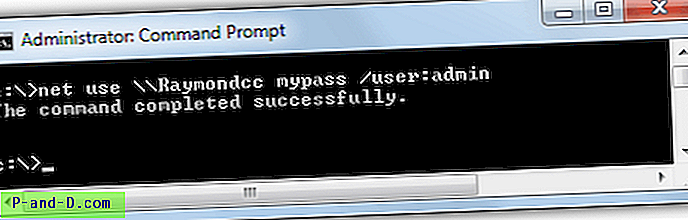
Seejärel kasutage teenuse SC oleku küsimiseks käsku SC ja käivitage / peatage või muutke selle käivitustüüpi. Mõned näited:
Päring, kas teenus töötab või on peatatud:
SC \\ arvutinimi Päringu teeninimi
Päringu teenuse käivitamise tüüp, tee, kuvatav nimi, sõltuvused jne:
SC \\ arvutinimi QC teeninimi
Teenuse käivitamine või peatamine:
SC \\ arvuti nimi Start | Lõpetage teenusenimi
Teenuse käivitamise tüübi muutmine:
SC \\ arvuti nimi Konfigureerimisenimi algus = Automaatne | Nõudlus | Keelatud
Märkus. Üksik tühik pärast numbrit = on oluline!
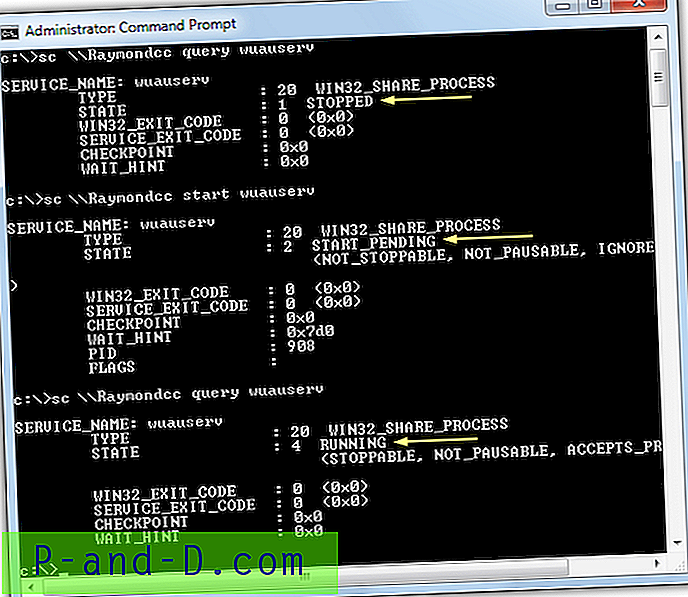
Ülaltoodud ekraanipilt küsib Windows Update'i teenuselt päringu, käivitab selle ja seejärel uuesti päringu, et veenduda teenuse käivitamises. Lisateavet SC-käsu kasutamise kohta leiate Microsoft Techneti või muude tootjate saitidelt, näiteks SS64.Com.
Microsofti omanduses oleval arendajal SysInternalsil on ka kohaliku ja kaughalduse käsurea utiliitide komplekt nimega PsTools . Üks kaasasolevatest tööriistadest on PsService ja on spetsiaalselt loodud kaugteenuste käitlemiseks. Süntaks on:
psservice \\ arvutinimi -u kasutajanimi -p parooli käskude suvandid
Käsud on üldjoontes samad, mis Windows SC utiliidil, näiteks päring, konfigureerimine, käivitamine ja seiskamine jne. Siin on mõned näited Windowsi otsinguteenuse käitlemiseks:
Teenuse päring:
psservice \\ arvuti nimi -u admin -p pass Päringu otsing
Päringu teenuse käivituskonfiguratsiooni kohta:
psservice \\ arvuti nimi -u admin -p pass Config wsearch
Teenuse käivitamine või peatamine:
psservice \\ arvuti nimi -u admin -p pass Alusta | Peata otsing
Seadistage teenuse käivitustüüp:
psservice \\ arvuti nimi -u admin -p pass Setconfig wsearch Auto | Keelatud | Nõudlus
Süntaksi ja argumentide täieliku loetelu leiate kaasasolevast abidokumendist või SysInternalsi veebisaidilt.
Laadige alla SysInternals PsTools (sisaldab PsService)
Teenusenimede otsimine
Windowsil on iga teenuse jaoks rohkem kui üks nimi, “teenuse nimi” ja pikem “kuvatav nimi”. Näiteks on Windows Update teenuse kuvatav nimi “Windows Update”, teenuse nimi “Wuauserv”. Lihtsaim viis nende tööriistade kasutamiseks on lühema teenuse nime abil. Kui te pole milleski kindel, leiate oma arvutist teenuste nimesid. Avage lihtsalt Task Manager ja minge vahekaardile Services. Nimi veerg annab vajaliku nime kasutada.
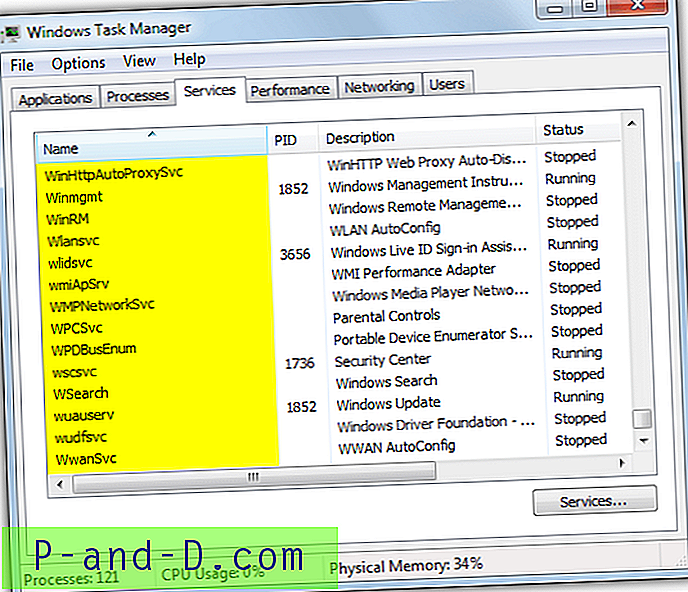
Teise võimalusena võite kasutada juhtpaneeli teenuste apletti (Services.msc), topeltklõpsake teenust, et leida nimi ülaosas. Kasulik ressurss Windowsi teenuse teabe, sealhulgas nimede jaoks, on BlackViper.com.