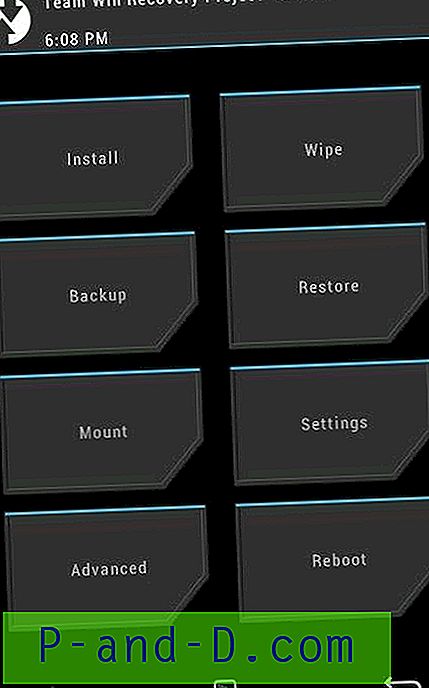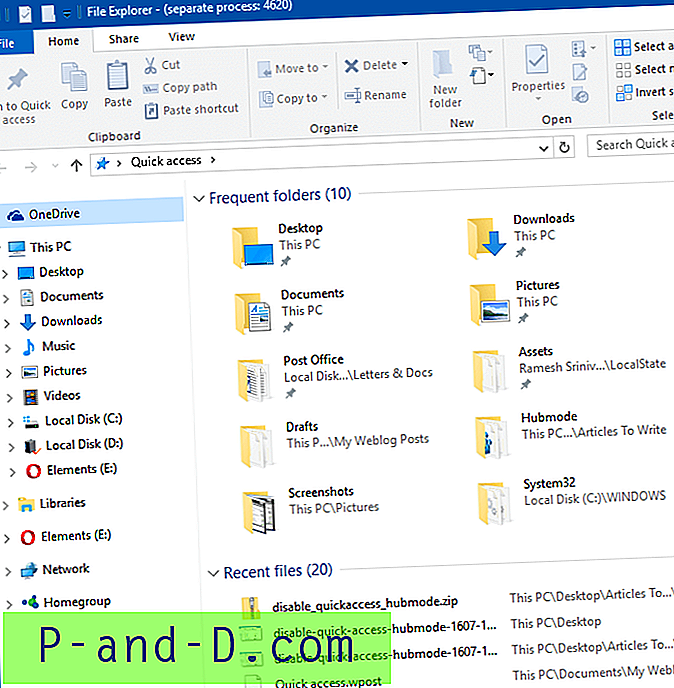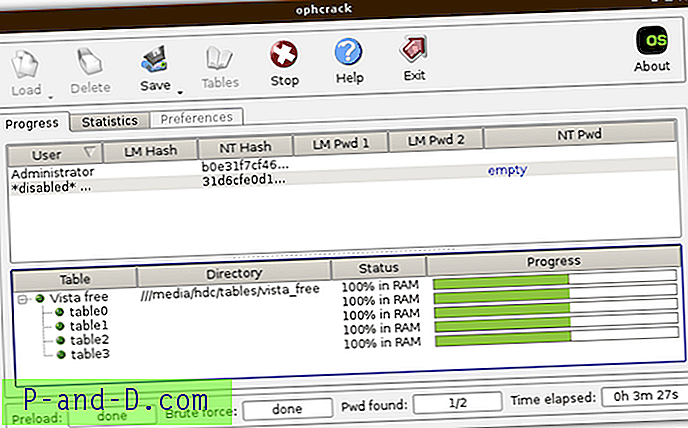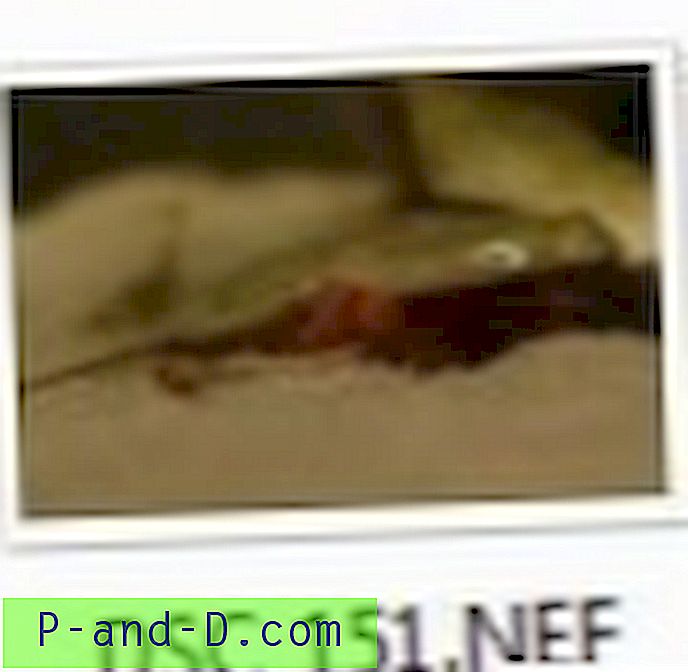Mitte liiga palju aastaid tagasi, kui soovite proovida uusimat Linuxi distrot, proovida, kas teie allalaaditud parandus-CD töötas või kas teie kohandatud Windowsi installiketas võib käivituda, peate sisu CD-le või DVD-le kirjutama ja siis uuesti käivitama. oma arvutit, et seda proovida. See ei võtnud mitte ainult palju aega, kuni plaadi põlemine ootas, vaid tähendas ka ehk BIOS-is alglaadimisjärjekorraga varjamist ja kui teil ei oleks uuesti kirjutatavat meediat, maksaks iga kirjutamine teile raha.
Tänapäeval on plaadipilte (ISO-sid) kõikjal ja see võimaldab teil teha mitmeid asju, näiteks kirjutada CD-le nagu varem, ühendada ISO virtuaalseks draiviks, installida pilt USB-mälupulgale või isegi laadida see virtualiseerimistarkvarasse, et seda testida töölaualt lahkumata. Probleem ülaltoodud meetodite kasutamisel ISO-pildi alglaadimisel võib siiski võtta aega, mis pole aga ideaalne, kui soovite näiteks proovida kiiresti mõnda viimast Linuxi distrosid. ISO-pildi alglaadimine ja testimine vaid mõne hiireklõpsuga võib olla reaalajasäästja, siin on teile näidatud 3 viisi, kuidas seda teha. 1. MobaLiveCD
MobaLiveCD on vabavaraline tööriist, mis käivitab teie reaalajas või buutivate ketaste kujutised otse Windowsi sisestusest vaid mõne hiireklõpsuga. Seda tänu väikesele ja avatud lähtekoodiga virtuaalmasinaemulaatorile QEMU. Programm ise on kaasaskantav ja ainult 1, 5 MB suurune, mis on üsna muljetavaldav.

See mitte ainult ei käivita käivitatavaid CD-ISO-pilte, vaid ka versiooni 2.1 viimase värskendusega saate käivitada buutitava USB-mälupulga, mis on kasulik, kui proovite, kas teie mitme alglaadimise või installimise USB töötab enne, kui proovite seda reaalselt proovida. MobaLiveCD kasutamist on lihtne - peate vaid kasutama seda (käivitage administraatorina, kui teil on UAC sisse lülitatud) ja vajutage kas nuppu „Käita LiveCD” ja sirvige ISO-pildifaili, või klõpsake nuppu „Käivita LiveUSB” ja valige teie mälupulga täht.
Seejärel käivitab programm QEMU eelnevalt määratletud konfiguratsiooniga ja alustab alglaadimisprotsessi. Emuleeritud operatsioonisüsteemiga suhtlemiseks klõpsake aknas, uuesti väljumiseks vajutage Ctrl + Alt. Nupp „Paremklõpsu menüü” tavaliselt Windows 7 või 8 puhul ei tööta, kuna nad tunnevad vaikimisi ära ISO-failitüübi ja nendega on juba seotud muud programmid. Vista ja XP töötavad juhul, kui nende ISO-faili tüüp pole veel on üle võtnud mõni teine programm.
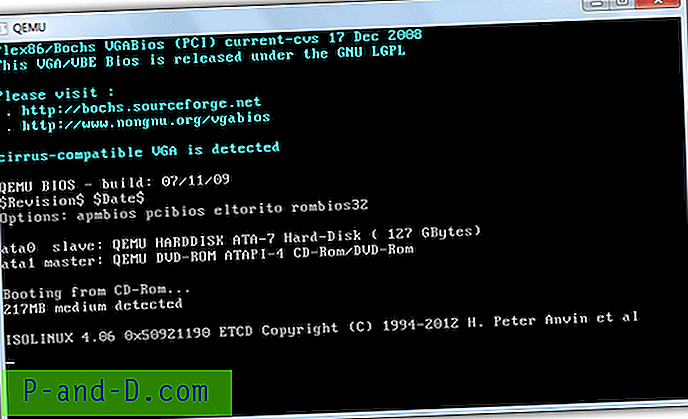
Kuigi MobaLiveCD on väike ja seda on lihtne kasutada, on sellel siiski puudusi. Esiteks QEMU programm, millele see tugineb, jäljendab väga madala kvaliteediga riistvara. See võtab küll kuni 1 GB mälu, kuid emiteeritav protsessor on Pentium II 333Mhz, mis muudab asjad lohisevaks nii alglaadimise ajal kui ka reaalajas opsüsteemi sees. Lihtsa näitena käivitasime Mini XP Hireni BootCD-st MobaLiveCD ja VirtualBoxis. MobaLiveCD võttis töölauale laadimiseks aega 2 minutit 10 sekundit, VirtualBox võttis ainult 33 sekundit.
Kuna alates 2009. aastast pole värskendusi olnud, ei õnnestu vahel ka ISO-pildi või USB-välkmäluseadme õigesti alglaadimist, tõenäoliselt QEMU praeguse üsna aegunud versiooni tõttu. MobaLiveCD on endiselt kompaktne ja kasulik, kuid selle läbisõit sõltub täielikult sellest, kas saate selle tööle panna, värskendus oleks kindlasti teretulnud, kuid kahjuks näib projekt olevat üsna palju hüljatud.
Laadige alla MobaLiveCD
2. Käivitage ISO-pilt otse VirtualBoxist
VirtualBox on tohutult populaarne tasuta tarkvara virtuaalsete opsüsteemide loomiseks ja käitamiseks ning see võib arvuti reaalse optilise draivi või ISO-pildi abil virtuaalse masina (VM) sees virtuaalset CD / DVD-ketast käivitada. See sobib ideaalselt ISO alglaadimiseks ja testimiseks, kuid iga kord, kui soovite erinevat pilti käivitada, on mitu sammu. Siin näeme teile, kuidas seadistada virtuaalset masinat ja kuidas saaks ISO-faile käitada mõne hiireklõpsuga.
1. Kui teil seda veel pole, laadige alla ja installige VirtualBox . Pange tähele, et oleme seda meetodit koos Portable VirtualBoxiga proovinud ja see ei toimi.
2. Käivitage programm ja klõpsake uue masina loomiseks nuppu Uus, pange sellele nimeks ISOBoot . Peate kasutama ISOBoot'i (koos suurtähtedega) või peate hiljem asju käsitsi redigeerima. Tüübi / versiooni jaoks kasutage kõike, mis teile meeldib.
3. Pange ISO-piltide buutimiseks piisavalt mälu, 512 MB-1 GB peaks olema piisavalt. Valige „Ärge lisage virtuaalset kõvaketast” ja klõpsake nuppu Loo.
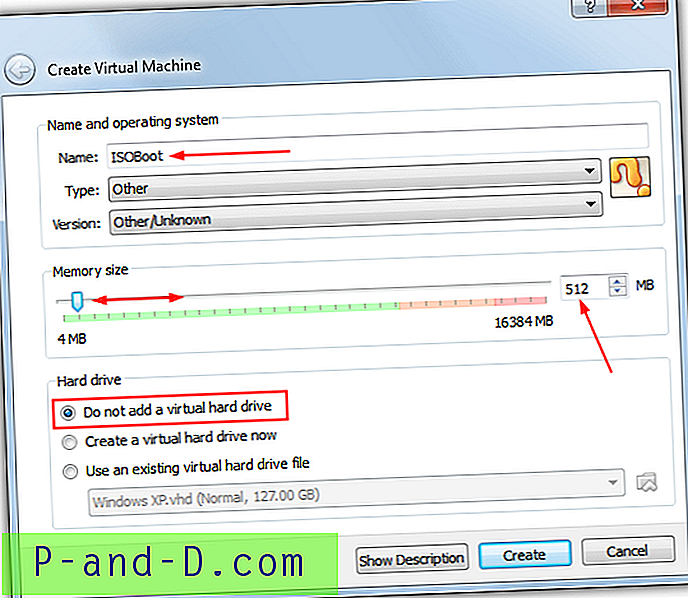
4. Nüüd, kui uus VM on valitud, klõpsake paremal asuvat nuppu Storage (Tühi draiv), klõpsake salvestuspuus valikut Tühi draiv ja vahetage rippmenüüst CD / DVD-draiv IDE Secondary Masterilt IDE Primary Master (IDE esmase meistri juurde). Klõpsake nuppu OK ja sulgege VirtualBox.
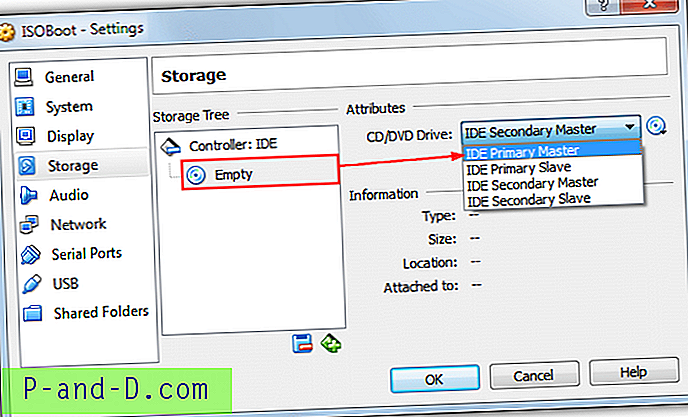
5. Nõuanne on panna VirtualBox laadima ja laadima töölaualt ISO-pilt, ilma et peaksite kõigepealt programmi käivitama, minge salvestusseadetesse ja sirvige faili käsitsi iga kord. Laadige alla järgmine fail:
Laadige alla ISOBoot_VirtualBox.bat
Pakettfail süstib valitud ISO-failinime ISOBoot virtuaalsesse masinasse ja käivitab seejärel automaatselt selle, mis käivitab ISO-pildi. Võite kas lasta ISO-faili BAT-i ikoonile või käivitada selle käsuna. Asjade lihtsustamiseks kopeerige BAT-fail järgmisse kohta:
C: \ Programmifailid \ Oracle \ VirtualBox
Seejärel laadige alla olev ZIP-fail alla, avage see ja topeltklõpsake installifailil, et andmeid oma registrisse importida:
Laadige alla ISOboot_VirtualBox_Context.zip
See loob kontekstimenüü kirje, nii et kui paremklõpsate brauseris ISO-faili, võimaldab menüükirje teil automaatselt klõpsata ja käivitada ISO-faili VirtualBoxis. Kontekstimenüü kirje eemaldamiseks käivitage ZIP-ist käsk Remove_ISOboot_VirtualBox.reg.
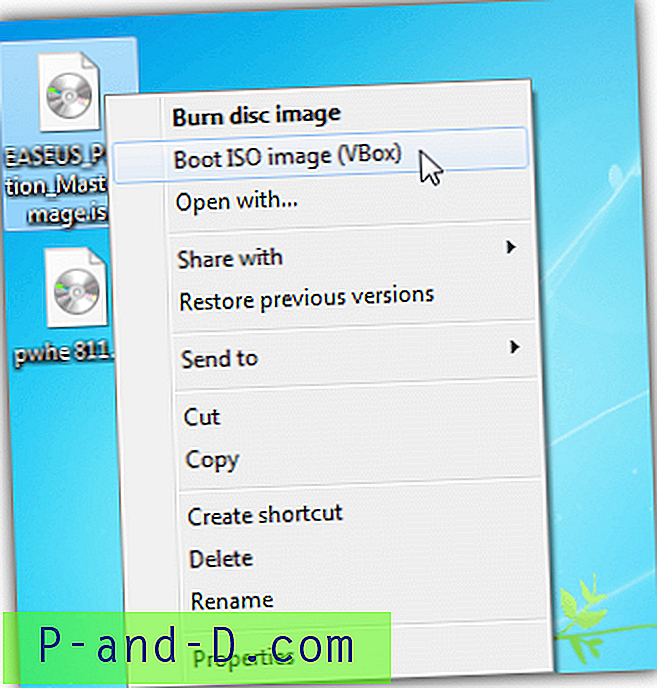
Kui olete lõpetanud, lülitage VM lihtsalt välja. Need failid sõltuvad sellest, et VirtualBox on vaikimisi asukohtadesse installitud, peate need käsitsi redigeerima, kui see pole nii. Kui te ei näe parempoolse klõpsu sisestust, võib juhtuda, et mõni muu programm on võtnud üle ISO-failitüübi, sel juhul peate registrifaili ise redigeerima. Vaadake jaotises HKEY_CLASSES_ROOT \ .iso asuvat (vaikeväärtust) andmete väärtust, et näha, mis on vaikimisi valinud funktsiooni „Windows.IsoFile”, ja kohandage vastavalt registrifaili.
3. Käivitage ISO-pilt otse VMware Playerist
VMware Player on ka populaarne tasuta virtualiseerimistarkvara, ehkki me eelistame väärtusliku hetktõmmise võimaluse tõttu VirtualBoxi. Selle saab seadistada ka automaatselt ISO-kujutisele buutima sarnasel viisil, toimige järgmiselt.
1. Kui te pole seda veel teinud, laadige alla ja installige VMPlayer (allalaadimislehe allosas).
2. Käivitage VMPlayer ja klõpsake nuppu "Loo uus virtuaalne masin". Valige „Ma installin opsüsteemi hiljem” ja siis edasi. Valige opsüsteemi Külaline jaoks Muu / Muu (Tähtis!) Ja klõpsake uuesti nuppu Edasi.
3. Pange virtuaalmasinale nimi ISOBoot ja klõpsake nuppu Edasi. Diski mahu ekraanil saate jätta vaikimisi 8 GB, seda ei kasutata, kuna te ei kasuta virtuaalset kõvaketast. Klõpsake nuppu Edasi -> Lõpeta ja sulgege VMPlayer, selliseid asju nagu kasutatavat mälu saab hiljem redigeerida.
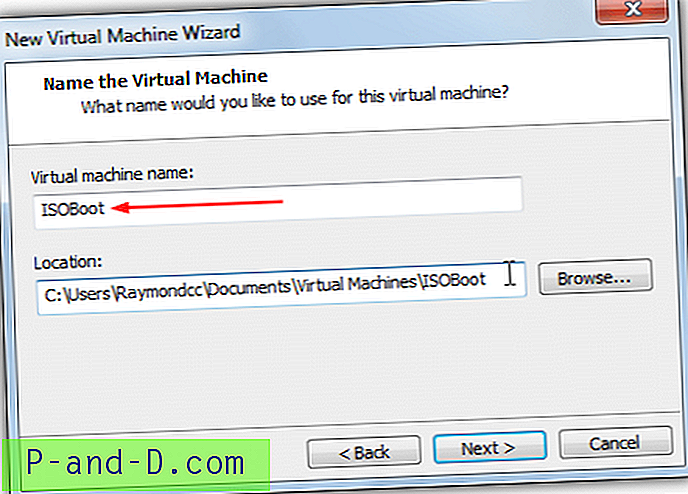
4. See meetod on peaaegu sama, mis VirtualBoxil, laadige alla üks pakkfail ja tilgutage sellele ISO-fail või kasutage seda käsuna koos ISO-faili nime argumendiga.
Laadige alla ISOboot_VMware.bat
Kontekstimenüü lisamiseks kopeerige BAT-fail järgmisse kohta:
C: \ programmifailid (x86) \ VMware \ VMware Player
või 32-bitiste süsteemide jaoks
C: \ programmifailid \ VMware \ VMware Player
Laadige alla allpool olev ZIP-kood, avage see ja käivitage registrifaili installimine, et andmeid oma registrisse importida, kasutage kaasasolevat x86- või x64-faili, sõltuvalt teie hostisüsteemist.
Laadige alla ISOboot_VMware_Context.zip
Kui kõik töötab, on teil paremklõpsamise kirje, et käivitada klõpsatud ISO-fail otse VMware Playeri abil.
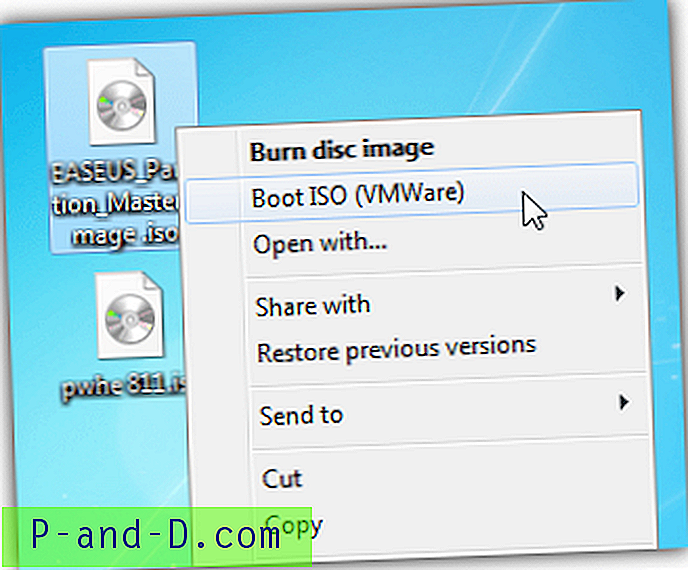
Nagu ülaltoodud VirtualBoxi seadistamine, ei tööta kontekstikanne, kui muu tarkvara on varem üle võtnud ISO-faili tüübi ja peate kontrollima registrit, et näha, millist failitüüpi tuleb muuta, ja seejärel muutma registrifaili.
Viimane märkus: Ehkki need on palju suuremad kui MobaLiveCD ja vajavad installimist, on lisaks VirtualBoxi ja VMPlayeri eelisele ka see, et virtuaalse masina, mida kasutate ISO käivitamiseks, saab konfigureerida nii virtuaalse operatsioonisüsteemi käivitamiseks kui virtuaalseks operatsioonisüsteemiks. käivitage hostarvutiga sarnase kiirusega. Samuti saate lubada või keelata selliseid võimalusi nagu võrguühendus ja heli ning eraldada ka graafikamälu, süsteemimälu ja protsessori tuumade arvu jne.
Teisest küljest võib MobaLiveCD olla piltide alglaadimisel üsna ebausaldusväärne ja uskumatult aeglane, kuna see jäljendab madalama taseme riistvara ega ole aastaid värskendatud, mis tähendab, et VirtualBox või VMware Player võivad olla suured aja säästjad, kui leiate, et proovite Linuxi distrosid või käivitatavat ISO-d pilte sageli.