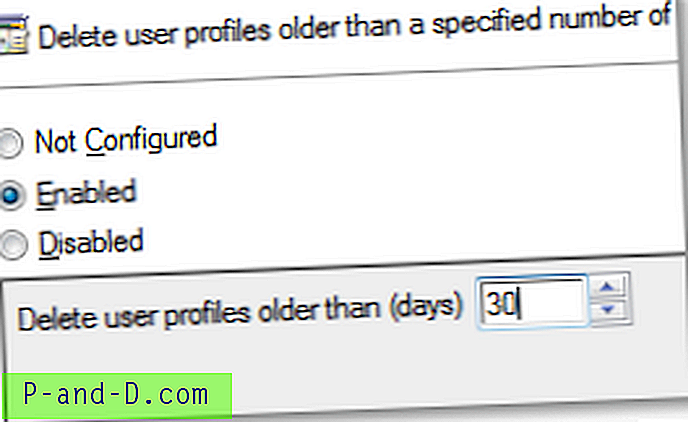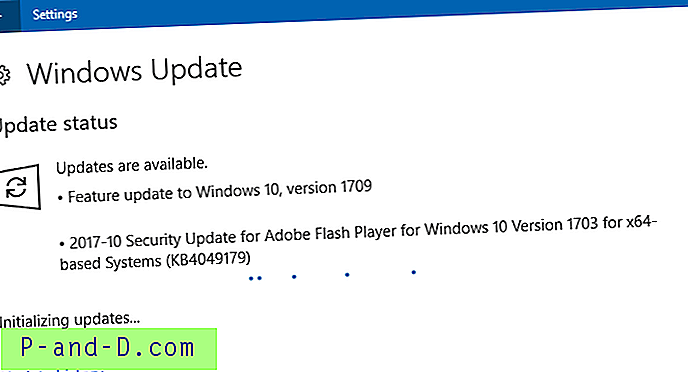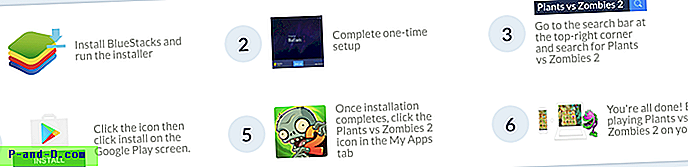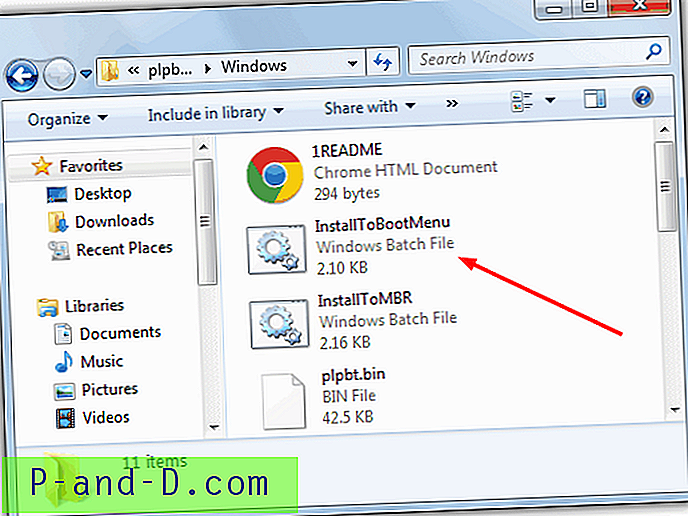Windows on sisse ehitatud süsteemitaaste, mis aitab pärast tarkvara installimist faili- ja registrimuudatusi varasemale ajahetkele taastada. Ehkki see on kasulik, on süsteemi taastamisel siiski probleeme, näiteks pisut ebausaldusväärne ja võimalusel pahatahtliku tarkvara kaasamine taastepunktidesse. Alternatiiviks on tarkvara installimine liivakasti, nii et süsteemifailides muudatusi ei tehta. Teine võimalus on tarkvara kasutamine, mis võib taaskäivituse korral opsüsteemi muudatustest täielikult loobuda.
Sel viisil oma süsteemi kaitsmise eeliseks on tarkvara installeerimine, muudatuste seadistamine või teatud pahavara nakkused saab ära pühkida ja arvuti varasemale ajahetkele taastada. Sellest pole abi mitte ainult tarkvara testimisel, vaid ka taastamise juurutamisel, kui teised kasutajad kasutavad arvutit. Kui taaskäivitate, unustatakse kõik, mida nad on teinud, ja Windows on tagasi samamoodi nagu enne.
Siin vaatleme 4 tasuta rakendust, mis suudavad kiirelt likvideerida kõik sessioonil tehtud toimingud, taastades süsteemi käivitamise ajal, hoides Windowsi installimise turvalisemaks ja puhtamaks. Programme testiti operatsioonisüsteemides Windows 7 ja 10. 1. ToolWiz Time Freeze
ToolWiz Time Freeze on üks hõlpsamini seadistatavaid ja hõlpsamini kasutatavaid hetktõmmise programme. Kahjuks näib, et areng on aeglustunud või lakanud, kuna selle kirjutamise ajal oli viimane värskendus kõvasti üle aasta tagasi. Time Freeze'i üks hea asi on see, et see on täiesti tasuta ja piiramatu nii isiklikuks kui ka äriliseks kasutamiseks.

Installimise ajal palutakse teil sätted konfigureerida. Ketta vahemälu on üks draivisse C salvestatud fail, kuhu süsteemimuudatused salvestatakse, kui külmutamine on lubatud. Võimalik, et suurte rakenduste testimisel võib vaikemaht suureneda. Alustamine Windowsi märkeruuduga võimaldab külmutada alglaadimisel, kuid soovitame seda mitte kasutada, kuna see võib põhjustada probleeme. Paroolikaitse seab parooli, et keegi ei saaks Time Freeze'i käivitada / peatada või uuesti konfigureerida seda teadmata.
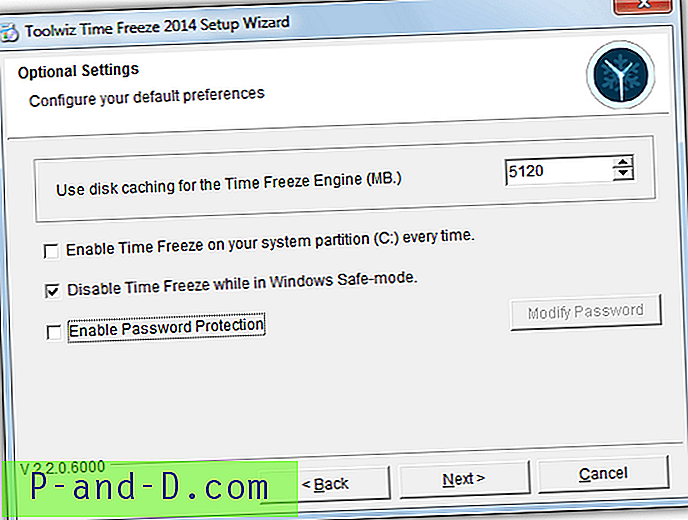
Pärast kohustuslikku taaskäivitust on Time Freeze kasutamiseks valmis. Külmumise sisselülitamise saab teha salve kontekstimenüü kaudu, peamise kasutajaliidese või väikese ujuva tööriistariba abil saab lubada ka külmutamise olekut näidata. Kasutage oma arvutit tavaliselt ja kui soovite muudatustest loobuda, lülitage külmutamine käsitsi välja ja taaskäivitage või lihtsalt taaskäivitage. Süsteem pöördutakse tagasi selle juurde, kuidas see oli enne külmutamise lubamist.
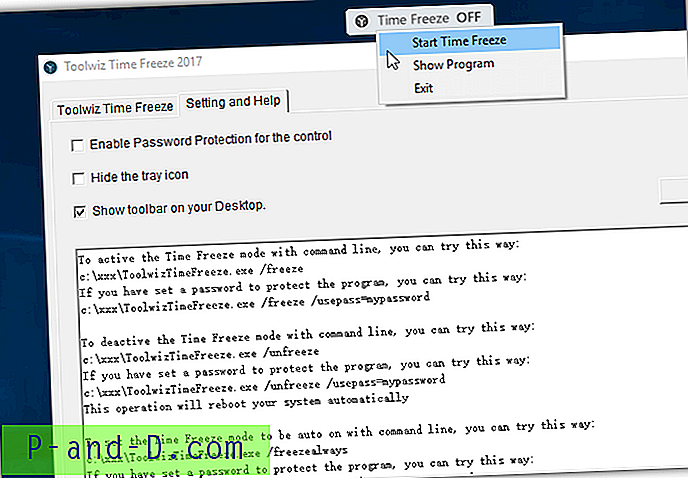
Väga kasulik funktsioon on võimalus välistada kindlad failid ja kaustad, kui külmutamine on sisse lülitatud. Välistamisloendis olevate muudatuste või välistatud kaustade uute failide muudatused jäävad alles pärast aja külmutamise väljalülitamist ja süsteemi taaskäivitamist. Time Freeze'il on ka käsuridade võimalused võimalusega installida, desinstallida, külmutada, külmutada ja külmutamine automaatselt sisse lülitada.
Laadige alla Toolwizi aja külmutamine
2. Taaskäivitage Rx taastamine
Ainult hõlpsaks kasutamiseks on Reboot Restore Rx umbes nii lihtne kui võimalik. Siin loetletud nelja toote kasutamine on kindlasti kõige keerulisem programm ja seadistamiseks või konfigureerimiseks on seda väga vähe. Saadaval on tasuline Pro-versioon, kuid tasuta versioonist peaks enamiku kasutajate jaoks piisama. Reboot Restore Rx on arendaja poolt reklaamitud kui sobilik selliste avalike arvutite jaoks nagu koolid, raamatukogud ja Interneti-kohvikud.
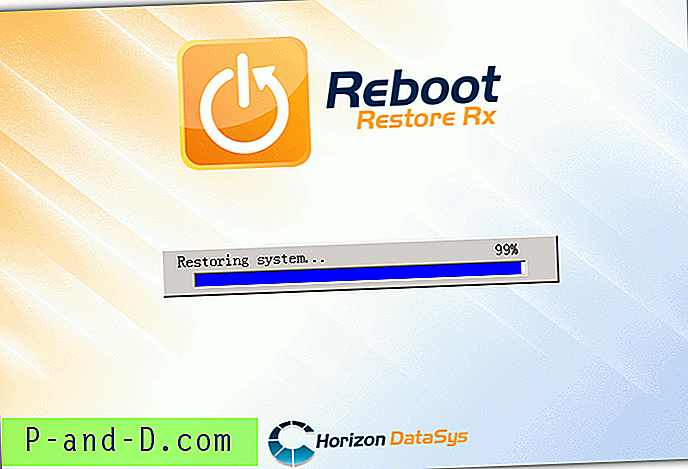
Ainus konfiguratsioonivõimalus, millega peate installimise ajal võitlema, on nende draivide või partitsioonide valimine, mida programm kaitseb. Kõige ilmsem on valida süsteemi C draiv, ehkki soovi korral võib sellesse lisada ka teisi. Pärast installimist on vaja taaskäivitust, kus installitakse taastamiskonsool ja võetakse lähtejoon, mis on punkt, mille teie süsteem iga kord taastab.
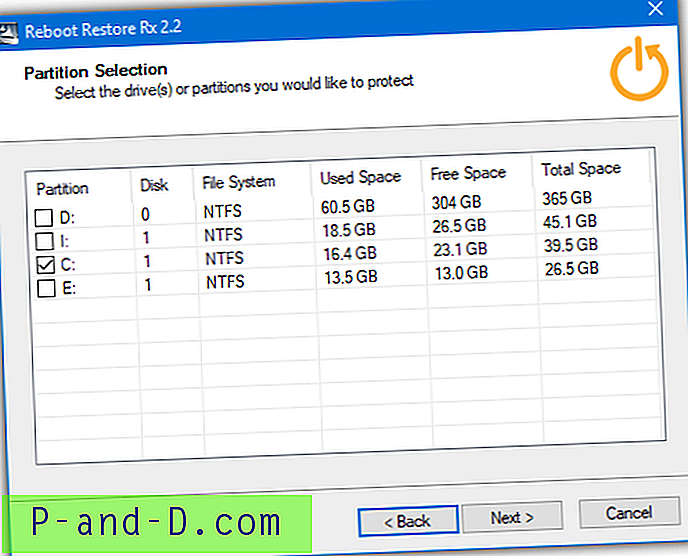
Kui Windows on käivitatud, on aluseks olev süsteem muudatuste eest kaitstud. Kui süsteem taaskäivitatakse, taastatakse see automaatselt baasjoonele. Selle juhtumise peatamiseks ja jätkamiseks sealt, kus pooleli jäite, vajutage sisestusklahvi taaskäivitamisel, kui näete käivitamise ajal ekraani Reboot Restore Rx ja vajutage Exit . Reboot Restore Rx taaskäivitamise keelamiseks ja teie opsüsteemi tavapäraseks kasutamiseks kasutage Windowsi salveikooni paremklõpsu menüüd.

Järgmine kord, kui lubate menüüst Reboot Restore Rx, loob see uue lähtejoone ja see on nüüdsest uus taastepunkt. Isegi kui see on keelatud, saate süsteemi algtaseme taastamiseks kasutada alglaadimismenüüd. Selles programmis saate ka Reboot Restore Rx desinstallida, kui programm põhjustab probleeme. Pange tähele, et ainult administraator saab salvemenüüst taaskäivituse taastamise Rx-i keelata.
Laadige alla Reboot Restore Rx
Veebisaidi nupul Reboot Restore Rx allalaadimine nõuab e-posti teel allalaadimislingi saamiseks vormi täitmist. Ülaltoodud lingil on loetletud Horizon DataSys serveris olevad failid, kust saate alla laadida uusima taaskäivituse taastamise Rx-faili.
3. RollBack Rx Home Edition
Rollback Rx pärineb samalt arendajalt nagu Reboot Restore Rx ja see on täiustatud kommertstarkvara. 2015. aastal ilmus tasuta versioon nimega Rollback Rx Home Edition. Sellel on ilmselgelt tasulise versiooniga võrreldes mõned piirangud, kuid selline funktsioon, nagu 7 taastamiseks ette nähtud 7 hetktõmmist, on väärt lihtsamat Reboot Restore Rx.
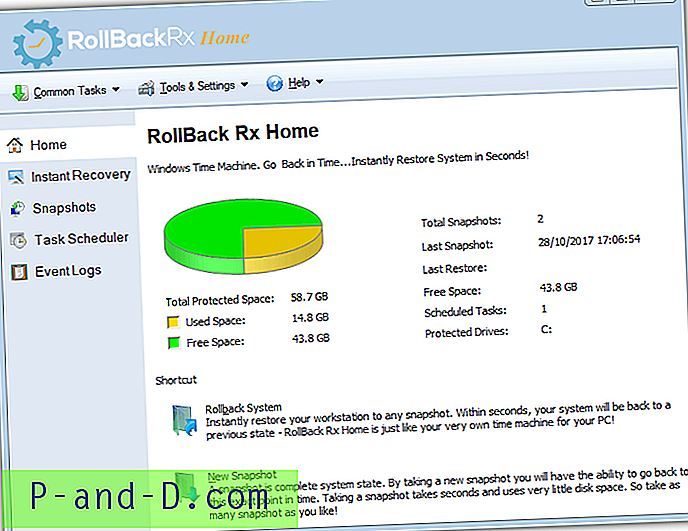
Esimene asi, mida peate tegema, on Rollback Rx Home installimine ja süsteemi taaskäivitamine. Selle taaskäivituse ajal loob see automaatselt esialgse lähtepildi. Vaikimisi luuakse uus hetktõmmis päeva esimesel alglaadimisel või siis, kui käivitatakse Setup.exe. Selle ajakava saate programmist kustutada, tõstes selle esile ja vajutades toiminguajasti aknas nuppu Del . Kahjuks pole see funktsioon koduversioonis saadaval, nii et te ei saa oma ajakavasid luua ega redigeerida.
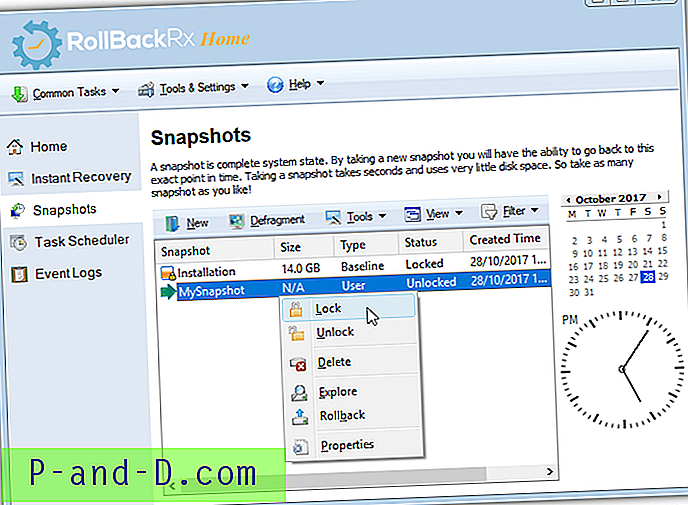
Programmi põhiliidesele pääsete juurde salveikoonilt. Selles aknas täitmiseks saate hallata hetktõmmiseid, liikuda tagasi salvestatud hetktõmmisse, taastada hetktõmmistest failid või kaustad ja uurida hetkepildi sisu, paigaldades selle virtuaalsesse draivi. Kustutamise vältimiseks saate lisaks kustutamisele, loomisele või uurimisele ka lühikese pildi defragmenteerida või lukustada.

Windowsi liidesest tagasi kerides taaskäivitatakse arvuti ja taastatakse valitud hetktõmmis automaatselt. Samuti saate alglaadimise ajal hetktõmmise käsitsi valida. Menüüsse sisenemiseks vajutage avaklahvi, kui käivituse ajal ilmub tagasivõtmisekraan. Sealt saate taastada ühe seitsmest võimalikust hetktõmmist, luua uue hetktõmmise, defragmenteerida või desinstallida oma süsteemist alglaadimismenüü ja programmi.
Nii Rollback Rx Home kui ka Reboot Restore Rx on piiratud kaubandusliku kasutamisega ettevõtetes, kus pole rohkem kui 5 arvutit.
Laadige alla Rollback Rx Home
Nagu ülalpool, on see link Horizon DataSys serveriga. Leidke ja laadige loendist alla Rollback Rx Home, nii et te ei pea e-posti vormi täitma.
4. Aomei OneKey taastamine tasuta
OneKey Recovery on teistest siinsetest tööriistadest pisut erinev, kuna see ei salvesta ja siis loobub süsteemimuudatustest taaskäivitusel. See on rohkem ühe varutussüsteemi taastamine, mille saab mõne klõpsuga buutimisel taastada. See meetod on ilmselgelt aeglasem, kuna see peab tegema süsteemiajami esialgse täieliku varukoopia, seejärel taastatakse kogu draiv taastamisprotsessi ajal. Mida rohkem andmeid teie C-draivil on, seda kauem mõlemad protsessid kuluvad.
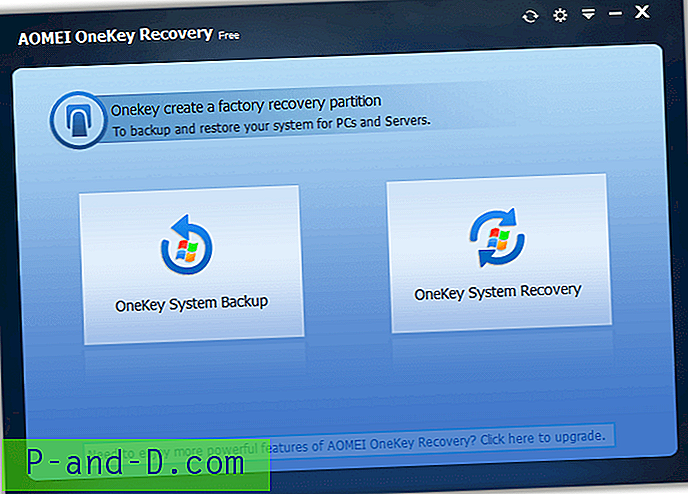
Pärast installimist käivitage Onekey ja kõigepealt peate tegema praegusest süsteemist varukoopia. Tasuta versioon võimaldab varukoopia salvestada ainult taastesektsioonis, nii et süsteemiajas luuakse partitsioon. Veenduge, et seal oleks palju vaba ruumi, kuna taastamisruum vajab tõenäoliselt vähemalt 15 GB. Valige jaotatav partitsioon, et taastamisruumi saaks luua, ja vajutage nuppu Start Backup . Järgmise taaskäivituse ajal jaotab OneKey draivi uuesti, loob varukoopia ja buutib Windowsi nagu tavaliselt.
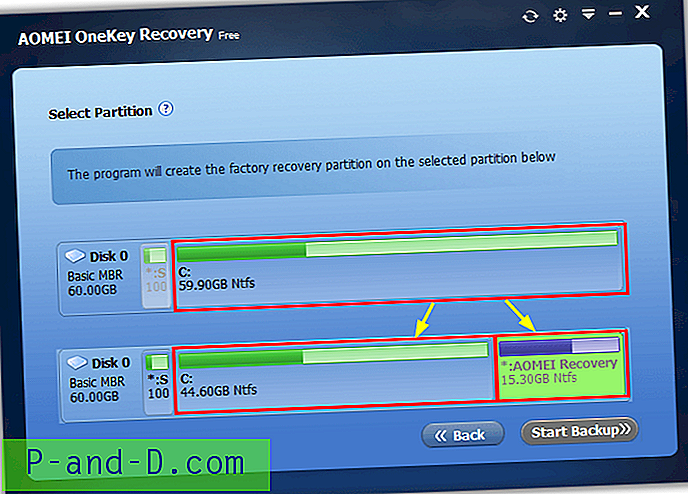
OneKey taastamise peamine aken võimaldab teil luua uue varukoopia, et asendada vana või taastada praegune varukoopia. Klõpsake lihtsalt nuppu Edasi ja alustage taastamist . Süsteem taaskäivitatakse Windows PE keskkonda ja alustab taastamist. Teise võimalusena on võimalus vajutada buutimise ajal F11 (või A) või lisada OneKey Recovery-kirje Windowsi alglaadimishaldurisse. Mõlemat suvandit saab konfigureerida OneKey seadetes.
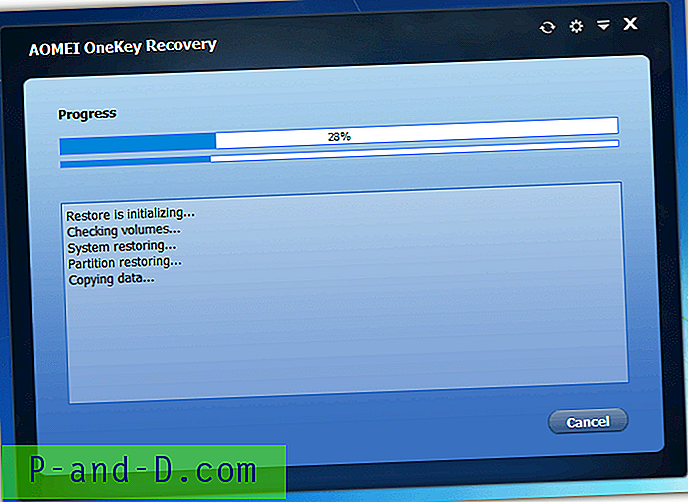
OneKeyga on probleeme enne jagunemist ja varukoopia loomist, võib juhtuda, et esmalt tuleb installida Windowsi AIK / ADK. AIK / ADK installimisel vajate ainult juurutustööriistu, kuid see on siiski mahukas allalaadimine ja installimine. Kirjutamise ajal ei näi OneKey Windows 10 Creators Update'i (ja Fall Creators Update) töötavat. Taastesektsiooni loomisel ilmub viga. Loodetavasti parandab värskendus selle probleemi (testisime v1.6).
Laadige alla Aomei OneKey taastamine tasuta
Viimane märkus: Teine kõrgelt hinnatud ja võimas taaskäivitusrakenduse taastamine on Shadow Defender. Kahjuks pole selle tarkvara tasuta versiooni ja see maksab 35 dollarit. Tasub siiski silma peal hoida, kuna Shadow Defenderit pakutakse tasuta ajaveebide veebisaitidel ja veebisaitidel. Haarake rakendus, kui näete, et see antakse ära.