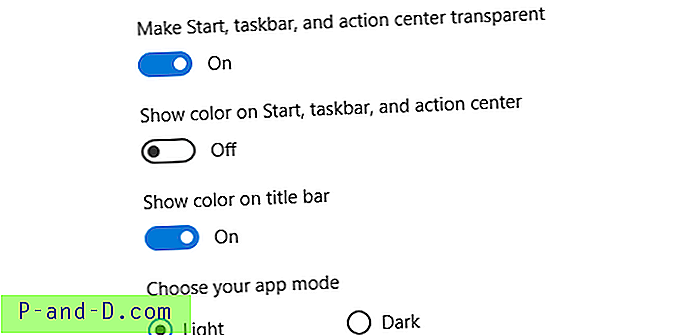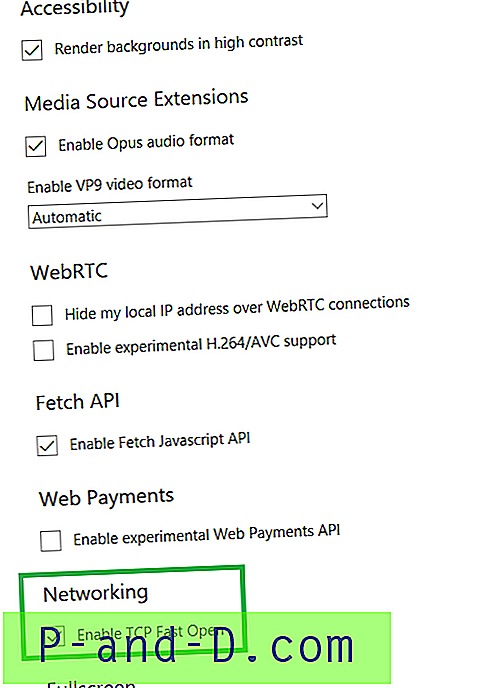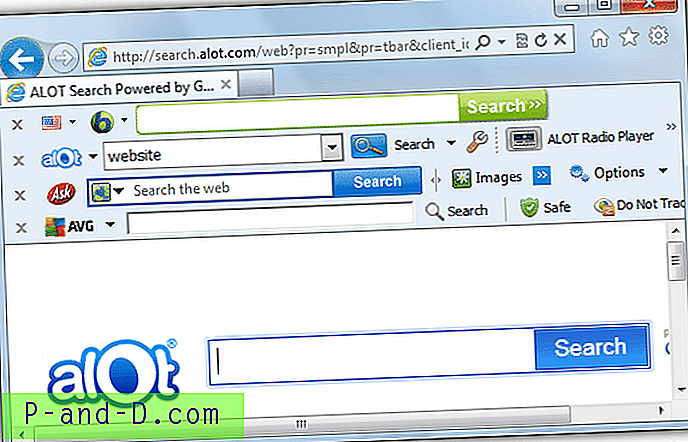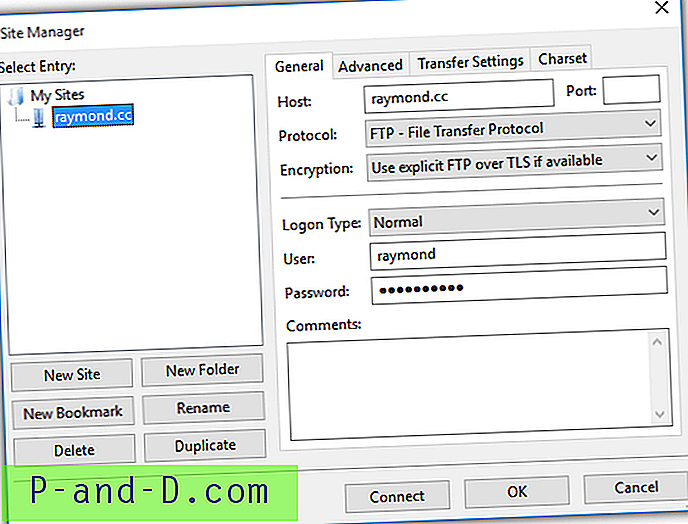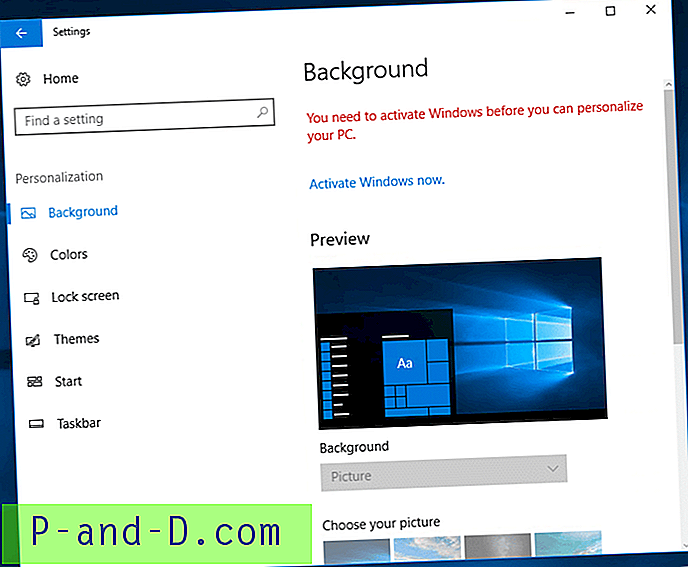Kui olete keegi, kes peab mõnikord näitama arvutis väikest madala eraldusvõimega esitlust või videot monitoriga, mille eraldusvõime on klipist palju suurem, siis teate, et selle kuvamine täisekraanil annab üsna halva pildi või pildi kvaliteet. Järgmine parim lahendus on kuvada seda originaalsuuruses või ainult pisut suurendatud suurusega, kuid see jätab ülejäänud töölaua inimeste silmis vabaks ning nad ei pööra kogu tähelepanu sellele, et soovite, et te neid näeksite.
Muidugi, kui muretsete ainult selle pärast, et keegi teine näeks, millised ikoonid teie töölaual on ja millised programmid on installitud, on lihtne viis peatuda, see tähendab töölauaikoonide ajutine peitmine. Klõpsake lihtsalt töölaual hiire parema nupuga, minge valikule Kuva ja tühjendage märkeruut „Kuva töölauaikoonid”. See jätab teie tegumiriba, kõik kinnitatud programmid ja süsteemisalve siiski nähtavaks. Lihtne lahendus oleks tühjendada kõik ekraani piirkonnad, välja arvatud see, mida soovite, et keegi teine näeks, siis peaks ainult töölaua konkreetse osa vaatamine hoidma nende tähelepanu sellele, mida soovite sellel kuvada. Samuti võib olla kasulik, kui loete dokumente või e-raamatuid ja tahaksite keskenduda ainult tekstiga aknale ning soovite mõne muu jaoks mõneks ajaks välja lülitada. Siin on mõned tööriistad, mis saavad töölaua osad tühjendada ja ainult valitud ala või akna nähtavaks teha. Kõiki tööriistu testiti 64-bitises Windows 7-s.
1. Zorro
Zorro on utiliit, mis tühjendab ekraani täielikult, välja arvatud kasutaja valitud ristkülikukujuline ala. Lisaks saab see ka tühja ala suvalisse avatud aknasse paigutada ja funktsiooni tühistada ning tühjendada valitud ala, jättes ülejäänud töölaua nähtavaks. Selleks klõpsake lihtsalt menüüs Suvandid ja märkige valik Tühi valik.

Zorro sisaldab ka mitme monitori tuge, sellel on spetsiaalne 64-bitine versioon ja kaasaskantavad versioonid. Teil on vaja vaid lohistada aken selle ala suurusele, mida soovite säilitada (või tühja, kui Tühi valik on sisse lülitatud), aknas on mõned eelseaded -> Suurus ja võite kasutada ka suvandit Mahuta aknale. ja lohistage see sihtmärk akna kohale, et selle suurusega klõpsata. Seejärel vajutage tühjendamise lubamiseks või keelamiseks klahvi Escape. Kui soovite, saate tühjendusvärvi või kiirklahvi muuta. Toimib Windows 98 / ME ja uuemates versioonides.
Laadige alla Zorro
2. TunnelVision
TunnelVision töötab veidi erinevalt Zorrost, kuna see tööriist tühjendab kõik ekraani osad, välja arvatud hiirekursori ümber määratletud ala, ja kuhu te kunagi hiirt liigutate, järgneb see ala.
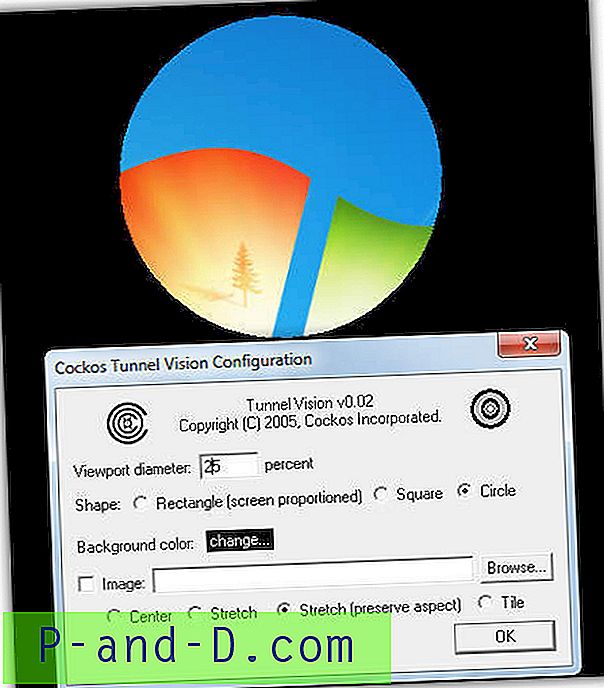
Isegi kui see on pärit aastast 2005, tundus programm 64-bitises Windows 7 hästi töötavat ja sellel on mõned võimalused, kuidas see soovitud viisil töötada. Kasutaja määratletud tühjendusvärvi asemel saate valida taustaks kasutatava bittkaardi (.bmp) pildi ja kuju saab muuta ringilt ruudukujuliseks või ekraani proportsionaalseks ristkülikuks. Vaateala läbimõõdu saab seada ainult ekraani suuruse protsentides, piksli suuruses ja hiirekursori peitmise võimalusest oleks samuti kasu olnud. Luba / keela ja sätteid saab konfigureerida salveikoonilt. TunnelVision on ka kaasaskantav.
Laadige alla tunnelVision
3. Dropcloth
Dropcloth on pärit Lifehackerist ja AutoHotkey-st valmistatud lihtne kaasaskantav rakendus, mis katab teie töölaua ülaosa värvilise akna. Seejärel saate nähtavaks teha ainult aktiivse akna ja ülejäänud töölaud tühjendatakse.
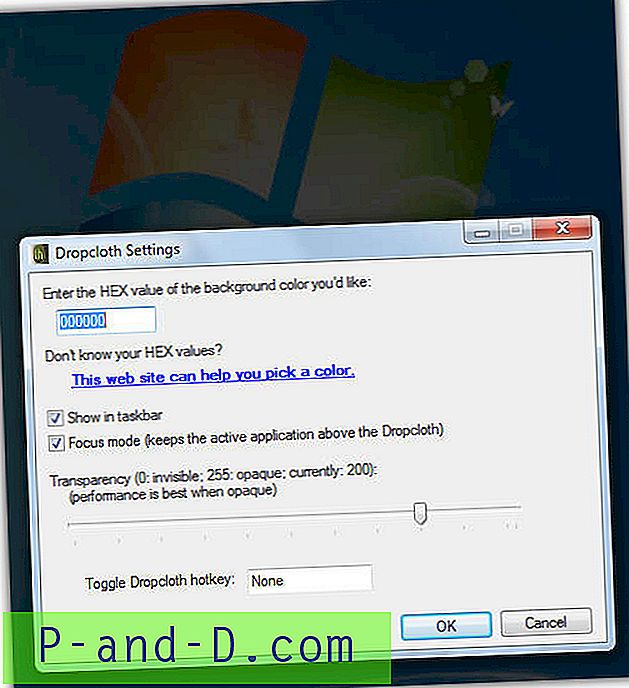
Lisaks ülejäänud töölaua täielikule tühjendamisele saab Dropcloth kasutada läbipaistvust ka töölaua tumedamaks muutmiseks täieliku tühja asemel. Valida saab ka erinevaid värve, kuid peate teadma, mis see Hex'is on. Seejärel avage programm menüüst Start või taastage tegumiribalt ja see muutub ainsaks nähtavaks aknaks. Kiirklahv võimaldab selle kiiret sisse või välja lülitada.
Laadige alla Dropcloth
4. Ghoster
Ghoster töötab väga sarnaselt Dropclothiga ja on loodud ka AutoHotkey skriptikeeles, kuid erinevusi on üks või kaks.
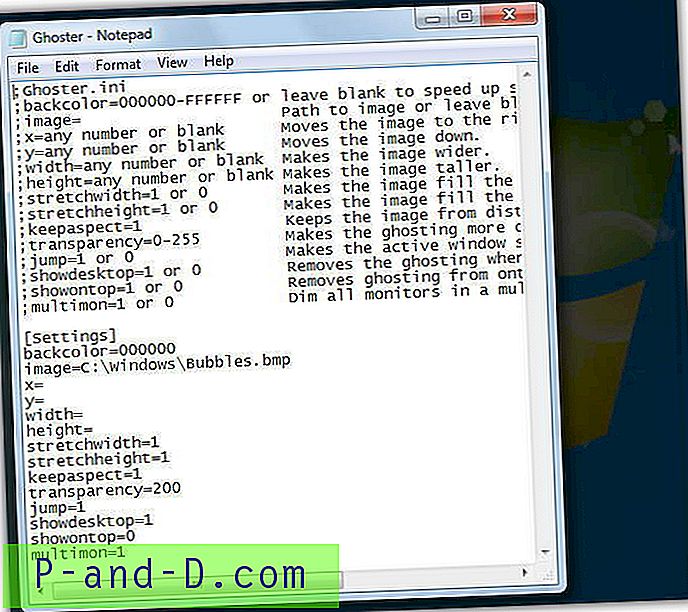
Esimene erinevus on see, et Ghoster suudab hoida töölaua interaktiivsena, st võite klõpsata ükskõik millisel sellel, akendel või ikoonidel jne. Ghosteri puuduseks on see, et eelistused on salvestatud teksti INI-faili ja neid tuleb sealt redigeerida. Siiski on kasulikke võimalusi, näiteks tühja tausta asemel pildi kasutamine, mille juurde te teete, ja mitme monitori tugi. Kasutamise ajal klõpsake lihtsalt aknal, et see oleks aktiivne ja tühi, või tuhmutavad kõik muud avatud aknad ja töölaua.
Laadige alla Ghoster