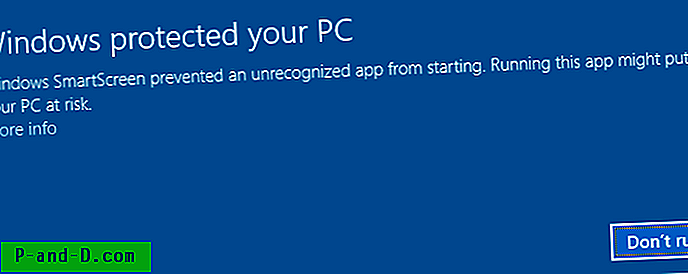Kui sageli installite Windowsi opsüsteemi puhta versiooni kas endale või kellelegi teisele? Ehkki paljud kasutajad on mõistlikud ja teevad oma süsteemist täielikud varukoopiad, kasutades kas ketaste kuvamistarkvara või midagi muud, näiteks Windows 7 süsteemi pildifunktsiooni, pole mõnikord muud võimalust kui uuesti installida, kuna seda ei saa vältida. Riistvara rikked, viirused või isegi halvasti töötavate või väga kuritarvitatud opsüsteemidega arvutid on kõik põhjused, miks peate vana süsteemi pühkima ja uuesti alustama. Mõned kasutajad installivad oma opsüsteemi isegi regulaarselt, et see püsiks maksimaalselt tõhus ja puhas.
Olenemata sellest, kas installite uue Windowsi valikul või vajadusel, on teil varsti üsna raske raisata tunde, laadides Windows Update'ist alla kõik käigultparandused ja laadides pidevalt plaastrit pärast paika. Kui olete just installinud Windows 7, et näha, kui palju värskendusi on Windowsi populaarseima versiooni jaoks saadaval, on üsna šokeeriv näha, et sellel on 117 olulist värskendust, mis on allalaadimiseks valmis! Ja see ei sisalda ilmselgelt soovitatavaid värskendusi, nagu hulgaliselt uuemaid .NET Framework'i plaastreid, ja hilisemaid värskendusi pärast tarkvara installimist nagu Internet Explorer 9 või 10 jne.
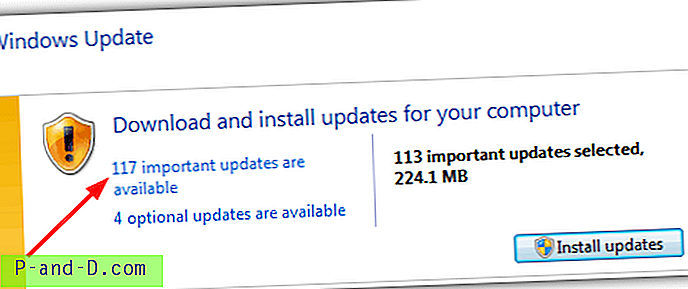
Üheks lahenduseks on käigultparanduste installiketasse integreerimiseks nLite-tüüpi voolavustamisrakenduse kasutamine, kuid isegi need muutuvad vananevaks iga kuu pärast viimast kiirparanduste vooru. Kui kõigi värskenduste installimise ootamine ei meeldi, on alternatiiv programmi hoidmiseks ja värskenduste automaatseks installimiseks USB-mälupulga või välise kõvaketta kaudu. Ehkki see pole nii kiire kui libedalt edastatava kettaga, on see meetod kohutavalt palju kiirem kui oodata, kuni kõik Internetist alla laaditakse ja installitakse ning selle võib endale jätta, kui lähete ja teete midagi muud. Siin on 4 rakendust, mis saavad täpselt seda teha, saate selle värskendamiseks isegi installitud Windowsis käivitada. 1. AutoPatcher
AutoPatcher on olnud juba mitu aastat ja seda levitati tohutu käivitatava failina, mis sisaldas kõiki värskenduspaiku. Pärast Microsofti kaebusi 2007. aastal muudeti seda plaastrite otse Microsofti serveritest allalaadimiseks ja levitamiseks. AutoPatcher pole siiski ainult Windowsi kiirparanduste rakendamise tööriist. Lisaks kriitiliste ja soovitatud Windowsi värskenduste installimisele saab see sama teha ka Microsoft Office'i jaoks ja installida mitmeid lisasid, näiteks Office'i lisapakett, Adobe Flash ja Reader, JAVA, .NET Framework ja Visual C ++ plaastrid. .
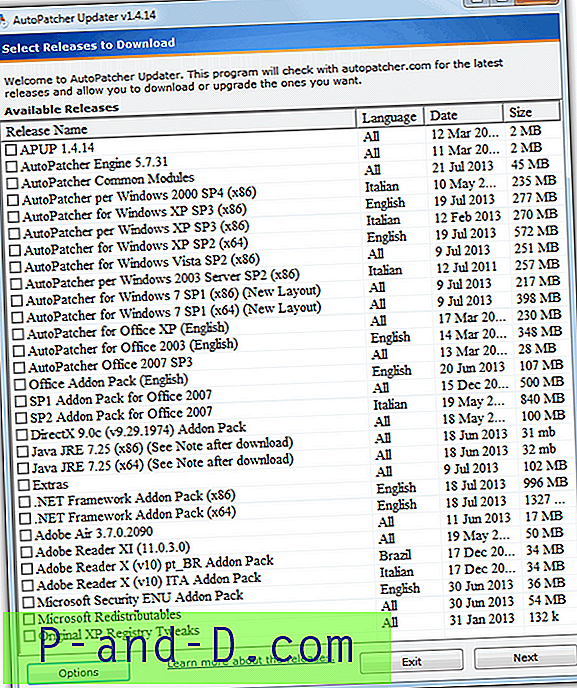
Pakett ise jaguneb kaheks mooduliks, värskendusmoodulis (apup.exe) saate valida ja alla laadida valitud värskenduspaketid ning Patcheri moodulis (Autopatcher.exe), mida käitate värskenduste ja lisandite valimiseks, mida installida pakkimata süsteem. Valige ja laadige alla uusimad AutoPatcheri programmi, mootori ja tavaliste moodulite värskendused, kuna paigalduse installimoodul laaditakse alla mootori värskenduses.
Valige kõik soovitud andmed ja klõpsake allalaadimise alustamiseks nuppu Edasi. Kui kõik vajalikud värskendused on alla laaditud, viige lihtsalt kogu välkmäluseadme või kõvaketta kaust sihtarvutisse või leidke võrgudraiv ja käivitage rakendus AutoPatcher.exe. Pärast mõnda EULA-ekraani ja faili terviklikkuse kontrollimist kuvatakse suvandite ekraan, kus saadaolevaid värskendusi ja lisad saab valida installimiseks. Kriitilised või olulised plaastrid tehakse juba linnukesega, sinised need on teie süsteemi praegu installitud ja neid pole vaja valida, kui selleks pole konkreetset vajadust.
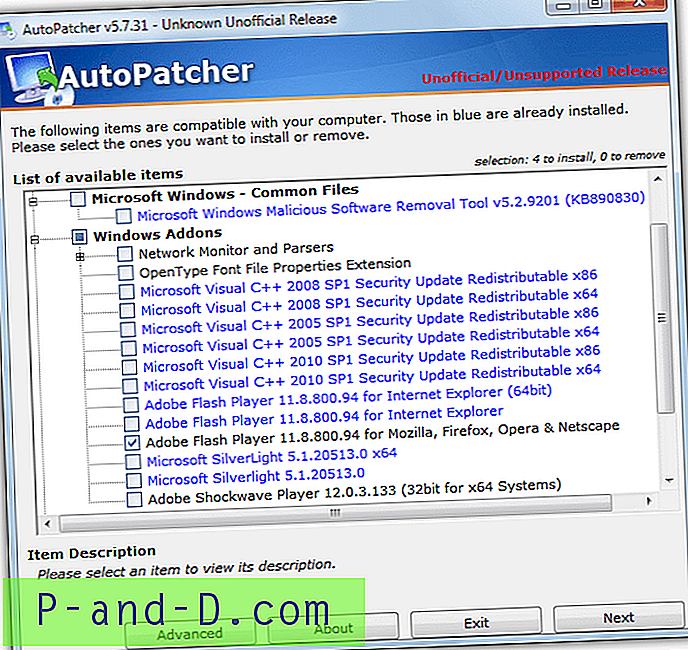
Klõpsake nuppu ja oodake, kuni AutoPatcher installib kõik teie valitud värskendused. AutoPatcheri kasutamiseks on kõik teie opsüsteemis vajalik uusim hoolduspakett, millega saab installida kiirparanduste värskendusi, kuna see ei toeta vanemaid hoolduspaketi Installi versioone. SP3 XP jaoks, SP2 Vista jaoks ja SP1 Windows 7 jaoks. Windows 8 ei ole veel toetatud, ehkki nende foorumis räägitakse selle rakendamisest tulevikus. Teil pole vaja ka puhast installimist, isegi kõige uuem ajakohane Windows saab endiselt installida muid lisaseadmeid või lisasid, mida praegu pole installitud. See on oluline vahend, et säästa palju aega ja vaeva.
Laadige alla AutoPatcher
2. WSUS võrguühenduseta värskendus
WSUS võrguühenduseta värskendus, mida ametlikult nimetatakse c't Update, on veel üks tööriist, mis saab värskendada mitmeid Windowsi opsüsteeme uusimateks plaastriteks ja hoida ka peaaegu kõiki Microsoft Office'i versioone ajakohasena. Kuigi nagu Autopatcher paljuski, on ka mõningaid erinevusi. WSUS-i võrguühenduseta värskendus võib värskendada mis tahes Windowsi versiooni ja ei usu, et sellele on installitud uusim hoolduspakett. See võib olla suureks abiks, kuna paljudel arvutitel pole endiselt installitud XP hoolduspaketti 3 ega Vista hoolduspaketti 2, mis muudab Autopatcheri kasutamiseni kuni nende värskendamiseni. Samuti saab see alla laadida ja installida värskendusi mitmetes keeltes, nii et te ei piirdu ainult inglise keelega.
Pärast värskenduse UpdateGenerator.exe allalaadimist, ekstraheerimist ja käitamist tehke ruudud soovitud opsüsteemi versioonide, Office'i versioonide ja keelte valimiseks. Kõik jaguneb kolme vahelehe vahel, mida nimetatakse Windowsi, Office'i ja Legacy toodeteks ning mille tugiteenuste hulka kuuluvad Windows XP ja Office 2003. See lõpeb 2014. aastal. Mõned suvandid on väga kasulikud, näiteks teenusepakettide allalaadimine ja Microsoft Security Essentialsi lisamine. või Defenderi määratlused pakendis. C ++ Runtimesi ja .NET-raamistike lisamine on samuti valikuline, kuid nende lisamine on BIG aja kokkuhoid.
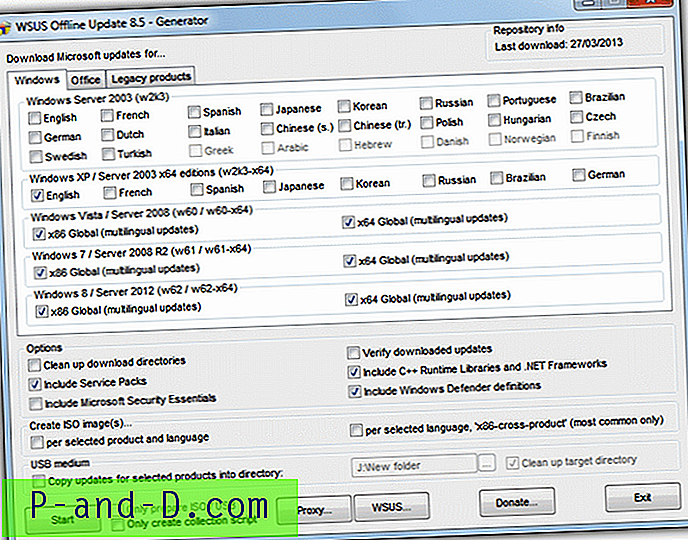
WSUS-i võrguühenduseta värskendus võib midagi muud teha kui värskenduspaketi kirjutamine ISO-pildile, mille saab põletada CD / DVD-le / Blu-ray-le. Suurepärane vanemate süsteemide jaoks või kui teil pole õige suurusega USB-mälupulka. Teise võimalusena valige suvand USB-andmekandja, et kopeerida värskendused USB-mälupulgale või kõvakettale. Kui olete vajutanud nuppu Start, avaneb käsuviiba aken ja failide allalaadimist Microsoftilt võib oodata mitu, kui olete valinud mitu suvandit.
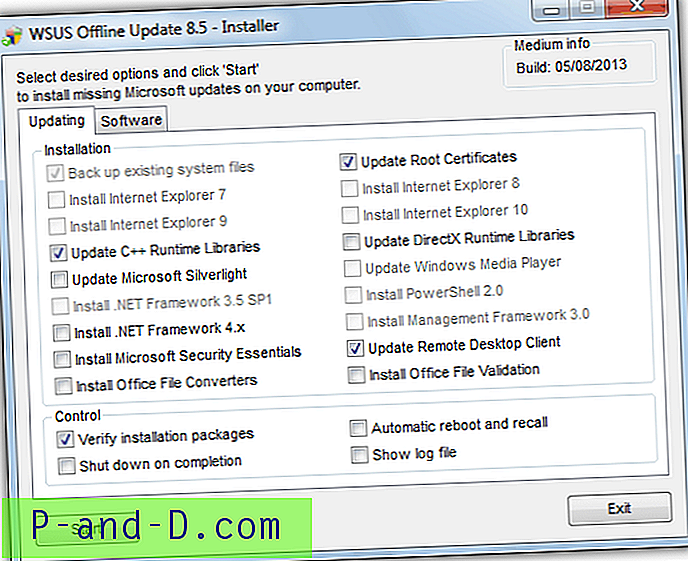
Kui see on lõpule viidud, võite plaadi või draivi teise arvutisse viia ja käivitada installeerimisakna hüpitamiseks UpdateInstaller.exe. Mõned valikud, nagu Internet Exploreri versioonid, .NET-raamistikud, PowerShell ja Media Player, on hallid sõltuvalt sellest, kas teil on see juba installitud või kui operatsioonisüsteem seda toetab. Valik „Automaatne taaskäivitus ja tagasikutsumine” on suur aja säästja, kui soovite, et värskendused installitaks järelevalveta. Pange tähele, et see valik keelab UAC-i ajutiselt ja loob värskendamise ajal ka ajutise uue kasutajakonto nimega WSUSAdmin. Pärast värskendamise lõppu see kustutatakse.
Laadige alla WSUS-i võrguühenduseta värskendus
1 2Järgmine › Vaata kõiki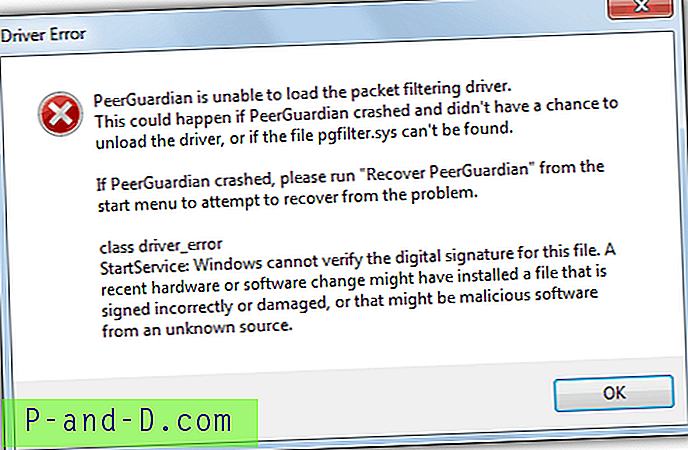
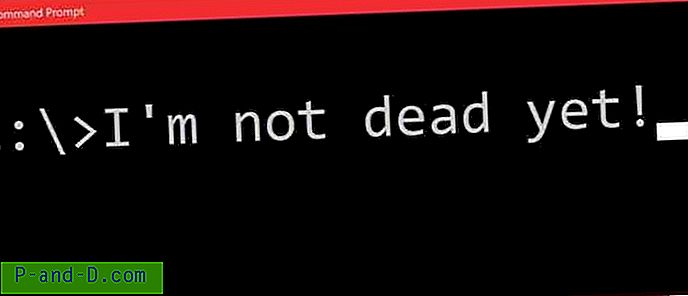
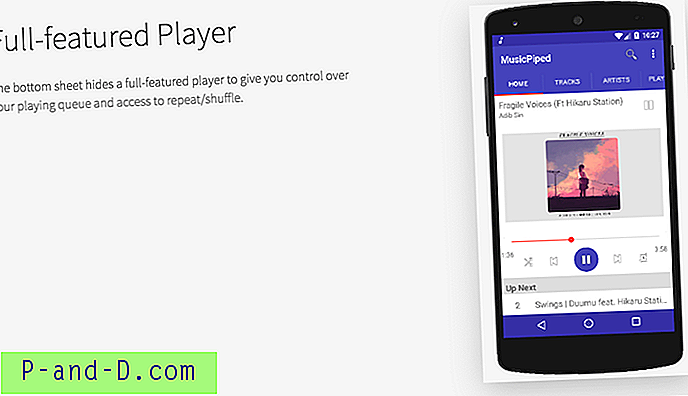
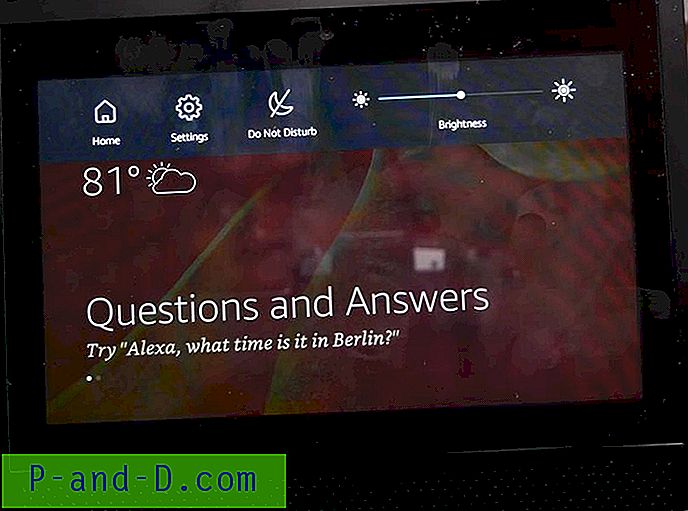
![[Parandus] Kiirjuurdepääsu vaade on vale - sagedased kaustad ja hiljutised failid pole rühmitatud eraldi](http://p-and-d.com/img/microsoft/810/quick-access-view-incorrect-frequent-folders.jpg)