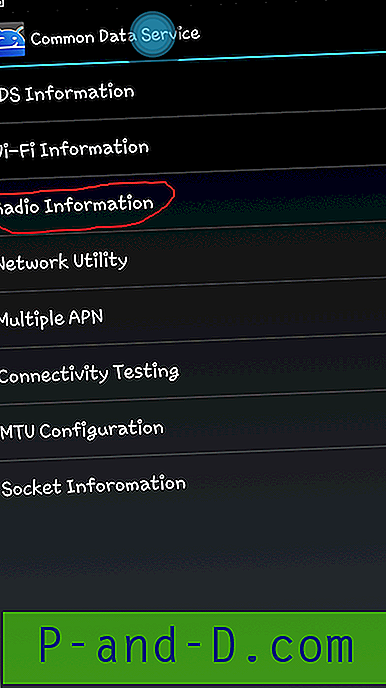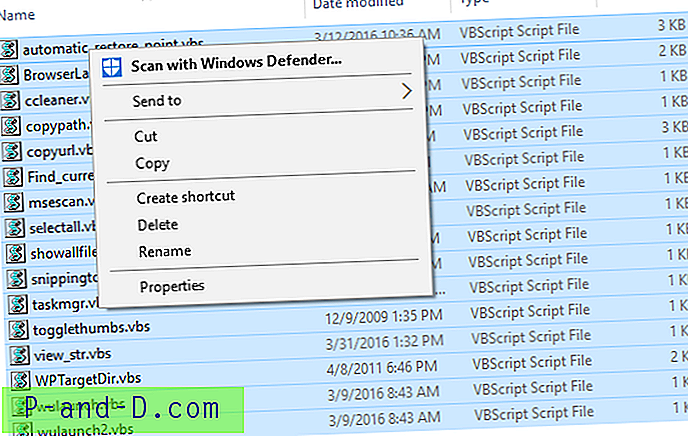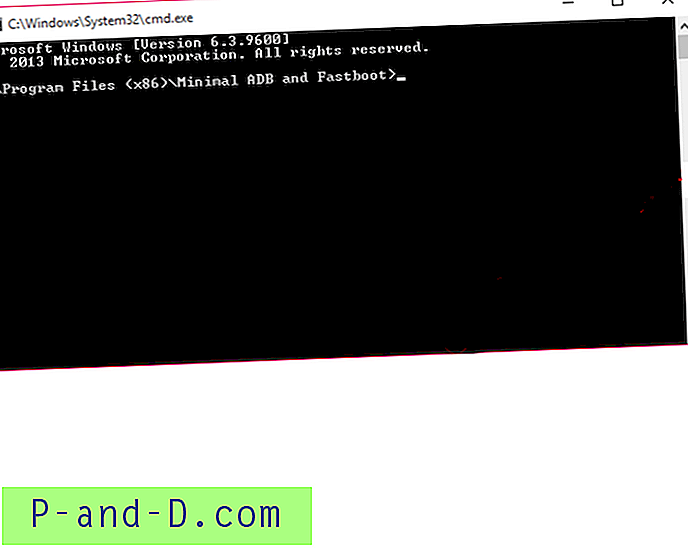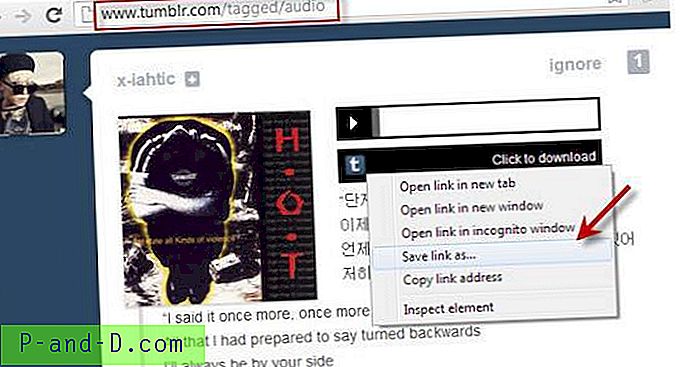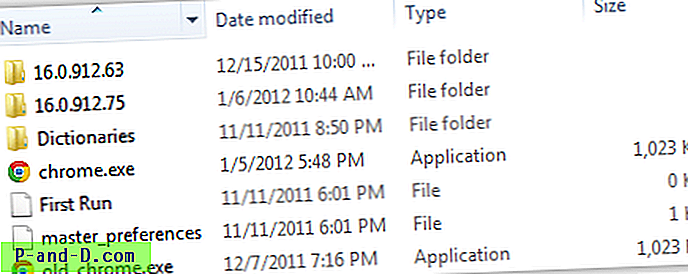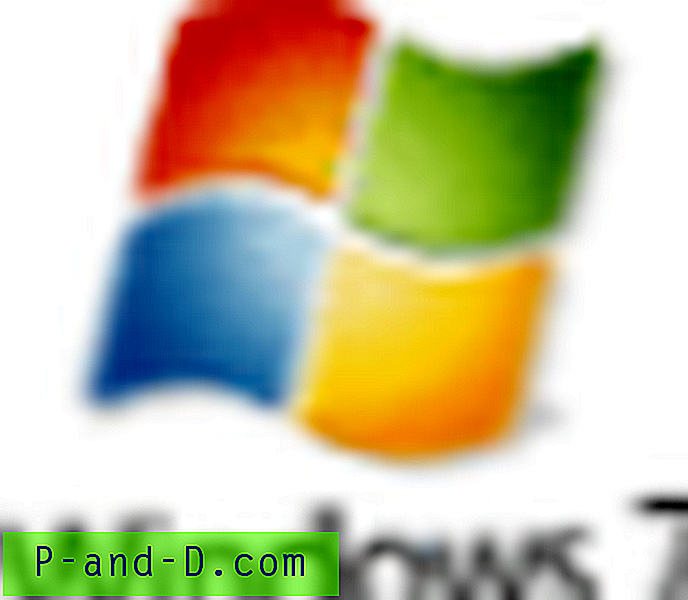Kui arvutitel polnud palju süsteemimälu, oli äärmiselt oluline omada ranget kontrolli selle üle, milline tarkvara töötab taustal või algab Windowsiga. Kui liiga palju töötab, muutub süsteem kiiresti loiuks või ei reageeri. Kuigi see on tänapäeval vähem probleem, kuna arvutid on suurema mälumahuga, on siiski hea mõte, kui teie süsteem töötab võimalikult kiiresti ja probleemideta, kui taustal pole liiga palju programme.
Paljudel taustal töötavatel või Windowsiga käivitatavatel programmidel on töölaua paremas alanurgas süsteemisalves vastav ikoon. Ehkki Microsoft on seda ametlikult nimetanud Windowsi teavitusalaks, nimetab enamik inimesi tegumiriba seda osa süsteemisalve. Kui te pole ettevaatlik, võib see ala täita paljude ikoonidega, millest mõned annavad vähe või üldse mitte teavet selle kohta, mis ikooniga seotud programm tegelikult on.

Kui teil on keeruline tuvastada, millise programmiga teie süsteemisalve ikoonid on seotud, tasub seda välja selgitada, et saaksite selle keelata, kui programmi või selle salve ikooni pole vaja. Näitame teile 4 võimalust teada saada. 1. Anvir Task Manager
Enamikul populaarsetest ülesannete haldamise utiliitidest, näiteks Process Explorer või Process Hacker, puudub võime näidata konkreetselt, millise salve ikooni millist protsessi kasutatakse. Õnneks on teada üks ülesannete haldur, kes seda teavet tegelikult kuvada suudab. See on Anvir Task Manager (nii tasuline kui ka tasuta versioon).
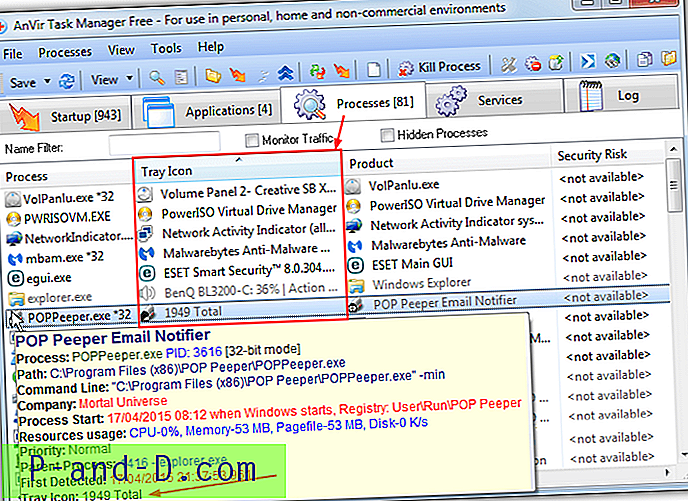
Esmalt käivitage programm Anvir, töötab vabavaraline kaasaskantav versioon ja on soovitatav vältida reklaamvara installiprogrammis. Seejärel klõpsake vahekaarti Protsessid . Kui soovite vajalikku teavet salveikooni kohta, saate hõljutada kursorit protsessi nime kohal, mis näeb välja nagu salveikoon, mida proovite tuvastada. Näpunäide näitab tööriistavihje salve ikooni kirjet, kui protsessil on see koos tööriistavihje tekstiga, kui liigute kursoriga ikooni.
Teine meetod on parem, kui salve ikoon erineb selle käitamisprotsessist, muutes selle tuvastamise raskemaks. Klõpsake vahekaardil Protsessid paremklõpsake veeru päiseid ja valige kontekstimenüüst Salve ikoon . Aknas on saadaval uus veerg kõigi salveartiklite konkreetsete ikoonidega. Kõigi üksuste sortimiseks salveikooniga klõpsake päisel.
Anvir võib teile ilmselgelt anda palju teavet salveikooniga seotud protsessi kohta, sealhulgas selle asukoha, käivitusseisundite ja mälukasutuse kohta. Rakenduses Anvir Task Manager Standard on saadaval Raymond.cc vana versioon, mis algselt maksis 29, 95 dollarit ja mis töötab endiselt. Üksikasju leiate meie tööhalduri asendamisartiklist.
Laadige alla Anvir Task Manager
2. Süsteemi salve puhastaja
System Tray Cleaner on uuenduslike lahenduste vabavaraline utiliit, ettevõte, mis on väga tuntud Advanced Uninstaller Pro taga. Nagu nimigi osutab, on System Tray Cleaner mõeldud peamiselt selleks, et anda teavet süsteemisalves toimuva kohta ja siis on teil võimalus keelata või desinstallida kõik, mida pole vaja. Selle kõrvalsaadus näitab ka seda, mis salves töötab ja millele käivitatav ikoon kuulub.
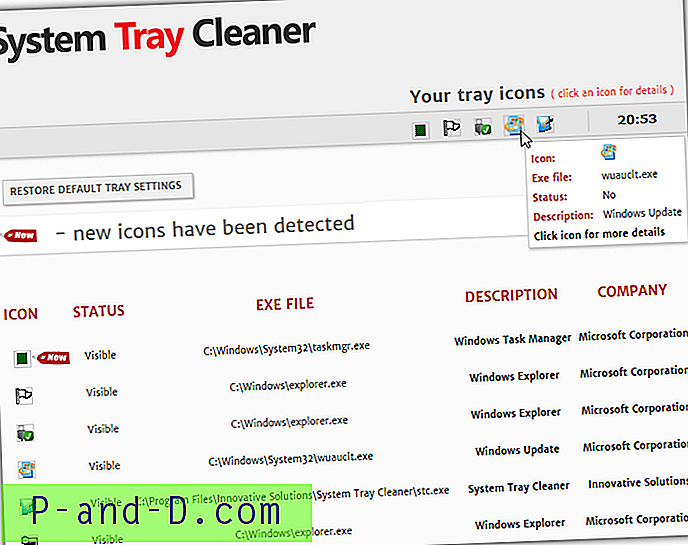
Kui installitud on programmile juurdepääs süsteemisalve kaudu, klõpsake salveikooni ja valige “Kuva teave ainult salveartiklite jaoks”. Kui lühikese aja jooksul kuvatakse edenemisaken, avaneb brauseris veebileht, kus on loetletud kõik praegused salveikoonid. Siit näete, milline käivitatav ikoon loob, selle kirjeldus ja kas see on praegu nähtav tegumiribal või peidetud ikoonide menüüs.
Veebilehel ükskõik millisel ikoonil klõpsates saate vaadata täpsemat teavet ja täita ikooni ja selle toimimisega seotud toiminguid, näiteks desinstallida, ülesande lõpetada või üksus süsteemi käivitamisel eemaldada.
Laadige alla süsteemisalve puhastaja
3. Windowsi süsteemisalve skannimisutiliit
Sellel tööriistal on üks peamine piirang - see ei tööta Windowsi 64-bitistes versioonides. Ehkki see on pärit 2006. aastast, töötavad kõik Windowsi 32-bitised versioonid, sealhulgas Windows 8 / 8.1, OK. Windowsi süsteemisalve skannimise utiliit on väike ja lihtne tööriist, mis töötab käsuridalt ja kuvab töötavate protsesside loendi, millel on süsteemisalves vastav ikoon.
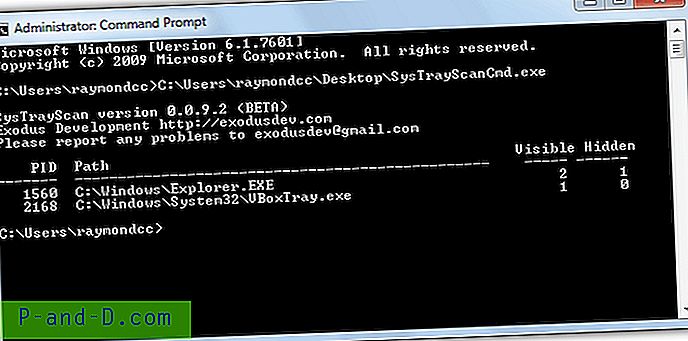
Kuna käsureatööriist on Tray Scan utiliit kaasaskantav, peate selle käivitamiseks avama administraatori käsuviiba. Vajutage klahvi Win, tippige cmd, seejärel vajutage Ctrl + Shift + Enter, et avada administraatori režiimis viip. Seejärel tippige {path} \ SysTrayScanCmd või laske tööriist käsuriba aknasse.
See näitab PID-de loendit, programmi teed ning nähtavate ja peidetud ikoonide arvu. Pange tähele, et varjatud veerg ei ole seotud ikoonidega, mis on peidetud Windowsi tegumiriba alammenüüs „Kuva peidetud ikoonid”.
Laadige alla Windowsi süsteemisalve skannimisutiliit
4. Kestaluse teave
Kuna tegemist on üsna vana ja XP ajastust, kannatab Shell Tray Info sarnaste ühilduvusprobleemidega nagu ülaltoodud Tray Scan Utility. See ei tööta ühegi Windowsi 64-bitise versiooni korral ja kõik, mis on uuemad kui XP, peavad tööriista töötama ühilduvusrežiimis. Paremklõpsake seda ShellTrayInfo.exe> Atribuudid> vahekaart Ühilduvus> linnukesega “Käivita see programm ühilduvusrežiimis” ja veenduge, et rippmenüüst oleks valitud Windows XP.
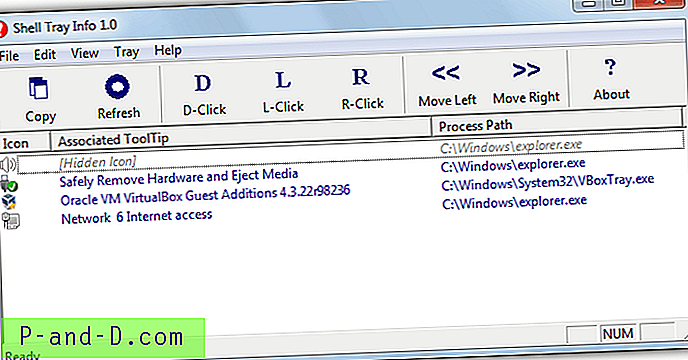
Pärast programmi käivitamist kuvatakse see iga salve ikoon koos sellega seotud tööriistavihjega, mis ilmub hiirekursori ikooni kohal hõljutamisel, ning ka tee salve ikooni eest vastutava protsessi juurde. See võib teid teavitada, kui teatud ikoonid on peidetud, ülalolev ikoon on juhtpaneelil tahtlikult peidetud.
Shell Tray Info võib ikoone liigutada ka salve vasakule või paremale ning seal on testimisvõimalus, mis jäljendab salve ikooni hiire vasakut, paremat või topeltklõpsu, ehkki viimane funktsioon ei töötanud selle proovimisel kuigi hästi.
Laadige alla Shell Tray Info
Oluline märkus: ülaltoodud tööriistadel 1, 3 ja 4 on väike piirang, kus nad näitavad ainult süsteemisalves praegu nähtavaid ikoone, mitte peidetud ikoonide alammenüüs kuvatavaid ikoone. Kui soovite tuvastada ikoone peidetud ikoonide menüüs, klõpsake salve menüü nuppu> Kohanda ja märkige ruut „Kuva alati kõik tegumiribal olevad ikoonid ja teatised”. Kui soovite ikoone pärast seda uuesti peita, jätke aken lihtsalt lahti ja eemaldage valik, kui olete lõpetanud.