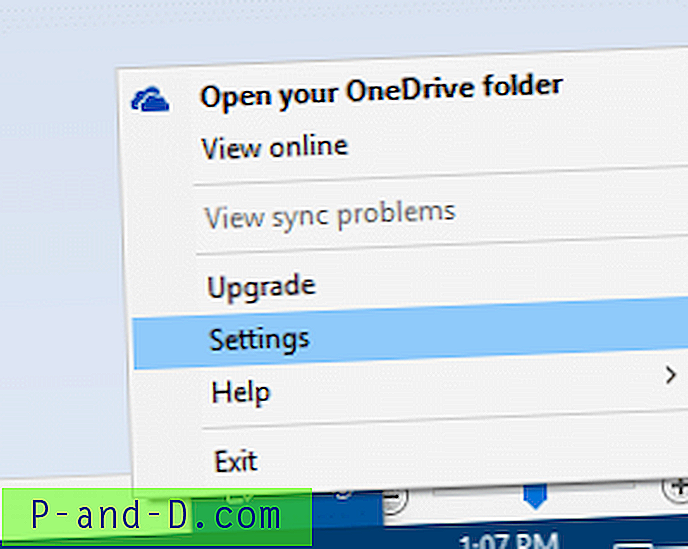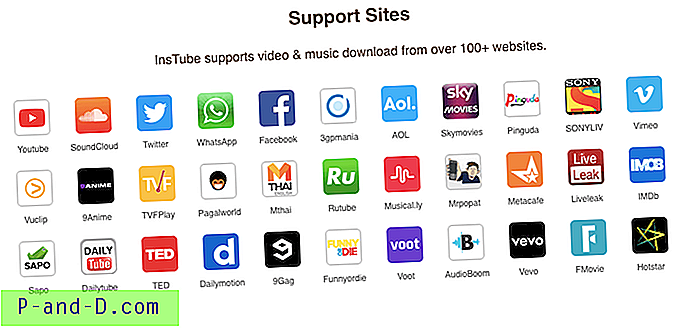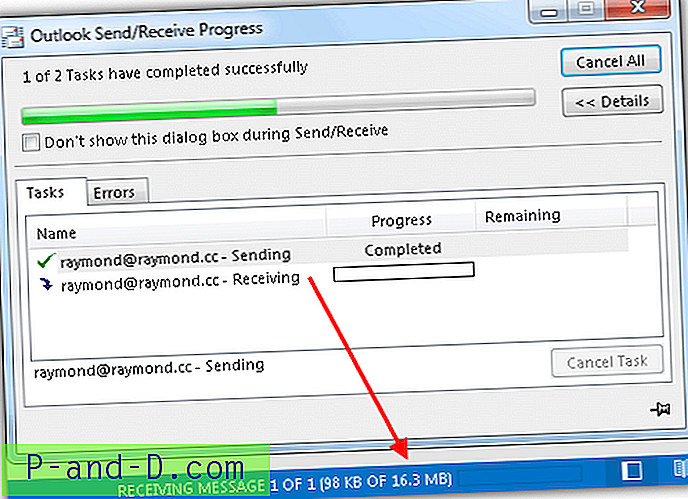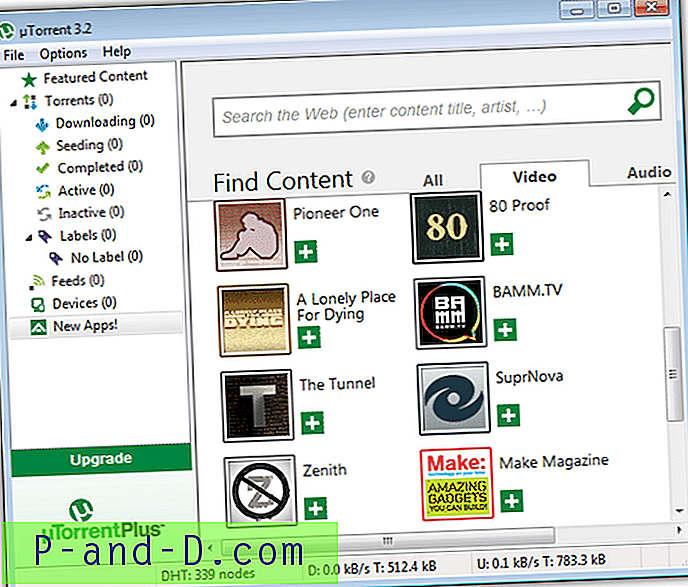Midagi, mis võib osutuda üsna tüütuks, kui teil on mitu tekstifaili, millel võib olla kindel nimi või tekstistring, mida soovite otsida, on see, et peaksite kõik otsima, et proovida leida. Ilmselt pole see lihtsalt tõhus, eriti kui läbi vaadata on sadu või rohkem faile. See teeb veelgi pettumuse osaliseks, kui soovite otsida paljudest märksõnadest või fraasidest faile ja asendada need millegi muuga, sest selline tööriist nagu Notepad lihtsalt ei tööta kõige muu jaoks, vaid kõige lihtsamate ülesannete jaoks.
Ümberringi on mitu keerukamat tekstiredaktorit, millel võiks olla mingisugune funktsioon tekstistringide otsimiseks ja asendamiseks, kuid kui te ei soovi redaktorit ise kasutada, võib see tunduda pisut mõttetu. Õnneks on otsingu ja asendamise funktsiooni jaoks pühendatud tööriistad ja paljud neist on teisaldatavad, kui soovite seda teha ainult üks või kaks korda, pole vaja midagi installida. Siin on 5 erineva funktsionaalsusega otsingu- ja asendamisriista, mida saate vaadata. 1. Otsige ja asendage (FAR)
Tööriistal Otsimine ja asendamine on võimalik lihtsalt otsida failide stringe, asendada vastavates failides olevad stringid ning leida ja asendada failinimedes olev tekst. FAR on platvormidevaheline ja kaasaskantav tööriist, kuna see on üles ehitatud Java-le, kuid muudab selle ka mälukasutuse jaoks üsna raskeks. Ja muidugi, selle kasutamiseks on vaja installitud Java Runtime Environment.
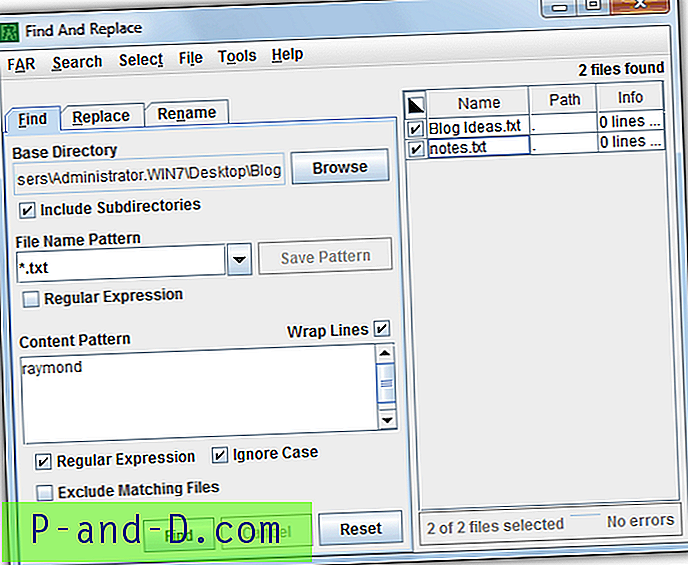
Peaaegu kõik kastid, kuhu peate teksti sisestama, aktsepteerivad tavalisi väljendeid, minge nende kasutamise kohta lisateabe saamiseks menüükäsule Spikker -> Regex. Nii asendamise kui ka ümbernimetamise funktsioonid nõuavad esmalt otsingufunktsiooni käivitamist ning peate lihtsalt otsima kausta, failinime mustri ja valikulise sisu, et seda otsida või tühistada, kasutades ruutu Välista linnuke. Programmil on ka mõned põhifiltrid, mõned failide kopeerimise, teisaldamise ja kustutamise toimingud ning failide tühjade ridade kärpimiseks või eemaldamiseks suvandid, mis võimaldavad muuta ka failide kodeeringut Windows-1252 / UTF-8 / US vahel -ASCII.
Laadige alla leidmine ja asendamine
2. WildReplace
Normaalseks kasutamiseks on WildReplace hõlpsasti kasutatav tööriist, mis suudab antud stringi hõlpsalt otsida ja tulemusi kuvada Exploreris nagu värvikoodiga struktureeritud kaustapuu. Märkige ruut „Asenda” ja sisestage string, et alustada leidmist ja asendamist.
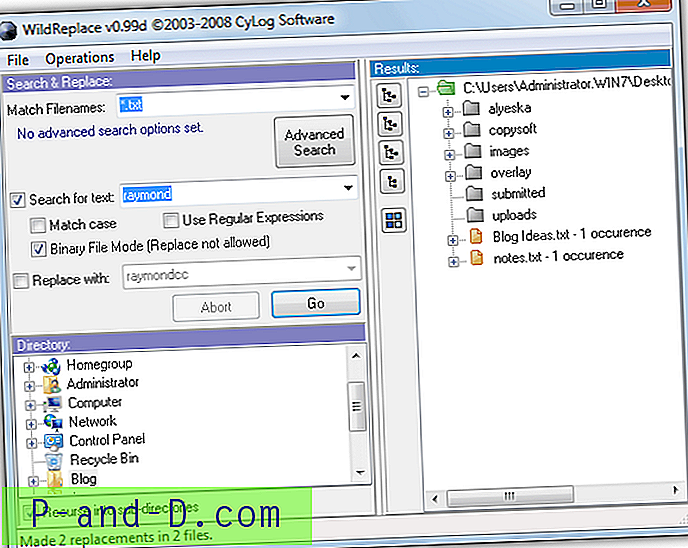
On mõned väga kasulikud funktsioonid, näiteks mõned lihtsad failitoimingud, mille abil saate faile vastava kaustaga kopeerida või teisaldada määratud kausta või isegi jäädavalt kustutada. Täpsemad suvandid võimaldavad filtreerida faile suuruse, atribuutide ja kuupäeva järgi. Kõige võimsamaks funktsiooniks on tavaliste avaldiste sisestus, kuhu saate sisestada oma argumendid või klõpsata nupul RegEx spikker, et saada aken, mis sisaldab kõiki järgnevusi, klasse ja eraldajaid. See sisaldab ka väga käepärast ekspressioonitestirit, et proovida erinevaid RegExi jadasid. WildReplace on ka kaasaskantav.
Laadige alla metsik asendamine
3. TurboSR
Kui soovite kiiret ja hõlpsat otsingu- ja asendamisriista, võib TurboSR olla mugav, kuna sellel pole reaalseid lisafunktsioone, vaid keskendutakse lihtsalt ühe tekstistringi asendamisele teisega kõigis valitud kaustafailides.
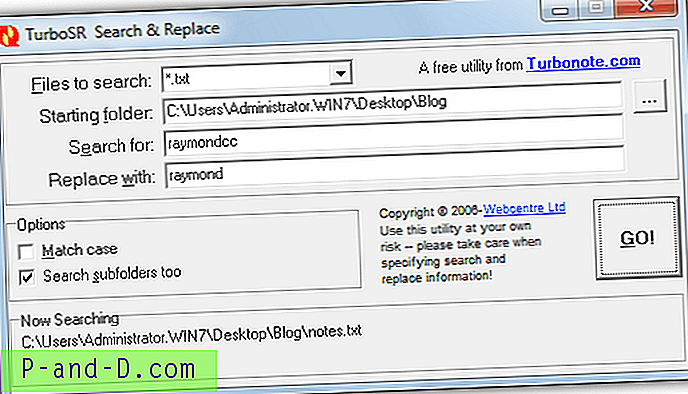
Programm on täiesti kaasaskantav eraldiseisev käivitatav fail, kuid võtke arvesse, et see loob otsetee menüü Start aksessuaarides Aksessuaarid. Kasutamine on lihtsalt tekstipõhise laienduse valimine näiteks .txt, .log või .html jne otsimiseks (neid on umbes 15), leidke otsitav kaust ja tehke vajadusel alamkausta valik, sisestage stringe „Otsi” ja „Asenda” ja klõpsake siis nuppu Mine. Kui leitakse vasteid, hüppab TurboSR aken, kus saate asendamise vahele jätta, valitud tekst asendada või nüüdsest kõik vasted asendada.
Laadige alla TurboSR
4. Asenda tekst
Asenda teksti nimetati varem BK ReplaceEmiks ja see oli üsna populaarne tööriist operatsioonide otsimiseks ja asendamiseks. Ehkki teksti asendamise tööriista ennast enam ei toetata ega arendata, on see siiski üsna kasulik ja hõlpsasti kasutatav isegi mitme fraasi asendamiseks mitmetes tekstifailides. Kaasaskantav tööriist on ka kasulik eelis.
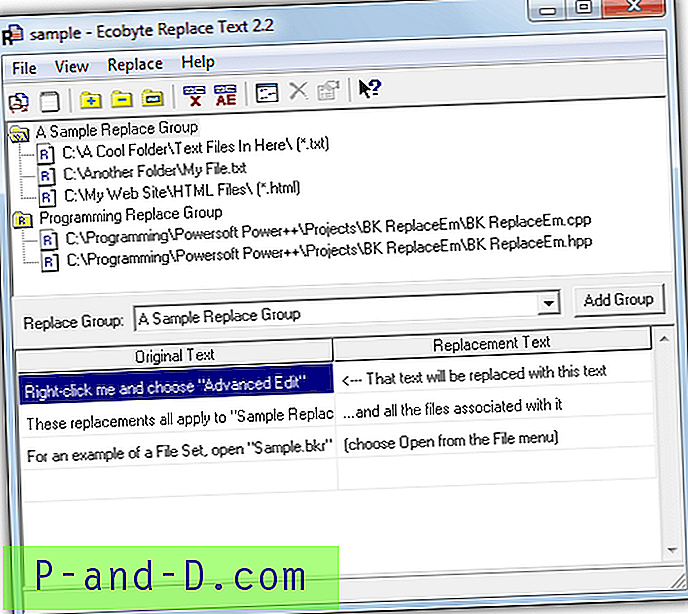
Programm töötab rühmade abil, kuhu lisate üksikud failid või täielikud kaustad ning seejärel seadistate kogu selle rühma otsingu ja asendamise teksti. See on üsna kasulik, kuna teil võib olla mitu failide ja asukohtade komplekti, millel kõigil on oma asendusstringide komplekt. Lisage failid / kaustad lihtsalt rühma, klõpsake rühmal ja sisestage kogu algne ja asendatud tekst. Varukoopiaid saab konfigureerida ja need on vaikimisi lubatud .backup laiendiga. Paremklõpsake teksti, et liikuda jaotisse Täpsem redigeerimine, kus saate vahetada väiketähtede, täpse, vahemiku ja tavalise avalduse vahel ning valida teksti asendamise või sisestamise enne või pärast otsingustringi.
Laadige alla asenda tekst
5. TextCrawler
TextCrawler on kahtlemata väga funktsionaalne rikas utiliit ja sellel on sisseehitatud mitmeid lisafunktsioone. Võttes arvesse kõiki pakutavaid lisavõimalusi, on programmi endiselt suhteliselt lihtne kasutada ning seda saab kasutada tavapäraste otsimis- ja asendamistoimingute jaoks ühel fail või kogu kaust ilma liigsete probleemideta.
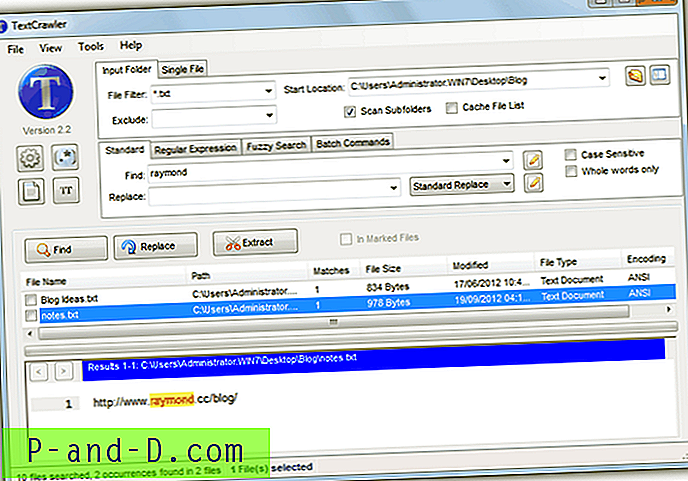
Lisaks 7 eelseadistatud faililaiendile saate tarnida ka oma filtri ja lisada ka välistamisfiltri. Täpsema otsingu sisestamiseks ja funktsioonide asendamiseks on olemas tavarežiim, kus saate asendada, sisestada enne / pärast, sobitatud stringi kustutada või tühjendada, ja tavalise avalduse režiim. Kohandatud tavaväljendeid saab salvestada raamatukogu funktsiooni abil. Seal on ka väljenditester, kus saate neid enne failidele rakendamist proovida. Mõned muud väärtuslikud funktsioonid on hägune otsing, mis otsib otsitavale tekstile peaaegu vasteid, pakettredaktor, mis võimaldab samadel failidel mitu asendamisvõimalust, ja teksti eemaldaja, kus saate teksti uude faili rippida. Varundamist saab lubada suvandites.
Laadige alla tekstCrawler
Toimetaja märkus: kui kasutate kolmanda osapoole tekstiredaktorit, näiteks Notepad ++, tasub ka kontrollida, kas sellel on mingisuguse otsingu ja asendamise funktsioon mitme faili funktsioonis. Näiteks rakenduses Notepad ++ võite minna otsingule -> „Otsi failides…” ning otsida ja asendada kataloogi sisu.