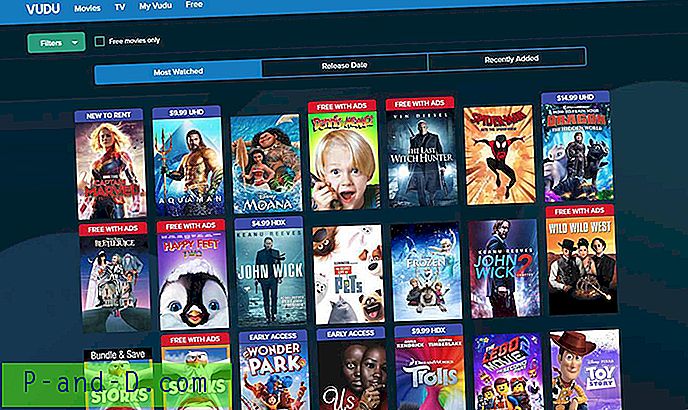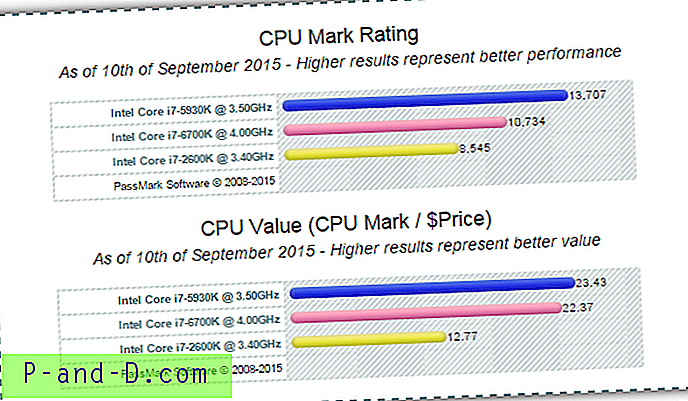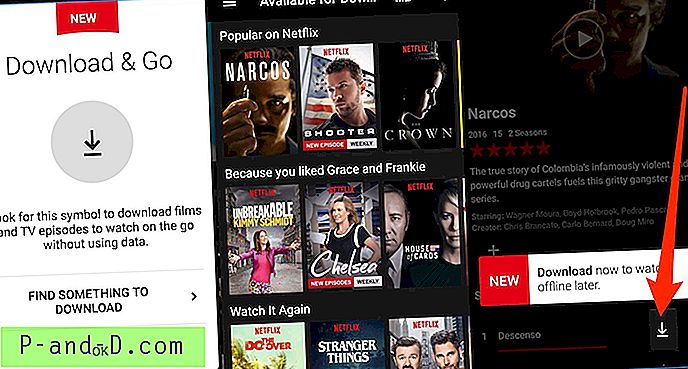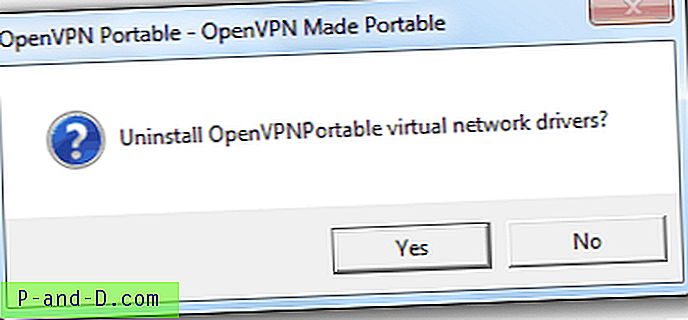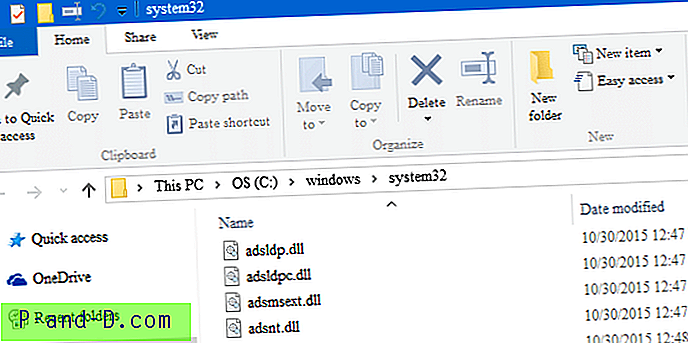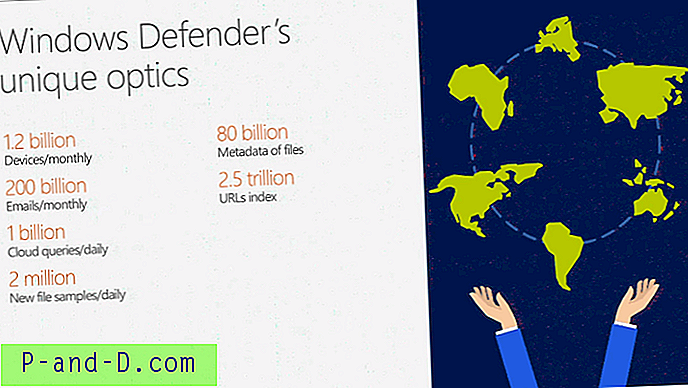Aastate jooksul on Windows File Exploreril olnud erinevaid meetodeid, et proovida navigeerimist natuke lihtsamaks ja tõhusamaks muuta. Näiteks oli Windows XP akna vasakus servas asuv Exploreririba, kus saate vahetada tavaliste kohtade või kaustapuu kuva vahel. Windows Vista tutvustas lemmiklinke ja siis tõi Windows 7 teegid. Windows 10 on Exploreri navigeerimise juurde kiire juurdepääsu näol lisatud midagi uut, mis näitab sageli kasutatavaid kaustu.

Kuigi üldine navigeerimine Exploreris on üks asi, on kaustadesse minek faili avamisel või salvestamisel kiire. XP-l oli kohtade riba, mis pakkus kiiret juurdepääsu viiele tavalisele asukohale, uuematel Windowsi versioonidel on samad navigeerimisvalikud kui Exploreri aknal. Raamatukogudest või sagedastest kaustadest Exploreris võib üldvajaduste jaoks piisata, kuid kogenumad kasutajad vajavad avamiseks, salvestamiseks või üldiseks navigeerimiseks kiiret juurdepääsu paljudele erinevatele kaustadele.
Üks lahendus on kasutada kolmanda osapoole programmi, mis võimaldab hiirenupule või kiirklahvile klõpsates menüüd kuvada. Seejärel võib menüü sisaldada kõiki teie kohandatud asukohti kaustade kiireks kasutamiseks. See säästab aega ja lõputuid klõpsamisi iga kord soovitud kaustade otsimisel. Siin on viis tasuta tööriista, mida vaadata. 1. Loend
Listary on tegelikult väga populaarne otsinguutiliit, mis näitab akna sees asuvat otsingukasti ja kuvab sisestatud märksõnade reaalajas tulemusi. Seda kasutades saate väga kiiresti ja tõhusalt otsida konkreetseid kaustu kõigist oma indekseeritud draividest. Lisaks failihaldurile nagu Explorer, töötab see ka programmides, töölaual ja isegi avatud ja salvestatud dialoogide korral.
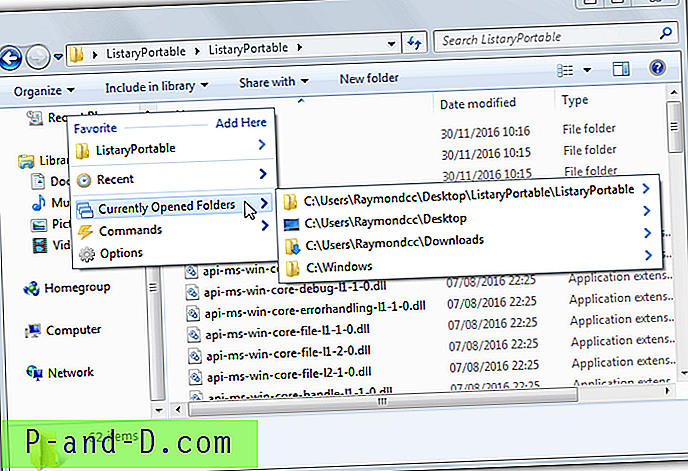
Lisaks sisemisele otsingukastile ja hüpikotsingukastile (Win + S) on ka Listary hiire keskmise klõpsuga hüpikmenüü. Kui soovite hiire asemel kasutada kiirklahvi, tuleb see häälestada kiirklahvide sätete aknas, kuna hüpikmenüü jaoks pole vaikekombinatsiooni. Avage menüüaken, et redigeerida menüüd Hüpik või Lemmik ja lisada oma kohandatud kaustad, käivitada rakendused või kasutada kohandatud loendikäske.
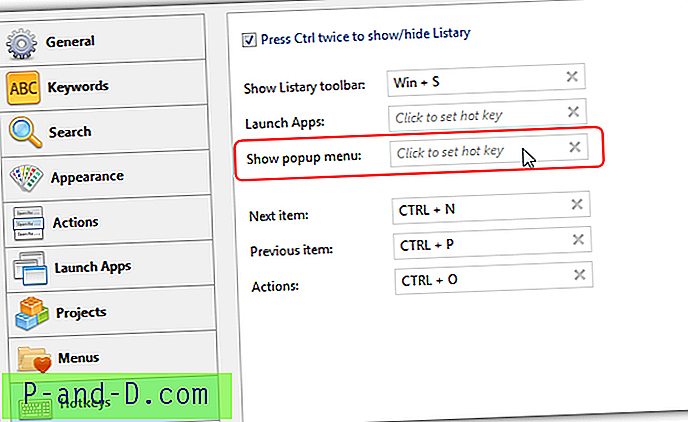
Kui soovite lihtsalt lihtsat hüpikmenüüd, võib kataloog olla teie vajaduste jaoks pisut liiga palju, kuid sellel on funktsioone, mis võivad olla kasulikud. Nende hulka kuuluvad veebi-, kausta- või käsumärksõnad, sisseehitatud konkreetsete rakenduste seaded ja otsinguajalugu. Tasuta versioon on mõeldud isiklikuks kasutamiseks, samas kui Pro-versioon pakub veel mõnda funktsiooni, näiteks täpsemat otsingut, paremat indekseerimist, otsingukasti teemasid ja filtreid. Saadaval on nii kaasaskantav kui ka installeeritav versioon.
Laadige alla kataloog
2. Kaustamenüü 3
Kaustamenüüd ei paista enam arenevat ja viimane versioon on aastast 2010. See loodi AutoIt-i skriptikeeles ja mitmel inimesel on selle tööriista kohta vaatamata selle vanusele endiselt palju head öelda. Kaustamenüü on kaasaskantav eraldiseisev käivitatav ja hüpikaknas ilmneb tõrge selle kohta, et esimesel käivitamisel pole konfiguratsioonifaili, luuakse automaatselt vaikimisi fail.
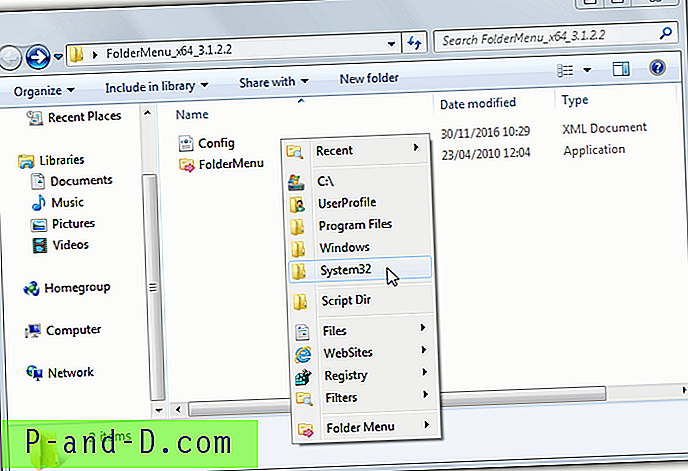
Vaikimisi kasutatav kiirpääsmenüü on tegelikult päris hea ja näitab õiglaselt kasutatavaid funktsioone, mida saab kasutada. See hõlmab hiljutist programmide menüüd, standardseid kaustade asukohti, programmide otseteid ja käske, veebisaidi URL-e, otsingufiltreid ja tööriistade menüüd. Kirjete loomisel või redigeerimisel on erimenüüde menüüst saadaval veel mõned lisad, näiteks otsetee lisamine, peidetud failide / laienduste vahetamine ja draivi menüü.
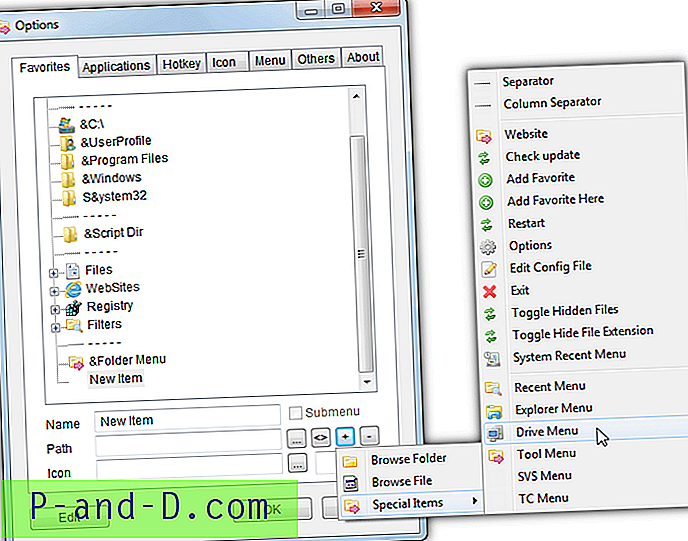
Menüüsse pääseb hiire keskmise nupu abil või vaikimisi Win + W abil, kuid vahekaardil Valikud> Kiirklahvid saab selle muudeks kombinatsioonideks muuta. Standardina töötab kaustmenüü Exploreris, avage ja salvestage dialoogid, käsuviip ja Office'i aknad. Oma programme saate lisada vahekaardi Rakendused kaudu, kuid peate teadma aknaklassi nime. Saadaval on veel mõned kenad puudutused, näiteks kohandatud ikoonide kasutamine teatud menüütüüpide jaoks ja menüü asukoha kohandamine.
Laadige alla kaustamenüü 3
3. Finalbird
Lisaks võimalusele kasutada kiire juurdepääsuga hüpikmenüüd oma lemmikaustadesse navigeerimiseks on Finalbirdil ka muid funktsioone, mis võivad teile kasulikud olla. Nende hulka kuulub sisseehitatud alternatiivne menüü Start, kiirkäivitusribad, mis kuvatakse tegumiriba vasakul või paremal, tegumiriba ja selle ikoonide / siltide juhtimine ning varundamise / taastamise sätete funktsioon.
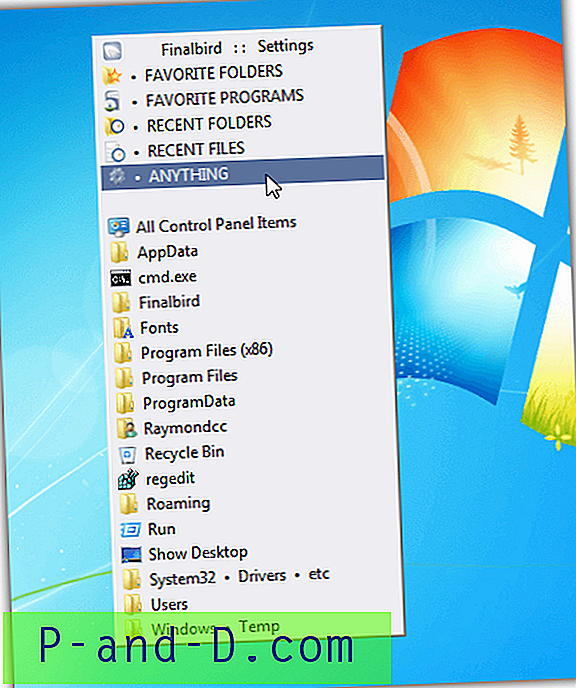
Pärast Finalbird'i installimist ilmub hüpikklõpsu esmakordsel klõpsamisel teade, et küsida, kas soovite selle nupu hüpikmenüüga seostada. Kui ei, siis vaikeklahv on Ctrl + `(all Escape) või saate selle ja muude funktsioonide jaoks kohandatud kombinatsiooni luua aknas Seaded. Hüpikmenüü on väga kasulik ja sisaldab vahelduvat kuva lemmikaustade, lemmikprogrammide, hiljutiste kaustade, hiljutiste failide või millegi muu jaoks. Kontekstimenüü kirje „Add to Finalbird” võimaldab kausta või faili hüpikmenüüsse lisada lihtsa paremklõpsuga.
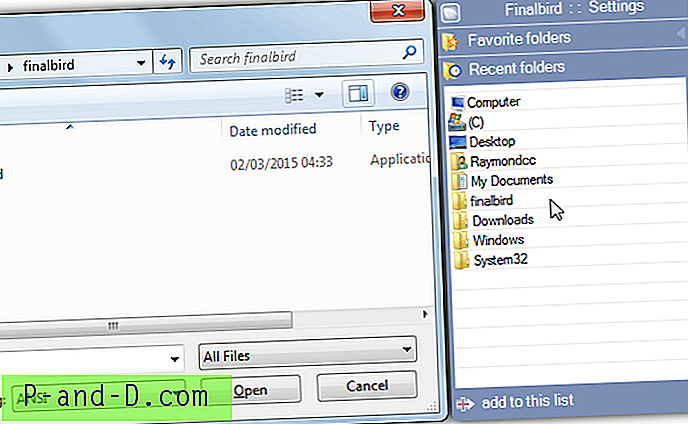
Hüpikaknaga sarnane menüü kinnitub ka avatud ja salvestatud dialoogide paremasse serva lemmik- ja hiljutiste menüüdega. Selle valiku saab seadetes välja lülitada. Kui te ei soovi, et hiire keskmine hüpik ilmuks konkreetses programmis, võib kiirklahvide aknasse lisada välistuse. Lihtsalt sirvige väljajätmiseks käivitatav fail. Finalbirdil on üks puudus, mis on vajalik hüpikmenüü toimimiseks, kui peate tegumiribal olema vasak või parem kiirkäivitusriba.
Laadige alla Finalbird
4. Kiire juurdepääsu hüpik
Kiire juurdepääsuga hüpikakende hea külg on hüpikmenüü, mis kuvatakse hiire keskmise klõpsuga või kiirklahvi kombinatsiooni abil ja mida saab peaaegu täielikult kohandada. Lisaks tavapäraste failide ja kaustade lisamisele menüüsse saate lisada ka spetsiaalseid kaustu, URL-e, FTP saite, tekstilõikeid, ühte mitmest sisseehitatud funktsioonist kiirpääsu hüpikaknaga ning rühmi / alammenüüd.
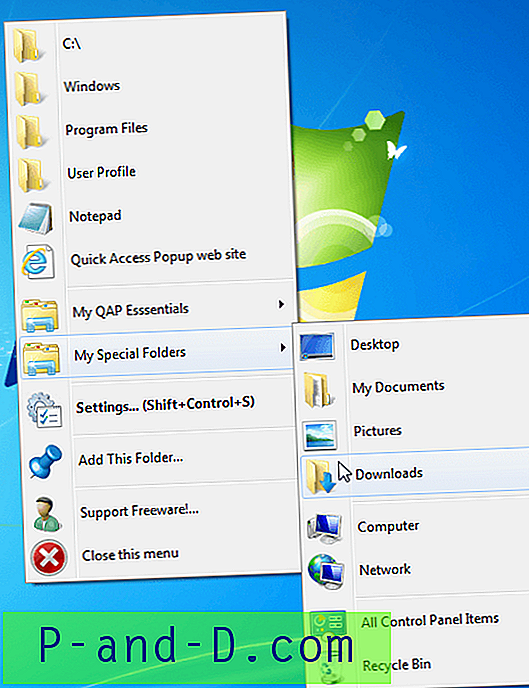
Kiirjuurdepääsu hüpikaken saab oma menüü avada hiire keskmise klõpsuga või klahvide vaikeklahviga Win + W. Seadistusaknas saab konfigureerida erinevaid hiirenuppe või klaviatuuri klahve. Vaikimisi hüpikmenüü on juba üles seatud, mis pakub mõnda kausta, spetsiaalset kausta ja mõnda sisseehitatud menüüd, mida programm pakub. Kohandatud menüüde loomine on üsna lihtne ning põhiaknas saate menüükirjeid luua, muuta, eemaldada või ümber korraldada.
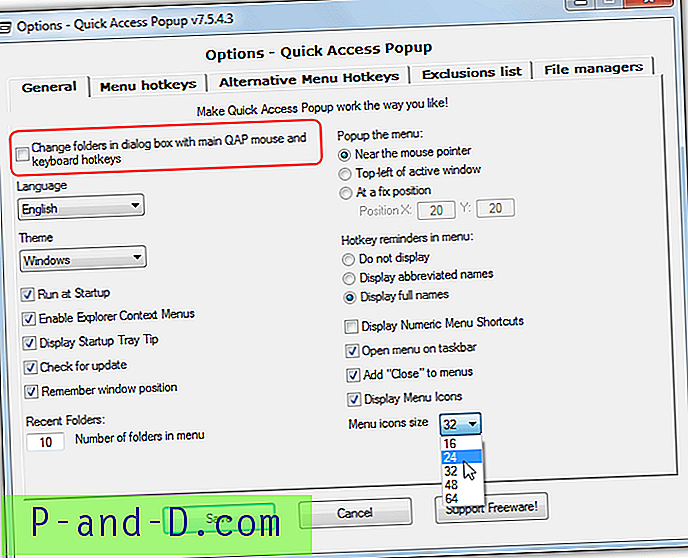
Hüpikmenüü lubamiseks aktiivse kausta seadistamiseks avatud / salvestamisdialoogis tuleb kontrollida vahekaardi Üldist vasakpoolset ülaosa „Muuda kaustu dialoogiboksis…”. Menüüikooni suurusi saab muuta vaikimisi 32 pikslist kuni 64 või allapoole 16, mis muudab menüü üldkõrgust. Mõned kasulikud funktsioonid hõlmavad Exploreri kontekstimenüü kirjeid, hüpikmenüü programmi välistamisi, integreerimist populaarsete failihalduritega ja mõnda teemavärvi. Kiirjuurdepääsu hüpikaknad on saadaval nii kaasaskantavates kui ka installipaigaldajate versioonides.
Laadige alla kiire juurdepääsuga hüpik
5. Kameeleoni kaust
Kui mõni ülaltoodud funktsioonidest rikkam programm on teie vajaduste jaoks liiga palju, võiks Chameleoni kaust olla heaks alternatiiviks. See on lihtne ja lihtne tööriist, mis pakub hüpikmenüüd hiire keskmise nupu või kiirklahvi klõpsamisel (vaikimisi on Win + Z). Ressursikasutus on madal ja see näitab hüpikmenüüst ainult kaustu või faile.
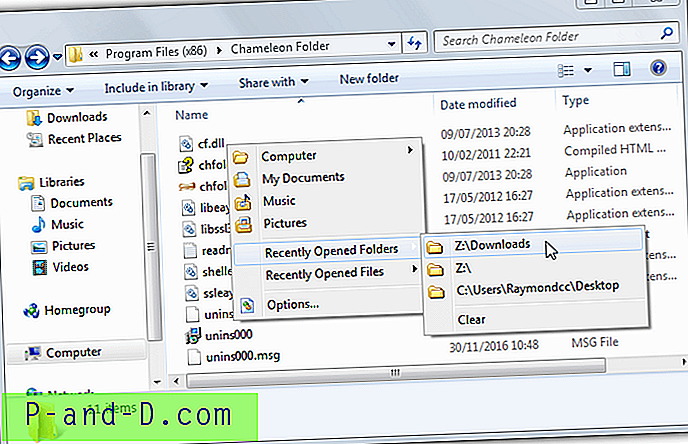
Vaikimisi hüpikmenüü sisaldab kettaid, mõnda tavalist kausta ning hiljuti avatud kausta- ja faililoendit, et alustada. Kirjete lisamiseks, eemaldamiseks, ümberkorraldamiseks või redigeerimiseks minge jaotisse Valikud, protsess on üsna lihtne ja iseenesest mõistetav. Menüü töötab ka avatud ja salvestatud dialoogides, nagu ka filtrifunktsioon, mis võimaldab teil luua kohandatud failifiltreid ja seejärel valida need avatud dialoogiboksis, et näidata ainult failitüüpe koos vastavate faililaienditega.
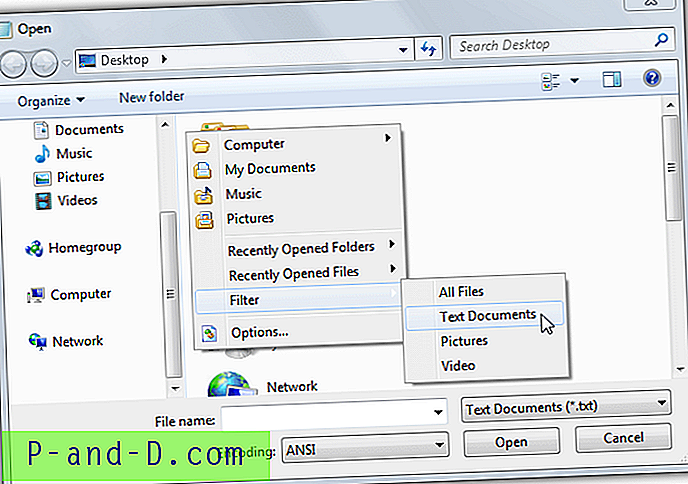
Hiljuti avatud failide ja kaustade loendid on üsna kasulikud, kuid ei näi värskendavat neid õigesti. Mingil põhjusel ei töötanud Exploreri integreerimine rakenduses Chameleon Folder. Teil peaks olema võimalik menüüst üksusi lisada või eemaldada, klõpsates hiire parema nupuga kaustal, kuid suvandit ei ilmunud kunagi Windows 7 ega 10. Kaust tuleb käsitsi lisada või eemaldada vahekaardil Kaustad aknas Valikud.
Laadige alla kameeleoni kaust