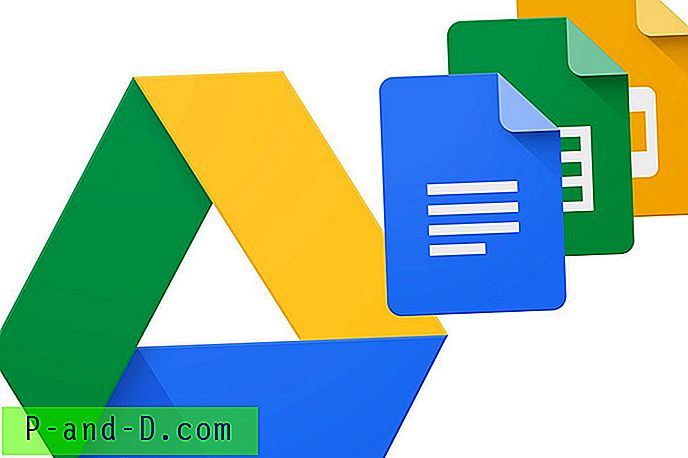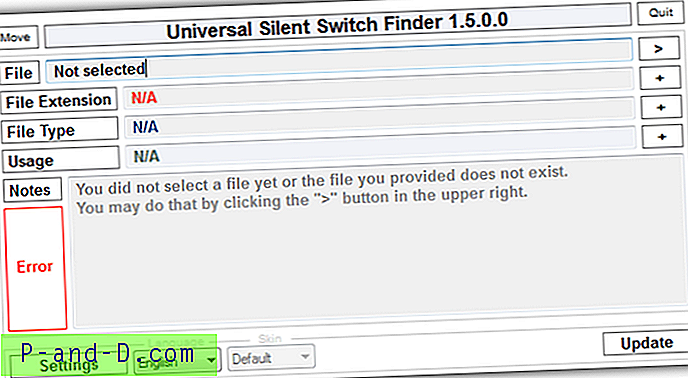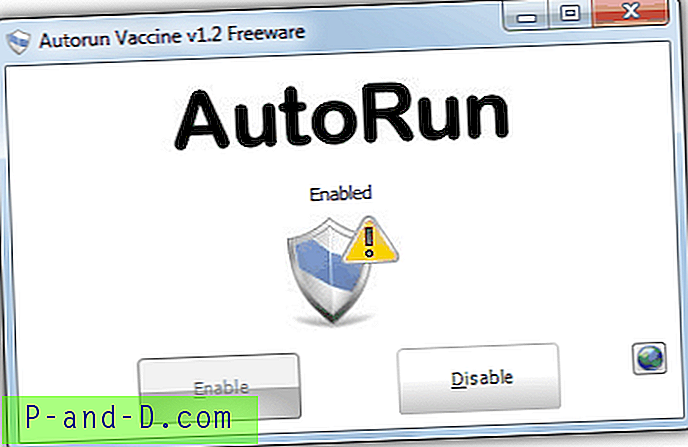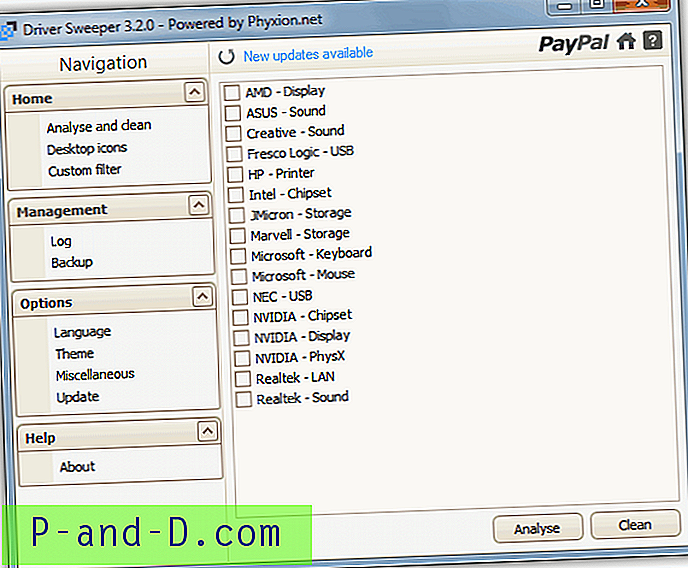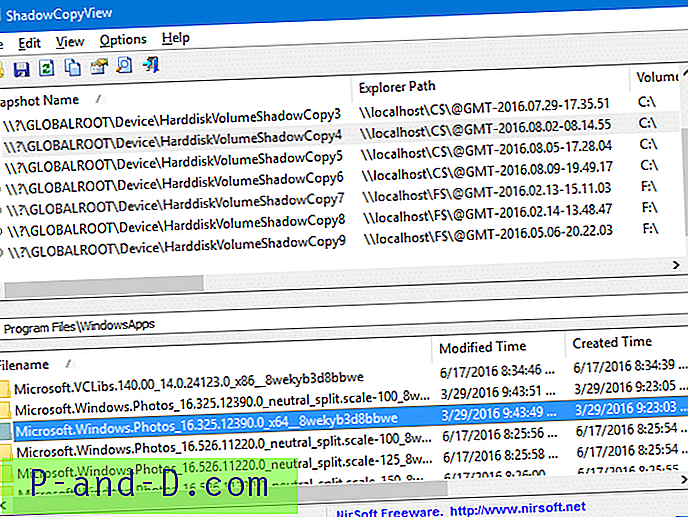Iga video või animatsioon, mida teleris, arvutis, telefonis, tahvelarvutis või isegi kinodes näete, on tehtud järjestikuste piltide põhjal. Seejärel mängitakse neid pilte üksteise järel mitu korda sekundis, mis paneb teie pilku mõtlema, et objekt liigub. Mida kiiremini pilte esitatakse, seda sujuvam ja sujuvam liikumine välja näeb.
Enamikku filme ja telesaateid filmitakse kiirusega umbes 24–30 pilti sekundis, iga pilti nimetatakse kaadriks, kus näete terminit kaadrid sekundis (FPS). Videofail arvutis lihtsalt salvestab kõik kaadrid kokku ja esitab need järjekorras ning tüüpilise filmi jaoks salvestatud kaadrite koguarv ulatub sadadesse tuhandetesse. Kui soovite jäädvustada ühe või kahe kaadri pildi, on see üsna lihtne. Peatage video lihtsalt ja vajutate nuppu Ekraani printimine.
Kui soovite lühikesest videoklipist eraldada järjestuse või kaadrite vahemiku või isegi kõik kaadrid, on piltide ükshaaval jäädvustamine uskumatult ebaefektiivne ja aeganõudev. Selleks vajate programmi, mis suudab ekstraheerida palju soovitud videokaadreid ja salvestada need automaatselt pildifailidesse, näiteks JPG või PNG. Siin on 5 viisi, kuidas seda teha. 1. Tasuta video JPG Converter
Programm ise salvestab kaadrid videofailist JPG-piltide jadasse. Valimiseks on neli eraldusmeetodit: pildi eraldamine iga kaadrite arvu järgi, pildi ekstrakt iga sekundite arvu järgi, videost kaadrite koguarvu võtmine või iga kaadri eraldamine.

Lisage suvaline arv videofaile, kasutades nuppu Lisa failid, või lohistage, enamikku videoformaate toetatakse nagu MP4, MKV, AVI, VOB, WMV, MOV, FLV jne. Määrake väljavõttekriteeriumid ja vajadusel mõni muu salvestamiskoht vaikimisi, siis alustage protsessi. Väljavõtmisajad on mõistlikud ja erinevad sõltuvalt video pikkusest ja kaadrite arvust.
Üks või kaks eelseadetud väärtust või kui sisestate kohandatud väärtuse raamikastidesse, on mõned probleemid. Näiteks ei anna videoseadme 10 kaadrit kokku kogu video osas eeldatav võrdne 10 kaadri jaotus. See on siiski kasulik tööriist ja seda tasub kindlasti kontrollida, sest tasuta video JPG Converter on ikka kiirem kui piltide reaalajas kaevandamine.
Kui teil on Windows 10, kuid mitte .NET Framework 2 / 3.5, pakutakse seda installimisel.
Laadige tasuta video alla JPG Converter
Märkus. Nagu kõigi DvdVideoSofti toodete puhul, on ka Free Video to JPG Converter alati kaasas midagi, mida te tegelikult ei soovi. Praegu on see lihtsalt DVDVideoSofti tootekeskus, mille abil saate kustutada otsetee oma töölaualt ja statistilise valiku suvandil, mis on sisse lülitatud. See võib igal ajal muutuda millekski muuks, nii et peate lihtsalt installimise ajal tähelepanu pöörama.
2. VLC meediumipleier
VLC on populaarne avatud lähtekoodiga meediumipleier, mis võib salvestada piltide jadasid igast videost, mida soovite mängida. Seda on võimalik saavutada peamise kasutajaliidese kaudu, samal ajal kui kogenumad kasutajad saavad kasutada käsuriba. Kõigepealt käsitleme kasutajaliidese meetodit.
1. Kui te pole seda veel teinud, laadige alla VLC-meediumipleier ja installige või laadige alla kaasaskantav VLC-meediumipleier ja ekstraktige see teie valitud kausta.
2. Avage VLC, minge jaotisse Preferences (Ctrl + P) ja klõpsake vasakus alanurgas nuppu Kuva kõik sätted .
3. Laiendage puus Video> Filtrid ja klõpsake nuppu Stseenifilter . Valige pildi vorming (png / bmp / jpg jne), failide salvestamise tee (jätke tühjaks, et salvestada kausta Pildid) ja salvestussuhe. Suhe salvestab pildi iga xx kaadrite arvu korral, nii et kui teie video on 30 kaadrit sekundis, salvestab väärtus 150 pildi iga 5 sekundi järel.
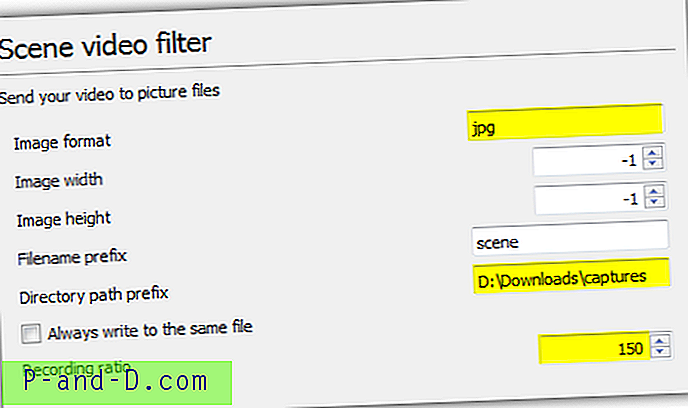
Näpunäide. Kui te pole video kaadrisageduses 100% kindel, siis esitage seda VLC-s, vajutage Ctrl + J ja otsige kaadrisageduse numbrit. Selle väärtuse kordistuste kasutamine annab teile salvestussuhte sekundites.
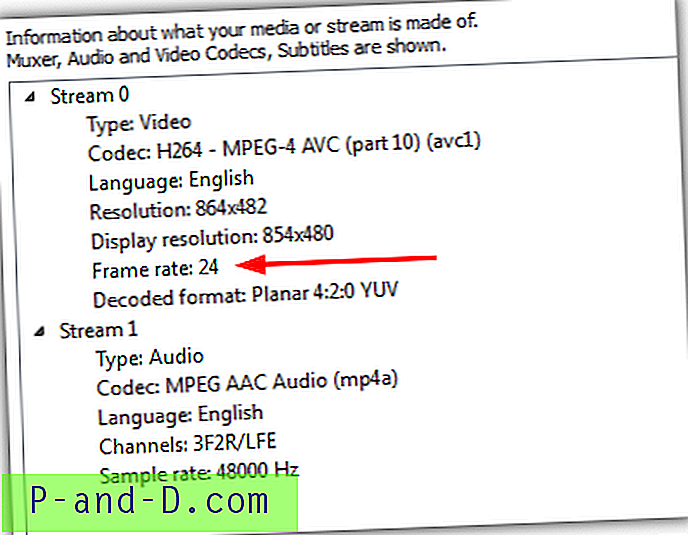
4. Klõpsake jaotises Täpsemad eelistused filtrit Filtrid (ärge seda laiendage) ja tehke paremas ülanurgas ruut Stseeni videofiltrid ja vajutage Salvesta .
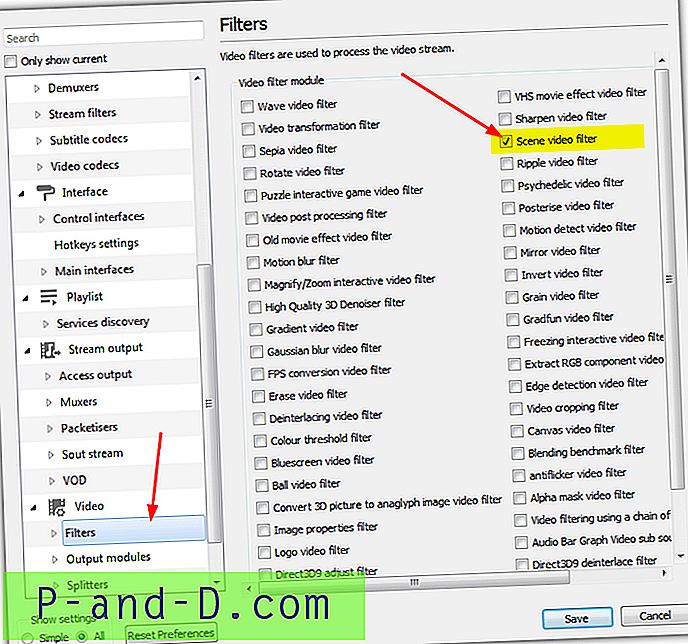
5. Esita videofail ja pilte hakatakse automaatselt salvestama. Salvestamist jätkatakse seni, kuni vajutate stopp, isegi kui peatate video või jätate selle vahele.
Märkus. Kui pärast neid samme ei looda pilte, sulgege pärast 4. sammu VLC ja avage see uuesti, seejärel esitage video. Mõnel põhjusel ei tuvasta VLC uuemad versioonid stseenifiltrit enne, kui programmi sulgete ja uuesti avate.
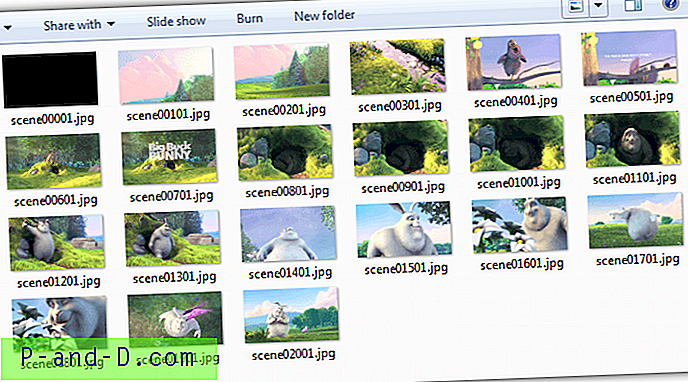
Kui olete kaadrite salvestamise lõpetanud, tuleb see valik uuesti välja lülitada. Vastasel juhul teeb see valiku iga esitatava videoga. Järgige ülaltoodud 1. ja 3. sammu, seejärel eemaldage Stseeni videofiltri ruut. VLC suurim puudus on see, et peate video tegemise ajal piltide tegemise ajal jätma. Sel põhjusel soovitame VLC-d kasutada ainult lühemate klippide jaoks, välja arvatud juhul, kui kavatsete seda videot ikkagi vaadata.
3. Ekstraheerige pildid käsurealt VLC-ga
Käsurea kasutamine pildiraamide eraldamiseks VLC-ga on sarnane GUI-meetodile, mis salvestab määratud arvu kaadreid. Avage käsuviip ja muutke kataloog, kus vlc.exe asub, tippige siis järgmine käsk:
vlc.exe "pathtovideo" - videofilter = stseen --vout = näiv - algusaeg = 300 - stopp-aeg = 600 - stseeni suhe = 250 - stseeni tee = "pathtosaveimages" vlc: // lõpeta
Pathtovideo on videofaili nimi ja tee, - stseeni tee on piltide sihtkaust, samas kui - stseeni suhe on kaadri salvestamise intervall. GUI-meetodi eeliseks on võimalus kasutada --start-time ja --stop-time kaadrite salvestamise alustamiseks ja peatamiseks kindlatel kellaaegadel (sekundites). Kui soovite kogu videot mängida, jätke need lülitid välja. Vaadake täielikku käskude loendit Videolani veebisaidil.
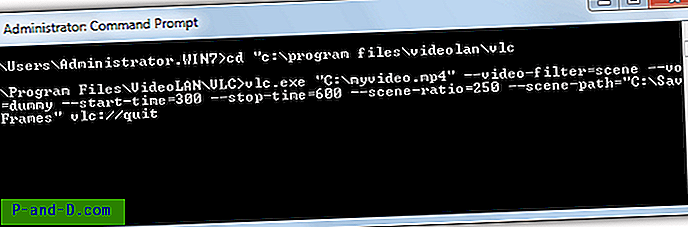
VLC käivitatakse ja alustatakse taasesitust, kuid ilma ekraanita. Kui see on valmis, väljub see automaatselt.
4. VirtualDub
VirtualDub on videotöötlustööriist, mis näib olevat olnud igavesti olemas, kuid see on endiselt populaarne ja kasulik programm. VirtualDubi peamine probleem on videofailide (nt MKV, MP4 ja MOV) avamiseks mõeldud tugiteenuste puudumine, kuid selle probleemi saab lahendada, installides FFMpegi pistikprogrammipaketi. Siit saate teada, kuidas VirtualDubiga piltidelt videoraamid eraldada.
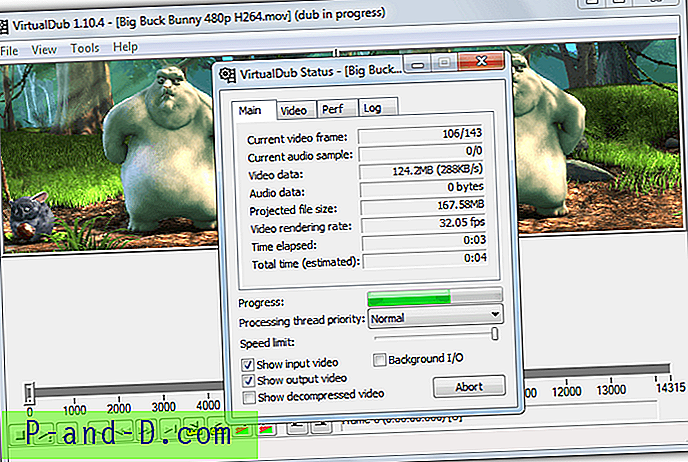
1. Laadige Sourceforge'ist alla VirtualDubi 32-bitine versioon ja ka VirtualDub FFMpeg sisendplugin. Paki välja mõlemad ZIP-arhiivid.
2. Minge kausta VirtualdubFFMpegPlugin \ Plugins32, kopeerige FFInputDriver.vdplugin ja kaust ffdlls, seejärel kleepige mõlemad kausta VirtualDub \ Plugins32.
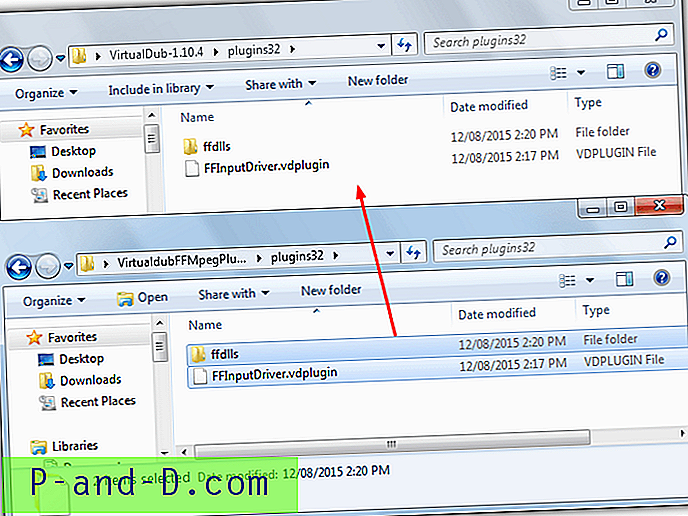
3. Käivitage Virtualdub.exe ja avage videofail, kasutades File> Open või lohistage. Kui soovite salvestada väikese videofaili iga kaadri piltideks, minge edasi 5. sammu juurde.
4. Minge jaotisse Video> Kaadrisagedus (Ctrl + R) ja valige Decimate by, seejärel sisestage number, et salvestada pilt iga xx kaadrite arvu juures. Ülaosas olev valik Ei muuda näitab, mitu kaadrit sekundis praegune video kasutab. Klõpsake nuppu OK.
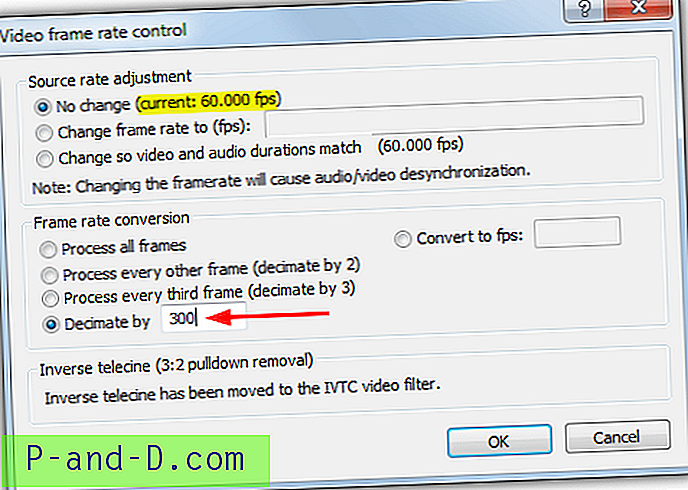
5. Klõpsake menüüd Fail> Ekspordi> Pildijada. Sisestage salvestatav failinimi, salvestatav kaust ja BMP, TGA, JPEG või PNG väljundvorming. Seejärel klõpsake nuppu OK ja VirtualDub alustab video töötlemist.
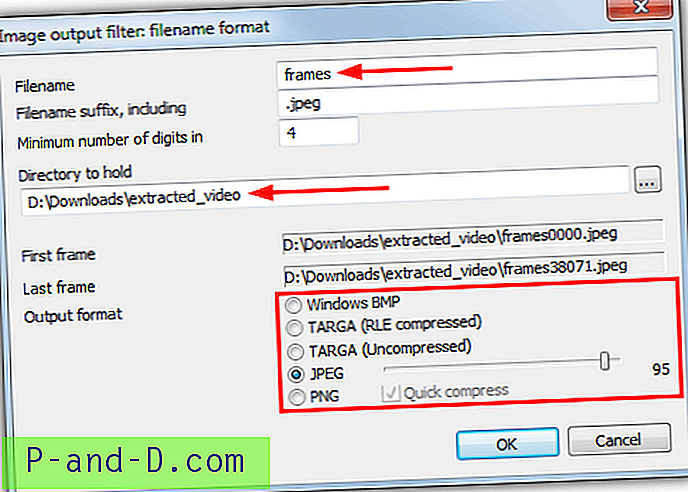
Kui otsitud kaadrite arvu kaevandamise meetod on see, mida otsite, on VirtualDub vaieldamatult parim tööriist, kuna see on piltide kaevandamiseks uskumatult kiire ja palju kiirem kui VLC ja Free Video to JPG Converter.
VirtualDubi lisavalik on konkreetse vahemiku seadmine videos endas, nii et kahe punkti vahel salvestatakse ainult pildid.
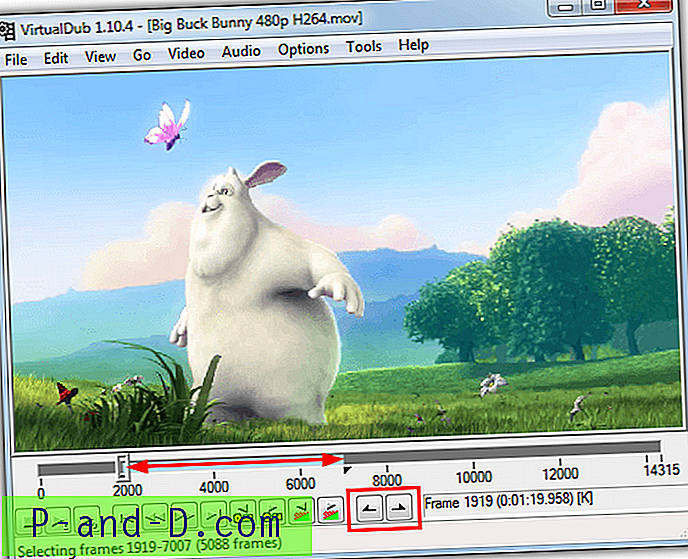
Enne 5. sammus salvestamist kasutage liuguri ja raami juhtnuppude abil algusvahemiku määramiseks ja vajutage kodunuppu või valiku alustamisnuppu (ülaltoodud punases kastis), liigutage liugur vahemiku lõppu ja vajutage valiku lõpunuppu või lõpuklahvi. Kui salvestate pilte, salvestatakse algus- ja lõpppunktide vahel ainult valitud kaadrid.
5. FFMpeg
FFMpeg on videofailide kodeerimise, summutamise, ümberkodeerimise, voogesituse ja esitamise raamistik ning on tohutu hulga videomuundurite ja -mängijate alustala. See töötab ainult käsurealt, nii et see sobib paremini kogenud kasutajatele. FFMpeg peaks hakkama saama peaaegu kõigi videofailidega, mille sellele viskate. Siin on lihtne käsuridade argument.
ffmpeg -i videofile.mpg -r 1 pilt-% 04d.jpeg
The -i on sisendvideofail koos rajaga ja JPEG-failinimi salvestab lihtsalt JPEG-id (võite kasutada ka png-, bmp-, tiff- jne) nime ja 4 koha hoidmise numbriga, nt pilt-0001. Käsk -r on jäädvustatavad kaadrid ja vastupidine sellele, kuidas te eeldaksite selle toimimist. 1 salvestab kaadri igal sekundil, 0, 5 salvestab iga 2 sekundi, 0, 2 iga 5 sekundi järel, 0, 1 iga 10 sekundi järel, 0, 0167 60 sekundi jooksul jne. Kasutage vajaliku suhte saamiseks Windowsi kalkulaatoris 1 / sekundit.
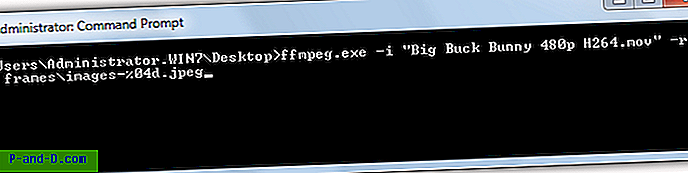
Täpsema kasutusega saab lisada videofaili lähtepunkti käsklusega -ss enne -i, samas kui -t saab kasutada ka kestuse lisamiseks. Mõlemad kasutavad argumenti [tundi:] minutit: sekundit.
ffmpeg -ss 04:00 -t 03:00 -i videofile.mpg -r 0, 033 image-% 04d.jpeg
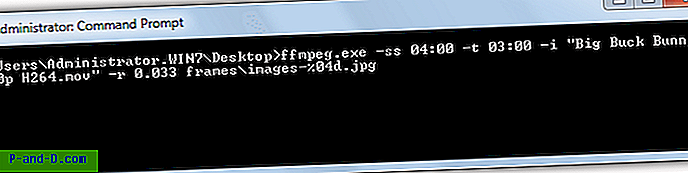
Ülaltoodud käsk algab 4 minuti pärast, seejärel salvestage .jpg 30-sekundiliste intervallidega 3 minutit.
Neid käske on sadu ja peate tõesti lugema FFMpegi dokumentatsiooni, et mõista, kuidas seda saab käsurealt ja skriptides täielikult kasutada.
Laadige alla FFMpeg
Viimane märkus. On ilmselgelt ka teisi tööriistu, mis saavad sarnast ülesannet täita. Pakkumine video ekstraktorisse oleks lisatud, kuid see on üsna ebastabiilne ja arendaja on selle katkestanud. Daum PotPlayer ja GOM Player on meediumipleierid, mis töötavad sarnaselt VLC-ga, mis tähendab, et valitud kaadrite saamiseks peate videot reaalajas esitama.