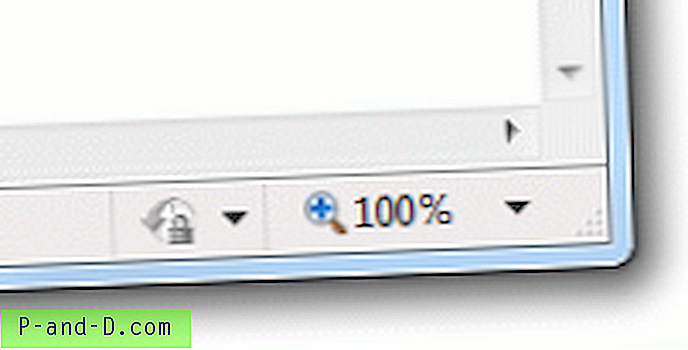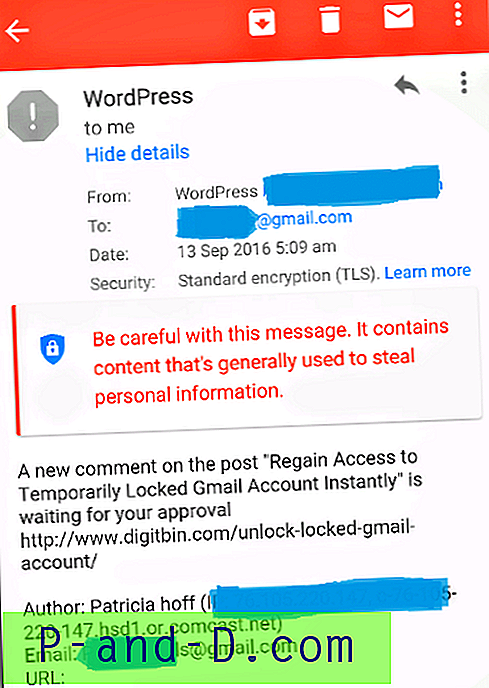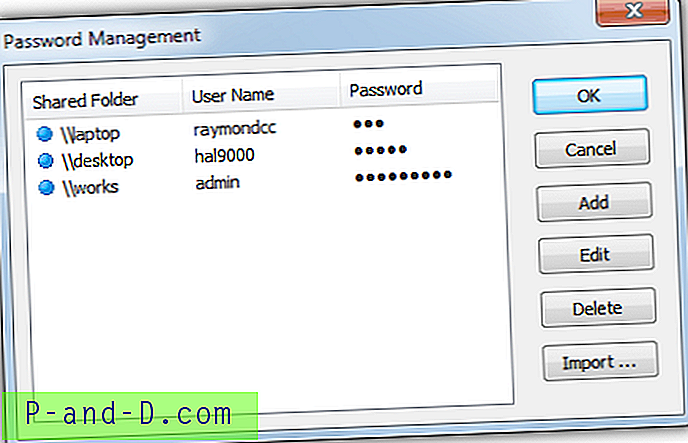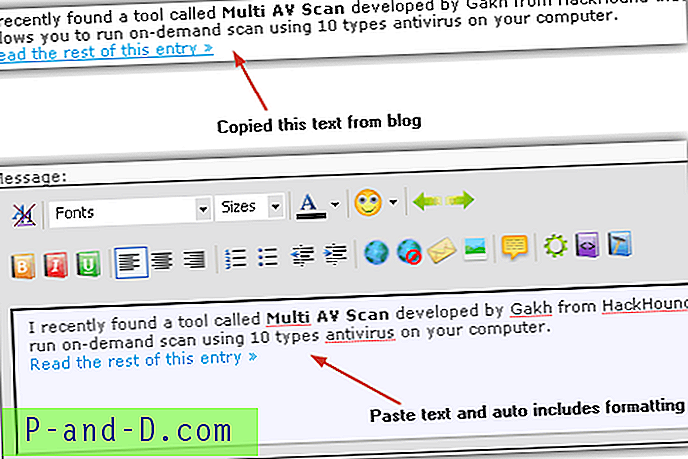Kõik teavad, et Windowsi ja muude töölauapõhiste punkti- ja klõpsamise opsüsteemide kasutamisel ilmub ekraanile kursor. See ütleb teile, kus aktiivne piirkond on teatud ajahetkel konkreetsete toimingute tegemine. Kursori ümberpaigutamiseks on mitu võimalust, sealhulgas sülearvuti puuteplaadid, juhtpallid, hiired ja isegi klaviatuurid.
Isegi kui ühendate rohkem kui ühe seadme, millega saab kursorit liigutada, kuvatakse ekraanil ainult üks nähtav kursor. Seejärel saavad kõik ühendatud seadmed üksikut kursorit teisaldada. Ehkki see on kavandatud, võiksite soovida, et rohkem kui üks kasutaja suhtleks töölauaga samal ajal või kui ühel monitoril oleks üks kasutaja ja teisel oleks teises kuvas eraldi kursor.
Sellised funktsioonid pole Windowsis ilma kolmanda osapoole tarkvara kasutamata võimalikud. Siin näitame teile seitset tasuta programmi, mis võimaldavad ekraanil korraga rohkem kui ühte hiirekursorit. Neid testiti 64-bitises Windows 10-s. 1. TeamPlayer4 Lite
TeamPlayer oli varem kallis jaosvara, kuid nüüd näib, et ettevõte on läinud ja toode on lõpetatud. Õnneks on Internetis hõljuvad veel paar tasuta TeamPlayeri versiooni, mis endiselt töötavad. TeamPlayer4 Lite on pärit aastast 2016 ja võimaldab ekraanil korraga kahte hiirekursorit.
Pärast installimist avaneb peaaken ja peate vaid vajutama nuppu “Alusta seanssi”. Kui teil on kaks hiirt juba ühendatud, muutuvad nende kursorid erinevat värvi ja võite neid iseseisvalt liigutama. Need pole tegelikult iseseisvad, sest kui üks kasutaja vajutab hiirenuppu, ei saa teine kasutaja nuppu vajutada enne, kui esimene kasutaja on lõpetanud ja kursor muutub ristiks.

Ühe hiirekursori juurde naasmiseks vajutage lihtsalt nuppu Stop Session. TeamPlayer4-l pole konfigureeritavaid sätteid ning nii suvandiaken kui ka umbes ikoon saadavad teid lihtsalt olematutele veebilehtedele.
Laadige alla TeamPlayer4 Lite
2. TeamPlayer 2.0.10 tasuta
See TeamPlayeri vanem beetaversioon pärineb aastast 2008, kuid proovisime seda uusimas Windows 10 64-bitises versioonis ja see töötab endiselt. See on isiklikuks kasutamiseks tasuta, ei aegu ja võtab vastu kuni kolm hiire / klaviatuuri kasutajat korraga. See on kasulik eelis TeamPLayer4 Lite'i ees, kui vajate kolmandat kasutajat.
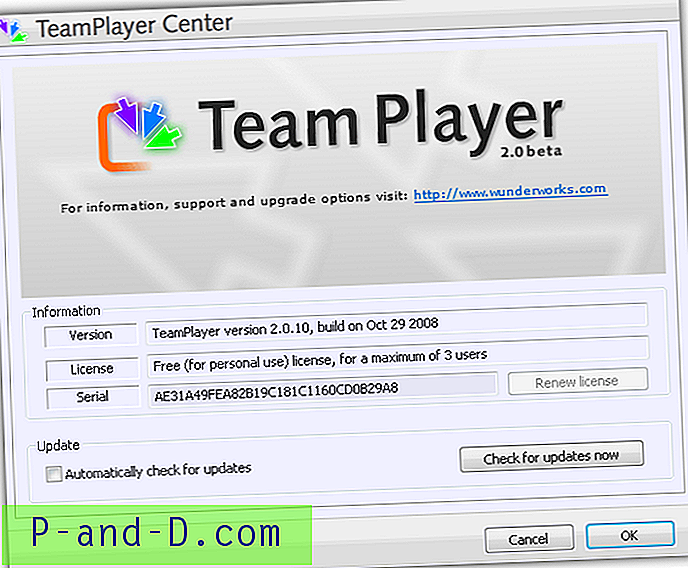
Kasutajaliideses on saadaval üks märkeruut värskenduste kontrollimiseks, mis ei tööta. Enne selle TeamPlayeri käivitamist veenduge, et olete hiired ja klaviatuurid ühendatud, kuna see ei tunne uusi seadmeid jooksmise ajal. Käivitamise ajal näidatakse 64-bitistele kasutajatele 64-bitist beetahoiatust, mida saab ignoreerida.
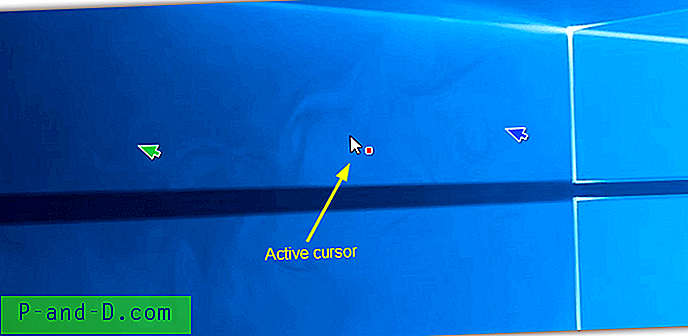
Ekraanil on kuni kolm hiirekursorit, millest igaühel on oma värv. Valge kursor koos värvilise ruuduga on aktiivne ja seda saab kasutada vasak- või paremklõpsamiseks. Teisi kursoreid saab vabalt liigutada ja hiire aktiivseks muutmiseks kontrolli saamiseks klõpsake lihtsalt vasakklõpsu. TeamPlayer 2 töötab suhteliselt hästi, kuid puutusime kokku mõne väiksema probleemiga, mida võib eeldada selle vana programmi puhul.
Laadige alla TeamPlayer 2.0.10 tasuta
3. MouseMux
MouseMux on TeamPlayeri endine peainsener. Praegu on MouseMux endiselt beetaversioon ja beetade kasutamine on tasuta. Kuid me pole kindlad, kas projekt jätkub, kuna alates 2019. aasta maist pole tegevust olnud. MouseMuxis on kolm erinevat režiimi; Omarežiim, lülitatav sisend ja multipleksne sisend.
Native on ühe kursori Windowsi vaikeseade. Lülitatav sisestusrežiim võimaldab teil mitut kursorit ekraanil iseseisvalt liikuda, kuid ainult ühel korraga on juurdepääs klõpsamistoimingutele (näiteks TeamPlayer). Multipleks on eksperimentaalne ja püüab anda kõigile kasutajatele juurdepääsu kursori liikumisele ja vasak- / paremklõpsudele.
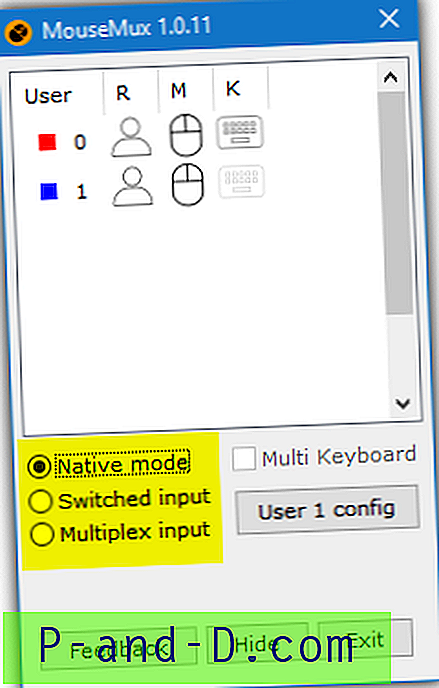
Pärast installimist avaneb väike peaaken ja peate valima ainult kasutatava režiimi. Soovitame kommuteeritud sisendit, kuna Multiplex pole stabiilne ja loobumine hoiatab teid, kui proovite seda kasutada. Lülitatavas režiimis saab ekraanil asuvaid kursoreid vastavalt oma soovile ümber tõsta ja Windows 10-s saab iga kursori all olev aken kasutada hiirerattaga kerimist.
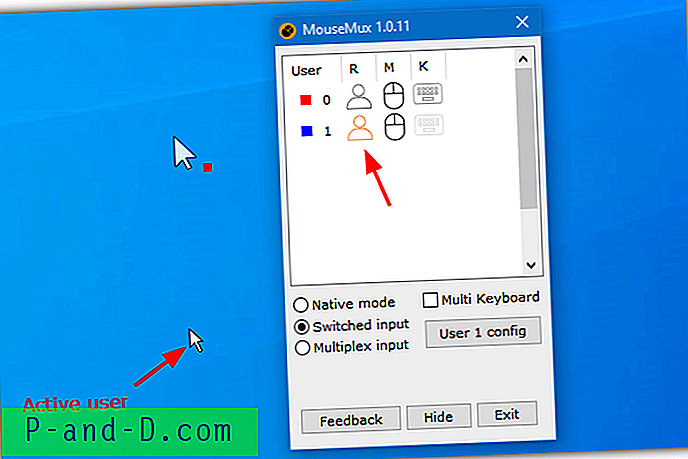
Aktiivne kursor on tavaline kursor, samas kui need, millel puudub kontroll, on värvilise ruuduga suuremad. Kasutaja ikoon tõstetakse oranži esile programmi aknas, mida kasutaja saab juhtida. Hiireikoon süttib ka siis, kui kasutaja hiirt liigutab. MouseMuxil on iga hiire konfigureerimiseks paar võimalust, näiteks liikumiskiirus, parem nupp primaarseks ja topeltklõpsu kiirus.
Laadige alla MouseMux
4. kas hiir
EitherMouse luuakse AutoHotKey skriptikeeles ja selle eesmärk on põhiliselt luua iga hiire jaoks erinevad sätted, kui teil on ühendatud mitu. Programm on vabavara ja sellel on allalaadimiseks saadaval kaasaskantavad ja installeeritavad versioonid. Pange tähele, et installiversioon võib tekitada viirusetõrje skannerites ja tarkvaras valepositiivseid tulemusi, millest arendaja on teadlik.
EitherMouse'i puuduseks selles stsenaariumis on see, et te ei saa korraga juhtida rohkem kui ühte hiirekursorit. Juhtige hiirt ja kursorit ühega, seejärel peatage ja kasutage hiirt ja teist kursorit. Proovides korraga liikuda mõlemad tekitavad probleeme. See pole tegelikult programmi viga, kuna me ei arva, et see oli kavandatud eesmärk.
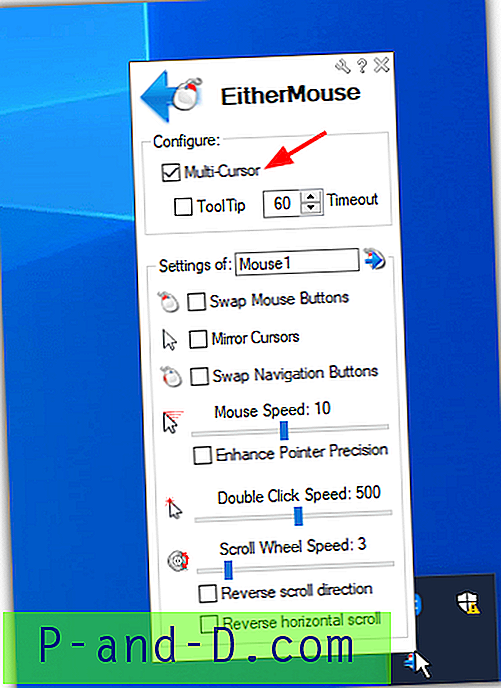
Kui programm on installitud või kaasaskantav käivitatav käivitatud, peate seadete avamiseks klõpsama süsteemisalves asuvat ikooni. Klõpsake ülemist suvandit „Multi-Cursor” ja ekraanile ilmub teine kursor. Ükskõik, millist hiirt kasutatakse, kuvatakse suvandiaknas selle hiire individuaalsed sätted.
Saate vahetada hiirenuppe, peeglikursoreid, muuta kursori / klõpsamise / kerimise kiirust ja pöörata kerimissuundasid vastupidiseks. Kui klõpsate akna ülaosas mutrivõtmeikoonil (sealhulgas Exit), saate menüüst saada veel mõned valikud. Kui olete keegi, kes soovib, et üks hiir primaarmonitoril ja teine sekundaarmonitoril vähendaks füüsilist liikumist, võiks EtherMouse olla üsna kasulik.
Laadige alla EitherMouse
5. paljusisend
Pluralinput on endiselt beetaversioon ja alates 2017. aastast pole seda värskendusi olnud. Kui beetaversioon kunagi välja tuleb, on see programm shareware. Kahjuks näib, et Pluralinput'iga on palju vigu ja probleeme ning veebisaidi kodulehel on lahtiütlemine, milles öeldakse sama palju. Soovitame tungivalt omada süsteemi varukoopiaid. Pange tähele, et Pluralinput installitakse ja käivitatakse ilma kinnituseta, kui installijal topeltklõpsad.
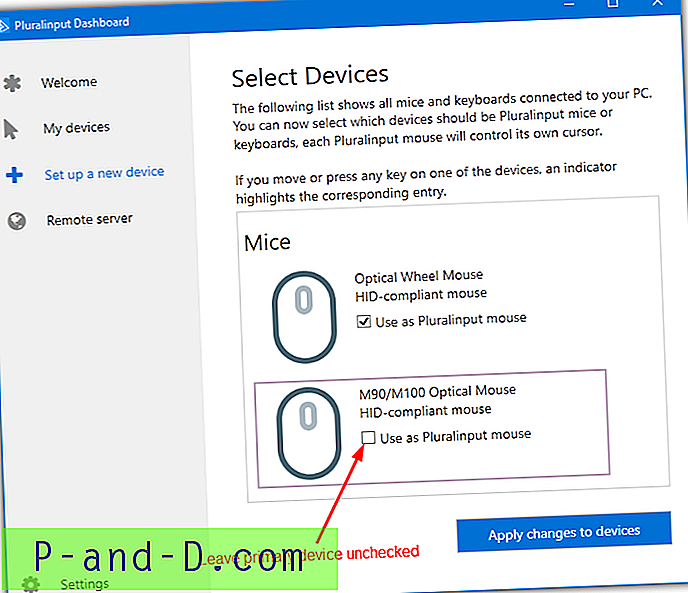
Sisestage enne installiprogrammi käivitamist lisahiired ja klaviatuurid, mida soovite kasutada, et asi lihtsamaks muuta. Klõpsake Pluralinput juhtpaneelil nuppu „Seadista uus seade“ ja see näitab ühendatud seadmeid. ÄRGE märkige kõiki ruute, et kasutada Pluralinput-seadmena. Märkige ainult lisahiirte kastid ja jätke oma peamine hiir rahule. Kõigi kaasamine võib muuta süsteemi praktiliselt kasutamiskõlbmatuks.
Pluralinput installib teie valitud seadmetele oma hiire ja klaviatuuri draiveri. Primaarsel hiirel on tavaline valge kursor ja lisahiirtel erksavärvilised kursorid. Pluralinput-kontrollitud hiired on üsna lollakad ja paljudel asjadel ei saa korralikult klõpsata ega paremklõpsu teha. Parim on kasutada seda ainult osutina ja mitte kusagil mujal.
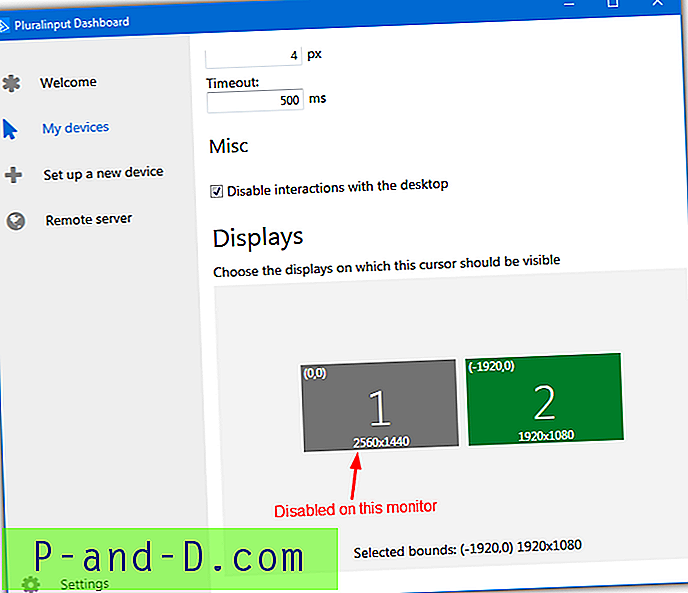
Eelistuste aknas saate muuta kursori värvi ja suurust, pöörata telge, vahetada või keelata nuppe, topeltklõpsu ajalõiku ja kuvavalikut. See viimane suvand on kasulik, kuna saate hiirekursori kuvada ainult mitme monitori seadistuse konkreetsetel monitoridel.
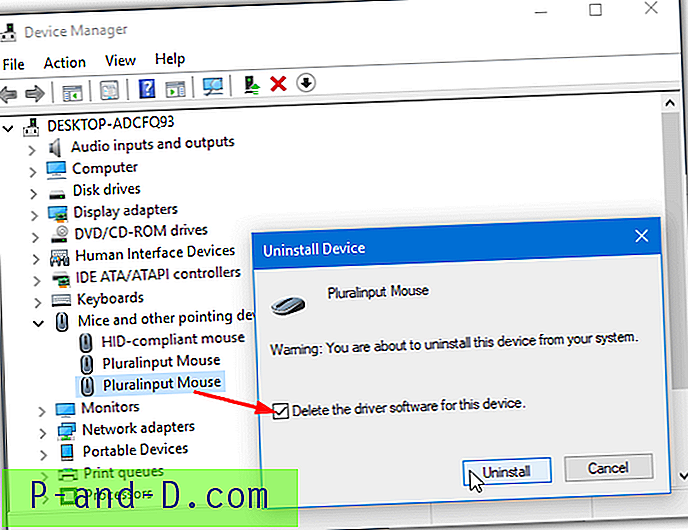
Programmi desinstallimisel on probleem selles, et see ei desinstalli alati hiire või klaviatuuri draiverit Pluralinput. Peate minema seadmehaldurisse ja draiveri käsitsi desinstallida, valides ka valiku „Kustuta selle seadme draiveri tarkvara”. Seejärel kontrollige riistvara muudatusi või ühendage seadmed uuesti. Selle kohta lisateabe saamiseks lugege Pluralinputi veebisaidi tugiartiklit.
Laadige alla pluralinput
Virtuaalse masina tarkvara
Need kaks viimast võimalust erinevad teistest, kuna nad ei kontrolli kahte hiirt samal töölaual. Need võimaldavad kahel kasutajal omada kahte eraldi töölauda ja eraldi hiirt (ja klaviatuuri), mida saab juhtida, kuid ühest arvutist.
Kui see on üles seatud, töötab teine hiir ja klaviatuur ainult virtuaalse masina piirides. See muudab virtuaalse masina täisekraani avamise teisel monitoril kasulikuks ja see toimib eraldi arvutina, millel on oma hiir ja klaviatuur. Siit saate teada, kuidas seda teha kõige populaarsema tasuta virtuaalmasinatarkvara VirtualBox ja VMWare WorkStation Player abil.
6. VirtualBox
Ainult VirtualBoxis kasutatava hiire hõivamine on väga lihtne ja vaid paari klõpsuga. Käivitage virtuaalne masin, avage menüü Seadmed, tõstke esile USB ja klõpsake jäädvustatavale hiirele (või klaviatuurile). Teise võimalusena paremklõpsake akna allosas USB-ikoonil ja valige sisendseade.
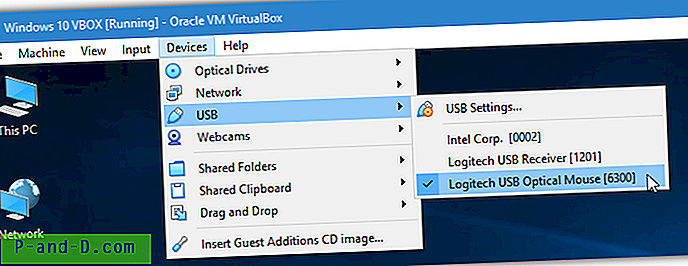
Kui teie virtuaalarvutisse on installitud VirtualBoxi külalislisandid, minge kõigepealt sisendmenüüsse ja keelake hiire integreerimine. Me pole kindlad, kas tegemist on vea või disainiga, kuid testimise ajal ei saanud me hiirekursorit, kui ühendasime hiire, jättes hiire integratsiooni sisse.
Samuti on võimalik, et hiir ühendab VirtualBoxi virtuaalse masina iga kord, kui see käivitub. Klõpsake valikul Seadmed> USB> „USB-seaded…”, klõpsake paremal asuvat plussmärgiga ikooni ja valige hiir (või klaviatuur).
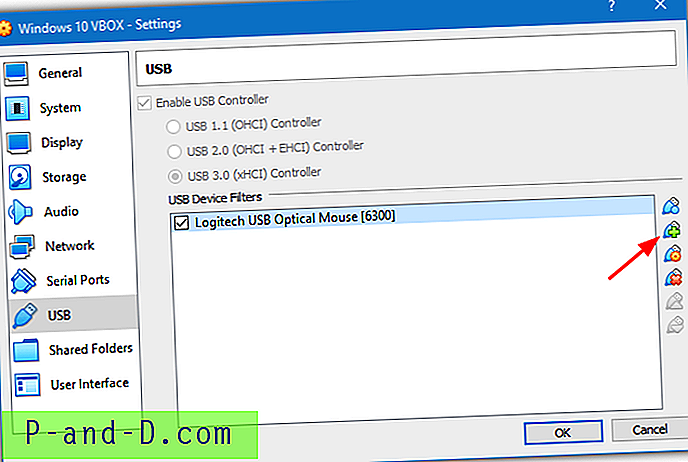
Järgmine kord, kui virtuaalne masin käivitatakse, loob hiir automaatselt ühenduse külaliste opsüsteemiga. Eespool mainitud probleemi tõttu peate hiire integreerimise ikkagi iga kord käsitsi välja lülitama, vastasel juhul virtuaalses masinas osuti puudub. Võite külalislisasid desinstallida, kuid see võtab ilmselgelt ära eelised, näiteks jagatud kaustad / lõikelaua, parema video jms.
Laadige alla VirtualBox
7. VMWare WorkStation Player
Enne virtuaalse masina käivitamist VMWare WorkStation Playeris tuleb sisendseadmete kuvamiseks suvandit muuta, kuna see pole vaikimisi lubatud.
Avage selle virtuaalse masina seadete aken, mida soovite kasutada, ja minge seadmesse „USB-kontroller”. Märkige ruut „Kuva kõik USB-sisendseadmed” ja klõpsake nuppu OK. See suvand on hall, kui virtuaalne masin pole välja lülitatud.
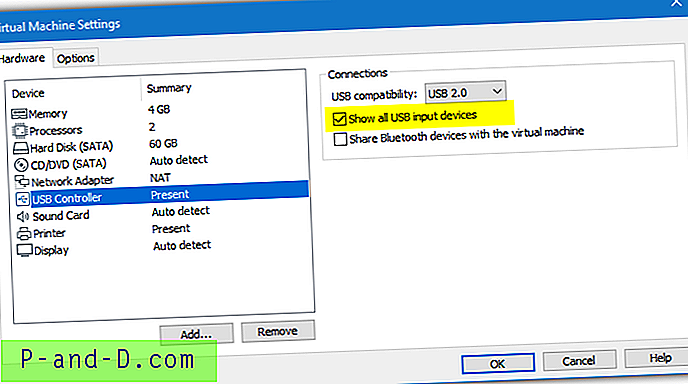
Käivitage virtuaalne masin teise ühendatud hiire (ja klaviatuuri) abil, avage pleieri menüü> Eemaldatavad seadmed> Hiire nimi> „Ühenda (eemalda hostist)”. Teise võimalusena klõpsake paremas ülanurgas „Näita seadmeid”, leidke hiirekursor ikoonide kohale, paremklõpsake sellel ja valige „Ühenda (katkesta hostist ühendus”). Bluetooth on võimalus ka siis, kui teil on Bluetooth-klaviatuur.
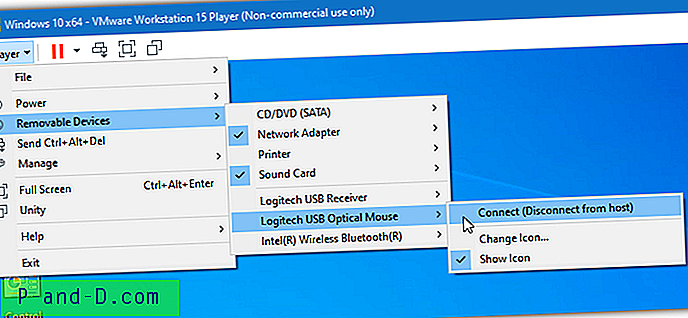
See suvand töötab hästi kahe sisendseadmega, näiteks Logitech K400 juhtmeta puutetundliku klaviatuuri korral, kuna nii klaviatuur kui ka puuteplaat ühendavad mõlemad külalisoperatsioonisüsteemi, lubades vaid ühe seadme (Logitechi USB-vastuvõtja). Kui soovite teha vastupidist, muutub ühendus suvandiks Katkesta ühendus.
Niipalju kui me teame, ei luba VMWare Player teil virtuaalsele masinale jäädavalt teist hiiri määrata. Peate selle käsitsi manustama iga kord, kui virtuaalne OS käivitatakse.
Laadige alla VMWare Workstation Player