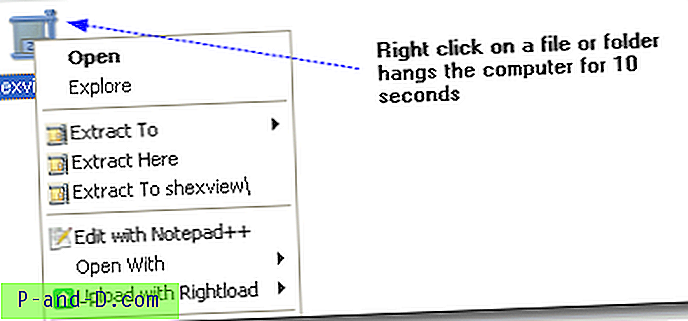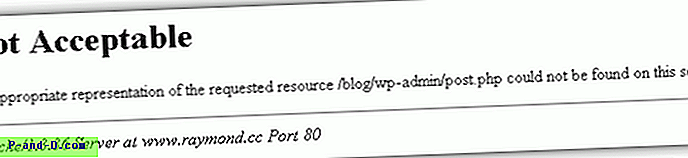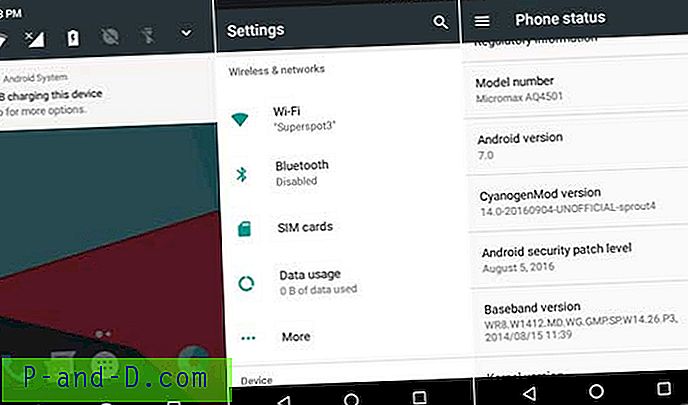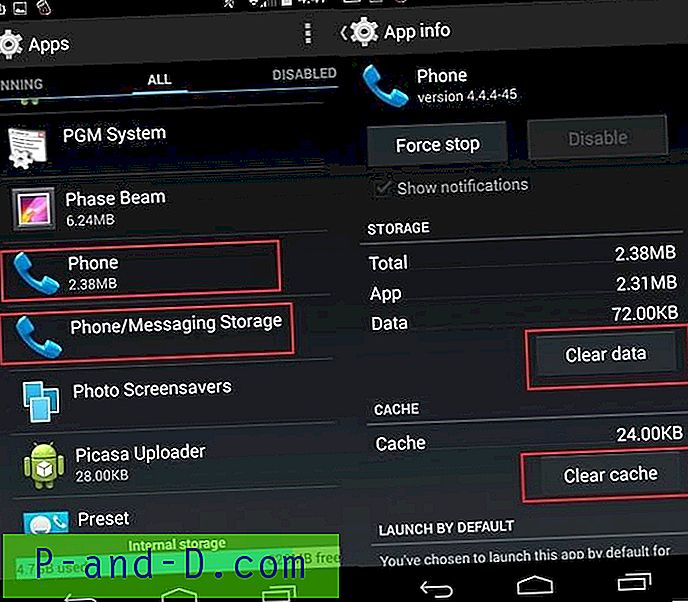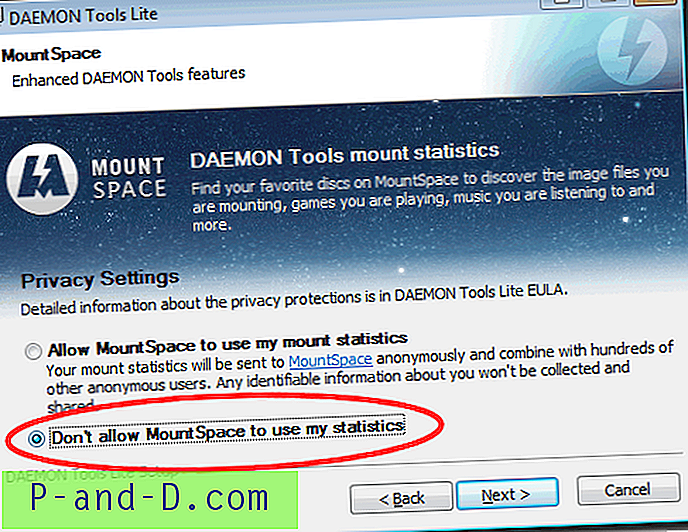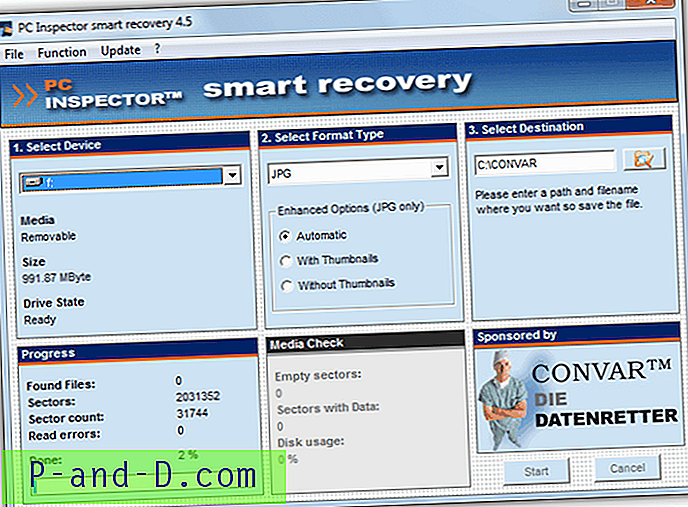Windowsi buutimisel toimub palju asju, sealhulgas tuum süsteemifailide laadimine, süsteemidraiverite laadimine ja ka Windowsi teenuste laadimine. Windowsi teenus on väike programm, mis on loodud taustal töötama, et aidata teistel programmidel ja rakendustel toimida. Teenuse üheks eeliseks on see, et saate selle automaatselt käivitada, kui tapate selle käitamisprotsessi. See on kasulik Windowsi komponentide ja olulise tarkvara (nt varundus- või viirusetõrjerakendused) jaoks.
Teenused kontrollivad suurt osa Windowsi töödest, näiteks WiFi ja võrgundus, värskendused, teemad, printimine, pistikmängud, otsing, tulemüür ja palju muud. Mis tahes kolmanda osapoole tarkvara saab selle funktsioneerimiseks ka oma teenuse installida. Teenust saab käivitada, peatada, välja lülitada, vajadusel käivitada käsitsi või Windowsi buutimisel automaatselt. See on kasulik tarkvara või Windowsi probleemide tõrkeotsingul, kui võib olla vajalik teenus keelata või selle käitumist muuta.

Selleks peate teadma, kuidas teenuseid vaadata ja õigesti määrama, milliseid neid peate vaatama. Windowsil on sisseehitatud tööriist kõigi süsteemis saadaolevate teenuste vaatamiseks. Minge jaotisse Juhtpaneel> Administraatori tööriistad> Teenused, tippige ka üksus Services.msc Start või Win + R Run dialoogi. Sealt saate teenuse käitumist vaadata või konfigureerida.
Üks Windowsi teenuste konsooli probleem on see, et see ei erista visuaalselt Windowsi enda kasutatavaid teenuseid muu tarkvara installitud teenuste vahel. Selles aknas on sadu teenuseid ja teil pole võimalust sortida kirjeid tootja poolt või peita teenuseid, mida te tõenäoliselt ei peaks puudutama. See teeb kasutajatel raskemaks teada, milliseid teenuseid saab ohutult ümber konfigureerida ja mis nende segadusse viimisel võivad põhjustada veelgi suuremaid probleeme. Õnneks on olemas viise, kuidas kasutajatel oleks lihtsam tuvastada Windowsi teenuseid, mida Windows ei kasuta või mis ei kuulu Microsofti tarkvarasse. Siin on seitse proovimisvõimalust.
1. Windowsi süsteemi konfigureerimise tööriist
Ehkki Services.msc juhtpaneeli apleti abil saate kõiki oma arvutis olevaid teenuseid vaadata, on ka teine võimalus. Sisseehitatud Windowsi süsteemi konfigureerimise tööriist, mida muidu tuntakse Msconfig nime all, kuvab lisaks käivitusüksustele, alglaadimisvalikutele ja valikulisele / minimaalsele käivitamisele ka teenuste loendi.
Süsteemi konfiguratsiooni tööriista avamiseks vajutage arvutis Win-klahvi või klõpsake nuppu Start ja tippige käsk msconfig . Seejärel klõpsake vahekaarti Teenused .
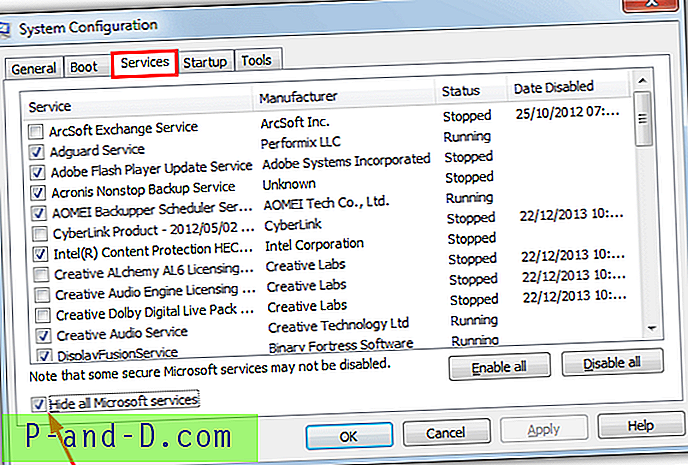
Kõik süsteemiteenused on vaikimisi loetletud ja allpool asuvate nuppude abil saate ruumid või kõik teenused korraga ükshaaval teenuseid lubada või keelata. Samuti saate sortida teenuseid tootja järgi, klõpsates veeru päisel. Märkige ruut „Peida kõik Microsofti teenused”, et näidata ainult kolmanda osapoole teenuseid. Sellel suvandil on puudus, kuna ka muud Microsofti pakutavad teenused, näiteks Office või Visual Studio, on peidetud.
2. Advanced Windows Service Manager
SecurtiyXploded teeb üle kahesaja parooli- ja turvalisusega seotud utiliidi. Advanced Windows Service Manager on hõlpsasti kasutatav programm, mis kuvab teie süsteemis olevad teenused ja annab teile nende üle peamise juhtimise. Ehkki see on ainult üks käivitatav käsk, mida saab teisaldatavalt kasutada, peate installima Windowsi täpsema teenusehalduri ja kopeerima .exe kaustast Programmifailid või kasutama installija lahtipakkimiseks rakendust Universal Extractor.
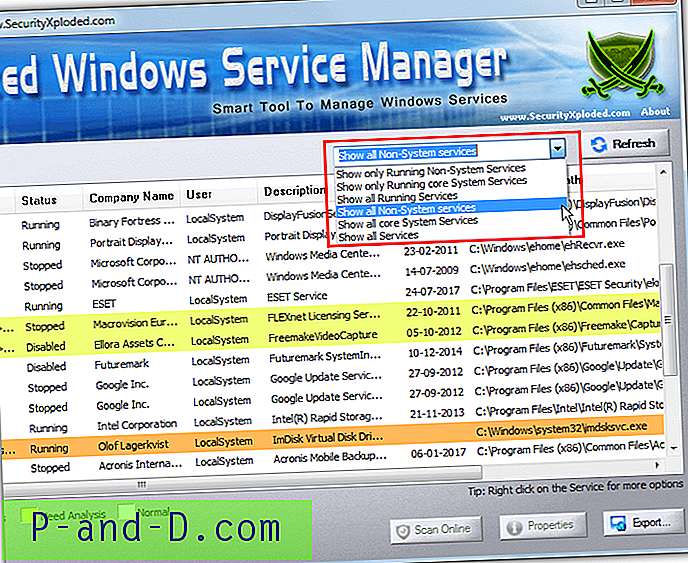
Programm keskendub peamiselt teenuse turvalisusele, mille värvivalik ulatub kollasest (nõutav analüüs) oranžini (kahtlane) ja punaseni (ohtlik). Vaikimisi kuvatakse see süsteemiväliste teenuste käitamine, kuid seda saab muuta, klõpsates ripploendil ja seejärel nuppu Värskenda. Muud valikud näitavad ainult töötavaid süsteemiteenuseid, kõiki teenuseid, kõiki jooksvaid teenuseid, kõiki süsteemiteenuseid ja kõiki süsteemiväliseid teenuseid. Käitage kindlasti administraatorina Advanced Windows Service Manager, vastasel juhul kuvatakse käivitamisel tõrge.
Laadige alla Advanced Windows Service Manager
3. NirSoft ServiWin
Kõige kogenumad Windowsi kasutajad teavad ja armastavad paljusid NirSofti utiliite. ServiWin on veel üks, mis on uskumatult kasulik. Lisaks teenustele on ServiWin võimeline installitud draiverite loendit muutma ja olekut muutma. On olemas installiprogramm, kuid ServiWini on kõige parem kasutada kaasaskantava tööriistana, mille suurus on vaid umbes 100KB. Laadige alla kindlasti õige 32- või 64-bitine versioon.
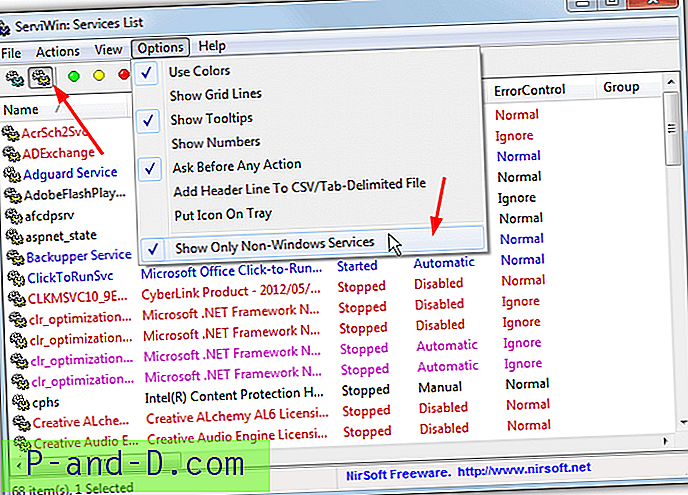
Vaikimisi näitab ServiWin oma aknas installitud draivereid. Teenuste näitamiseks lülituge tööriistaribal või F8 nuppu vajutades. Loetletud teenused on värvikoodiga, et näidata käivitatud (sinine), keelatud (punane) või automaatset käivitamist (lilla). Teenust saab käivitada, peatada, peatada / jätkata ja taaskäivitada või lasta selle käivitustüübi muuta. Minge suvandite menüüsse ja valige alumine suvand „Kuva ainult mitte-Windowsi teenused”, et peita süsteemiteenused, kuid jätta kolmanda osapoole ja muud Microsofti teenused nähtavaks.
Laadige alla ServiWin
4. Süsteemihaldur
System Explorer on üks funktsioonirikkamaid ja põhjalikumaid Windowsi tööhalduri asendajaid. Kahjuks näib, et areng on viimase kahe või kahe aasta jooksul takerdunud. Lisaks meie vaadeldavale funktsioonile Services on System Exploreris ka draiverite vaateaknad, võrguühendused, autorunsid, desinstallijad, WMI, turvalisus, üldine süsteemiteave ja isegi registri hetktõmmise tööriist. Kaasaskantav versioon pole enam ametlikul veebisaidil saadaval.
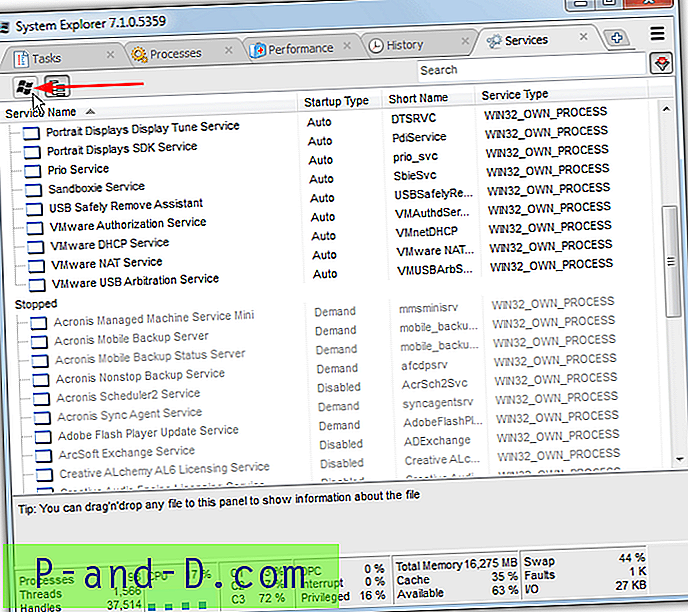
Teenuste akent saab vaadata uue vahelehe lisamisega või vasakpoolsest servast puuvaates. Aken ise jaguneb kaheks teenusetüübiks: Alustatud ja Peatatud. Microsofti teenuste peitmise võimalus on ülaosas Windowsi logo nupp, kuid nagu teised, peidab see ka kõik teenused Microsofti eest. Teenused võivad käivituda, peatuda, lasta käivitustüüpi muuta, avada Regedit või otsida veebist. Üks häirivus on annetusriba, mis ilmub System Exploreri käivitamisel.
Laadige alla süsteemi Explorer Süsteemihalduri kaasaskantav
5. Purani teenindusjuht
Purani tarkvara teeb mitmeid huvitavaid utiliite, millest paljud on integreeritud Purani utiliitide komplekti. Teenusehalduri programmi pole alates 2013. aastast värskendatud, kuid see on suhteliselt lihtne ja hõlpsasti kasutatav. Ehkki see on saadaval ainult installipaigaldajana, saate Universal Extractori abil installeri lahti pakkida, et teil oleks oma kaasaskantav versioon.
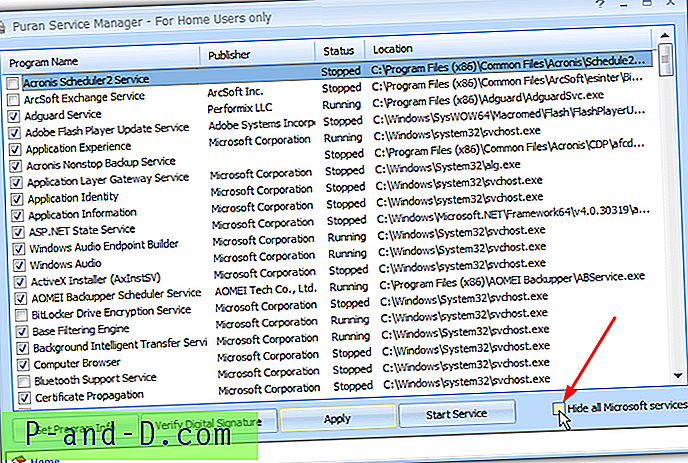
Purani teenusehalduri peaaken on üsna sarnane Msconfigiga, kus on ruudud üksikute teenuste lubamiseks või keelamiseks. Samuti on nupp teenuse käivitamiseks / peatamiseks ja üks selle digitaalallkirja kinnitamiseks. Märkeruut „Peida kõik Microsofti teenused” on paremal all paremal. Nagu mõned muud siin olevad tööriistad, peidab see ka kõik Microsofti teenused, Windowsi spetsiifilised või muud.
Laadige alla Purani teenindusjuht
6. AnVir Task Manager Free
Nagu ülaltoodud System Explorer, on AnVir Task Manager veel üks Windowsi tegumihalduri asendaja, mis on koormatud funktsioonide ja funktsioonidega. Sellel programmil on mitu üsna arenenud funktsiooni ja see on võib-olla rohkem suunatud kogenud kasutajatele. Kuigi AnViril on premium-tasuline versioon, on olemas ka tasuta väljaanne, mis on saadaval ka kaasaskantavas vormis. Pidage meeles, et mõni turvatarkvara ei meeldi AnVirile ja klassifitseerib käivitatavad failid kahtlaselt.
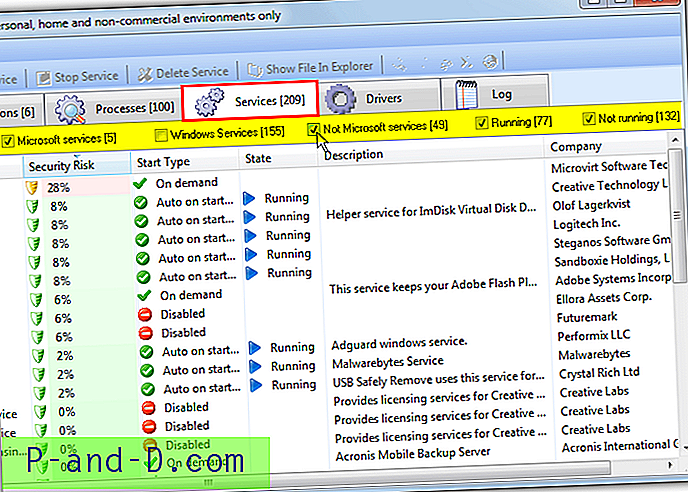
Vahekaardil Teenused on lisaks veebis otsimisele ja teenuse võimaliku turvariski kuvamisele ka võimalused käivitamiseks, peatamiseks, käivitustüübi muutmiseks ja teenuse kustutamiseks. Ülaosas olevad filtreerimisvalikud on väga kasulikud, kuna need võimaldavad valikuliselt peita ainult Windowsi teenuseid ja / või ka muid Microsofti teenuseid. Teenuse tüübi kuvamiseks märkige ruut ja tühjendage märkeruut peita. Topeltklõps teenusel avab alumise paani, kus on terve hulk lisateavet.
Laadige alla AnVir Task Manager
7. PC-teenuste optimeerija
PC Services Optimizer erineb teistest siinsetest tööriistadest pisut. Selle peamine eesmärk on teie arvuti optimeerimine, keelates teenused, mida ei vajata. Seda saab teha automatiseeritud häälestamise, käsitsi häälestamise, mängupõhise režiimi ja kasutaja loodud teenuseprofiilide abil. Ehkki need funktsioonid võivad teile meeldida või mitte, huvitab meid selle artikli jaoks rohkem teenusehalduri funktsiooni.
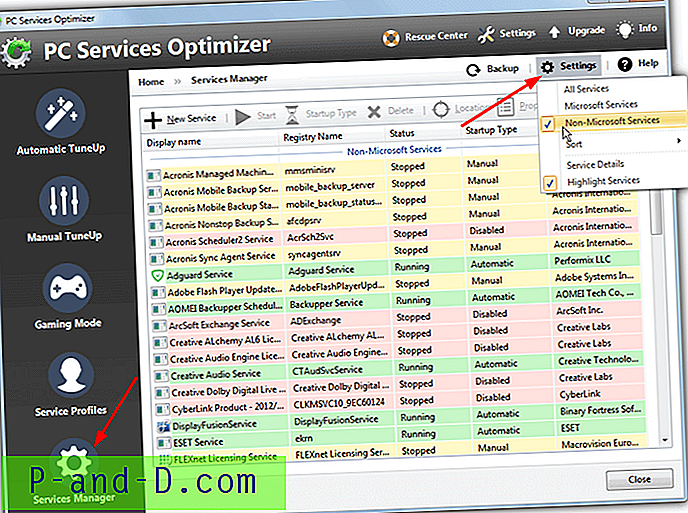
Teenuste halduri abil saate käivitada, peatada, muuta käivitustüüpi, kustutada ja isegi luua uue teenuse. Samuti on enne kõigi muudatuste tegemist võimalik varundada kõik teenuse sätted. Vaikimisi on kõik teenused loetletud, kuid eraldatud kui Microsofti ja mitte-Microsofti teenused. Microsofti teenuste täielikuks peitmiseks klõpsake nuppu Seadistused ja valige „Muud kui Microsofti teenused”. PC Services Optimizeril on sama probleem kui Msconfigil, kuna kõik Microsofti teenused on peidetud, olenemata sellest, kas tegemist on Windowsi või kolmanda osapoole Microsofti tarkvaraga.
Laadige alla PC Services Optimizer