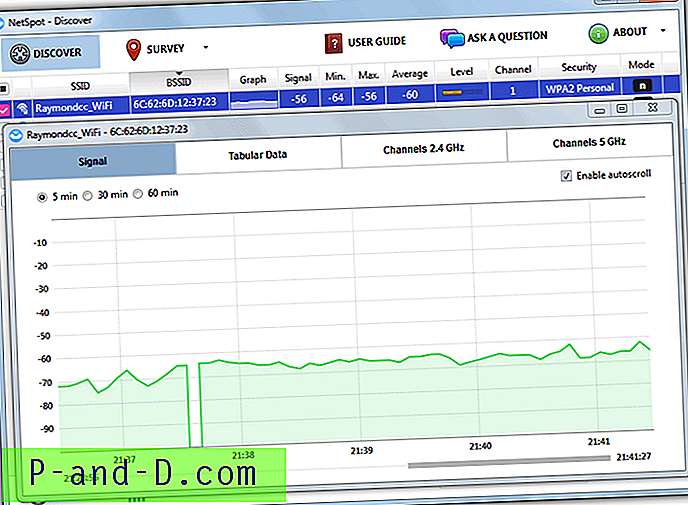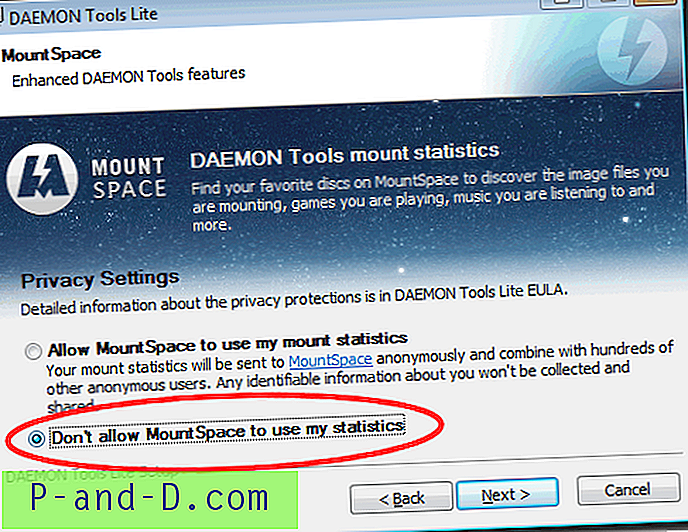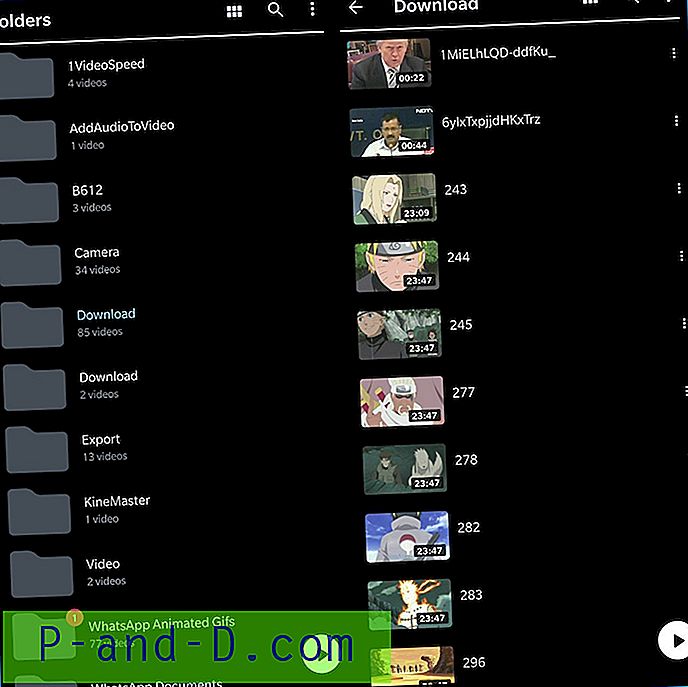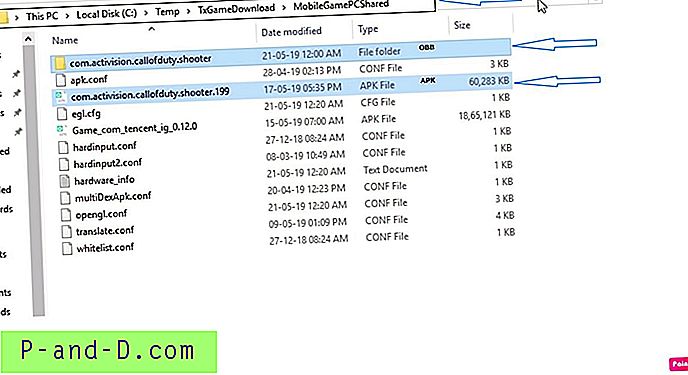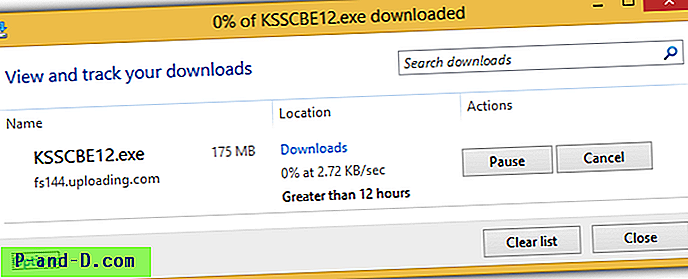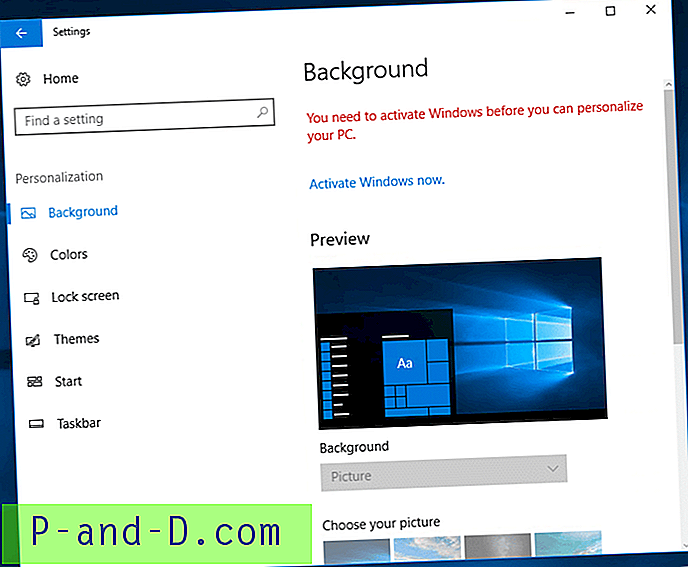Kui teil on probleeme Windowsi enda või mõne muu tarkvaraga, on üks asi, mida võidakse teil paluda, lisada teave tõrgete või tõrketeabe kuvamiseks kuvatavate vigade või teadete kohta. Mõned tõrketeated on üsna lühikesed ja neid pole keeruline sisestada, teised võivad aga olla pikad ja tõeliselt valusad, kui neid numbreid, tähti ja erimärke kombinatsioonides täpselt korrata.
Probleemi täpsemate tulemuste saamiseks on sageli parem sisestada täpne veakood või fraas otsingumootorisse nagu Google. Muidugi, ekraanipildi tegemist saab kasutada tõrketeate saatmiseks kellelegi teisele, kuid see pole alati nii kasulik, kuna võib-olla peavad nad sõnumi andmed teise otsa uuesti sisestama ja see ei aita ka kui soovite otsida Internetist.
Windowsi veadialoogiboksidel ja üldteabe akendel pole kõigi veateadete kopeerimiseks kena ja hõlpsat nuppu ning need ei lase teil teksti esile tõsta, nii et seda saab kopeerida. Teil on selleks siiski mitu viisi ning teabe kopeerimine Windowsi sõnumikastidest, kolmanda osapoole tarkvara dialoogidest või käsurealt saab hõlpsamaks, kui teate, kuidas seda teha. Siin on 7 lahendust, mida proovida. 1. Sisseehitatud Windowsi funktsioon
Tegelikult on Windowsi dialoogiboksi ja tõrketeateid väga lihtne kopeerida. Kui kasti ilmub, veenduge lihtsalt, et see oleks aktiivne aken, ja vajutage tavalist Windowsi koopia otseteede kombinatsiooni Ctrl + C. Nüüd on andmed lõikepuhvris, kleepige sisu märkmikku või veebilehele jne.
Näiteks kui tippite väljale Run (Käivitusklahv + R) raymond.exe, näitab Windows viga, mida ei leitud:

Vajutage Ctrl + C, avage Notepad ja seejärel vajutage Ctrl + V, et luua järgmine:
[Akna pealkiri]
raymond.exe[Sisu]
Windows ei leia 'raymond.exe'. Veenduge, et tippisite nime õigesti, ja proovige siis uuesti.[OKEI]
Saate mitte ainult teksti sisu, vaid ka akna pealkirja ja nuppude nime. See on väga kasulik, kuid töötab ainult Windowsi loodud dialoogiboksides. Kui aknasõnum on kohandatud ja selle on loonud kolmanda osapoole tarkvara, siis see meetod ei tööta. Selleks peate kasutama mõnda muud allolevat tööriista.
2. GetWindowText
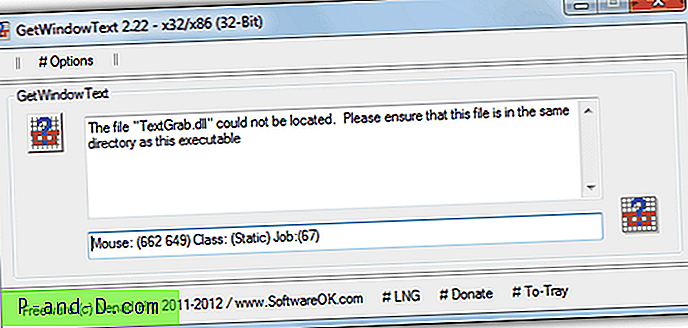
GetWindowText on tasuta ja kaasaskantav tööriist, mille on koostanud populaarne Q-Dir failihaldur. Selle kasutamiseks teksti kopeerimiseks juhtboksidest vasakklõpsake vasakus ülanurgas asuvat küsimärgiikooni ja lohistage hiirekursor kasti, kust soovite andmeid lugeda. See suudab lugeda peaaegu kogu teksti redigeerimise, staatilise, sysTreeView, sysListView, liitboksi ja rühmakasti juhtelementide jms abil. Lihtsalt tõstke esile ja kopeerige tekst kastist GetWindowText programmis.
Laadige alla GetWindowText
3. ShoWin
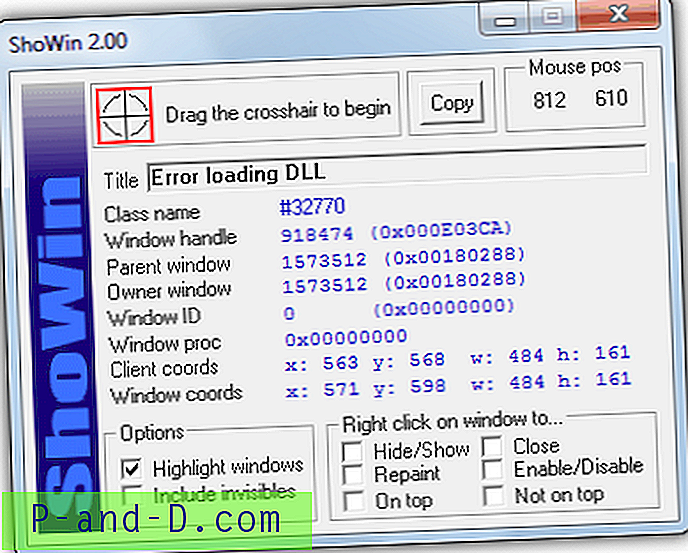
ShoWin on tegelikult McAfee väike tööriist ja lisaks teksti leidmisele aknast või dialoogist saab seda kasutada ka tärnide taha peidetud dialoogi parooli kuvamiseks. Selle ja lisatud teksti kohta teabe saamiseks lihtsalt lohistage risthaaval juhtnuppu üle, kopeerimisnupp kopeerib kõik üksikasjad, mitte ainult teksti. Lisafunktsioonide hulka kuulub võimalus aktiveerida puudega aknad, peita akende peitmine ja sundida aknaid püsima peal või olema teiste kohal.
Laadige alla ShoWin
4. SysExporter
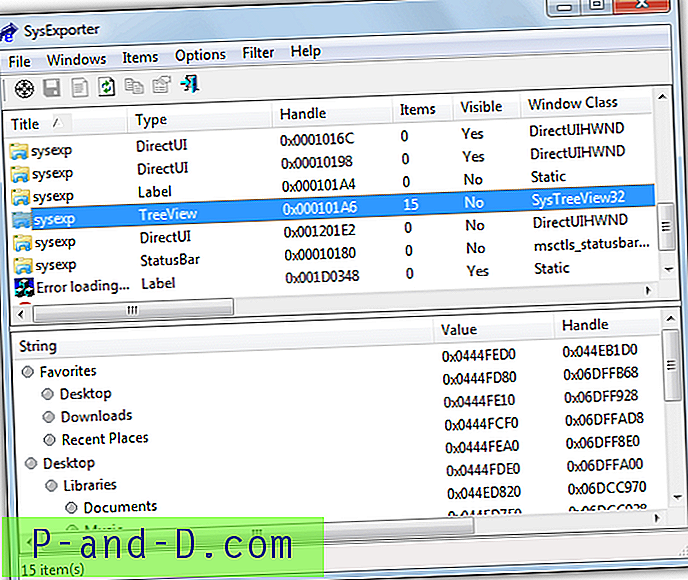
SysExporter on Nirsofti veel üks väike ja kaasaskantav utiliit, mis võimaldab teil haarata enamiku rakenduste loendivaatesse, puuvaadetesse, loendikastidesse, liitkastidesse, tekstikastidesse ja juhtelementidesse salvestatud andmeid. Samuti on sellel lohistamise sihtmärgi ikoon konkreetse akna sisu tõmbamiseks veateadete kastidest jne. Seda saab kasutada kaustapuu või failide loendi jäädvustamiseks Explorerist või rakenduseaknast. Kõiki andmeid saab kopeerida või eksportida teksti-, html- või xml-faili.
Laadige alla SysExporter
5. WinScraper
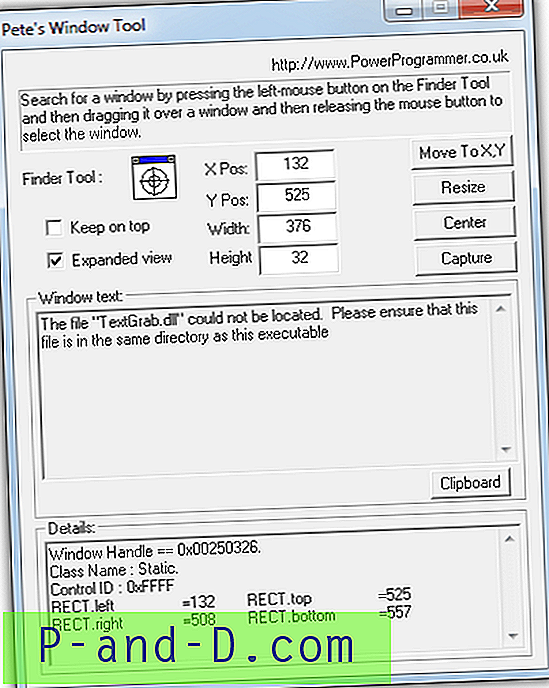
WinScraper suudab teksti kraapida dialoogiboksi juhtelemendilt või sõnumikastilt, lohistades sihtmärgi ikooni teksti või akna kohale. Tulemus kuvatakse kastis „Akna tekst:” ning selle saab kopeerida ja tekstina kleepida e-posti või foorumi postitusse jne. Selle abil saab jäädvustada juhtelementide või akende pilte sellistest rakendustest nagu ikoonid, samuti saab muuta rakenduse või veebi suurust brauseriaknad kindla suurusega, et katsetada alternatiivseid ekraani eraldusvõimet.
Laadige alla WinScraper
6. Textractor
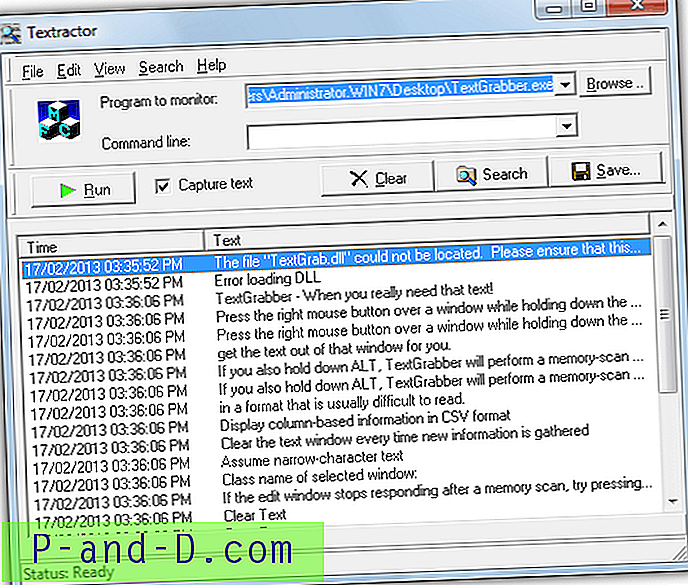
Textractor on teksti jälgimise tööriist, mis lööb ja logib kogu teksti, mille programm ekraanile kirjutab. Tööriist töötab sellega, et tarnite programmi jälgimiseks ning seejärel lööb ja salvestab kõik rakenduse väljundid selle aknasse. Igal real saab hiire parema nupuga klõpsata ja seda kopeerida / eemaldada või kogu teksti faili salvestada. Ilmselt ei salvesta see Windowsi üldisi vigu, kuid võib tõrke dialoogid või aknateksti hankida konkreetsest tarkvarast.
Laadige alla Textractor
7. Kopeerige tekst käsurealt
Ehkki see pole dialoogi aken, on teksti kopeerimine käsuviipelt üsna kasulik, kui soovite käsu tulemusi või vigu kopeerida. See on väga lihtne, kui teate, kuidas tarkvara ei nõua, ja see ei nõua, kuid paljud inimesed ei tea, et saate seda teha. Selleks on kaks viisi.
1. meetod
1. Paremklõpsake aknas mis tahes kohas ja valige käsk käskluse ajal.
2. Kasutage hiire vasakut nuppu, et lohistada kasti kopeeritava tekstialale, kerimise abil saab ka mitut rida hõivata. Kui olete teksti saanud, klõpsake hiire parema nupuga või vajutage sisestusklahvi, et valitud tekst lõikelauale kopeerida. Siis saate teha paremklõpsu ja valida Kleebi, et kleepida Notepadisse või veebilehele jne.
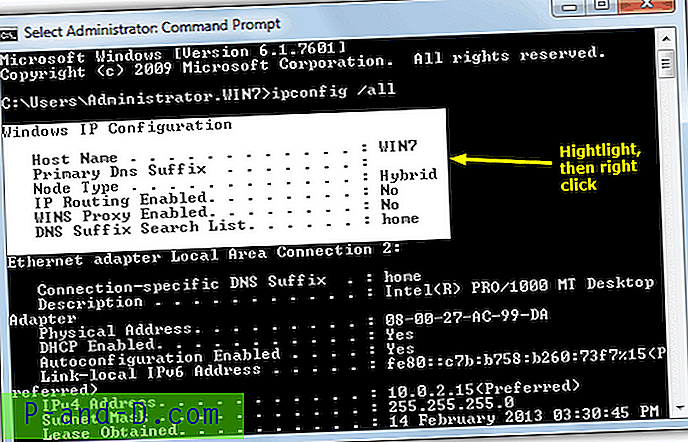
2. meetod
1. Paremklõpsake käsuriba tiitliribal ja valige Atribuudid. Märkige vahekaardil Suvandid QuickEditi režiimi lubamiseks ja klõpsake nuppu OK.
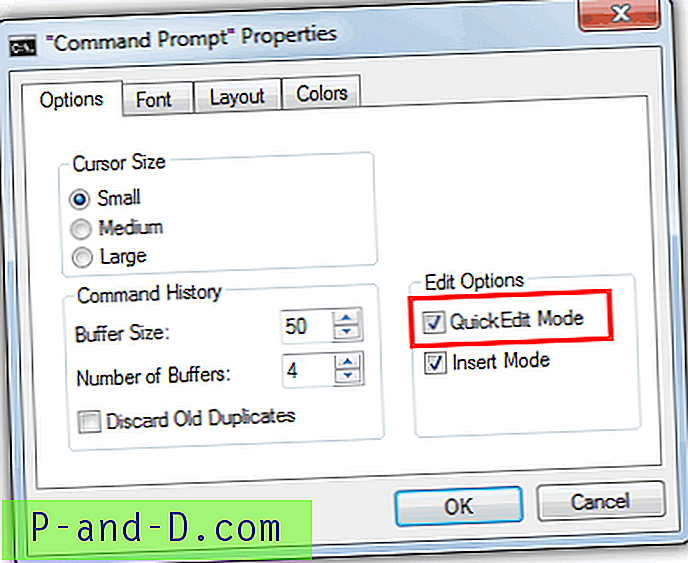
Nüüd kasutatakse hiire vasakut nuppu püsivalt teksti märkimiseks ja parem hiir kopeerib selle lõikelauale. Kui esiletõstetud teksti pole, kleebib paremklõps hiire parema nupuga aknale lõikelaua sisu, mis on kasulik käskude kopeerimiseks veebilehelt jne.