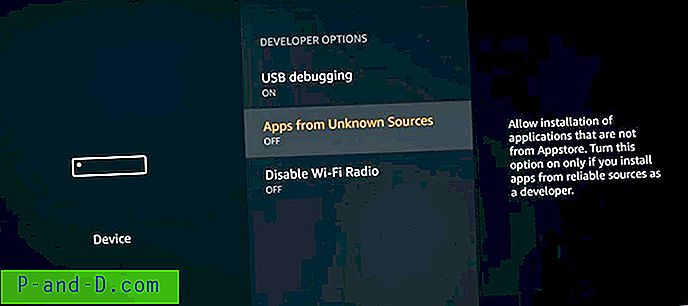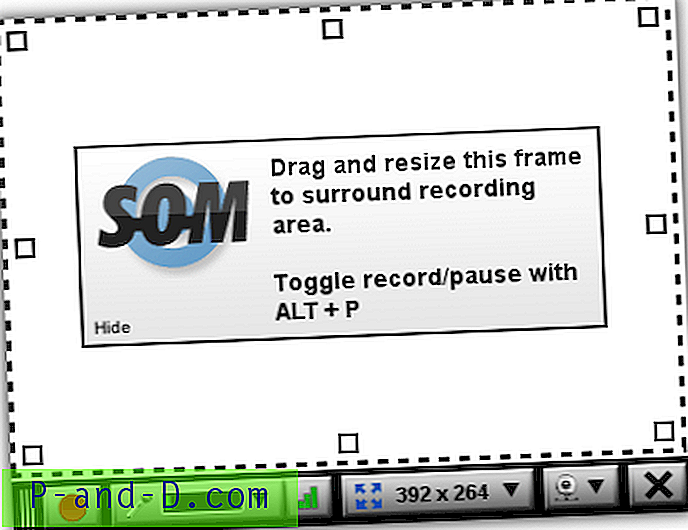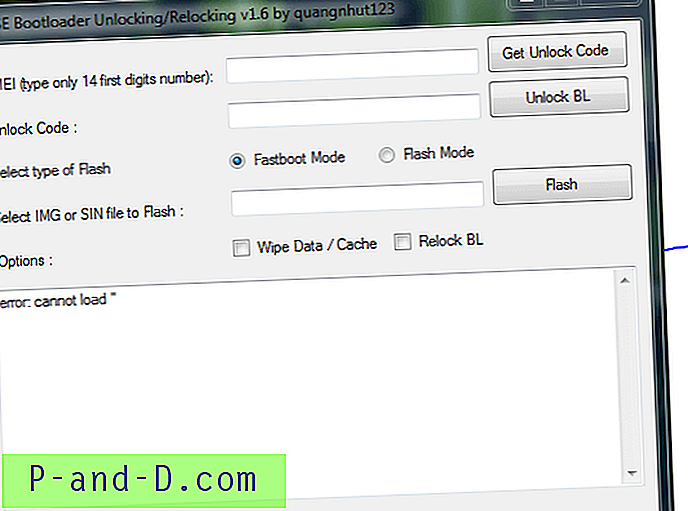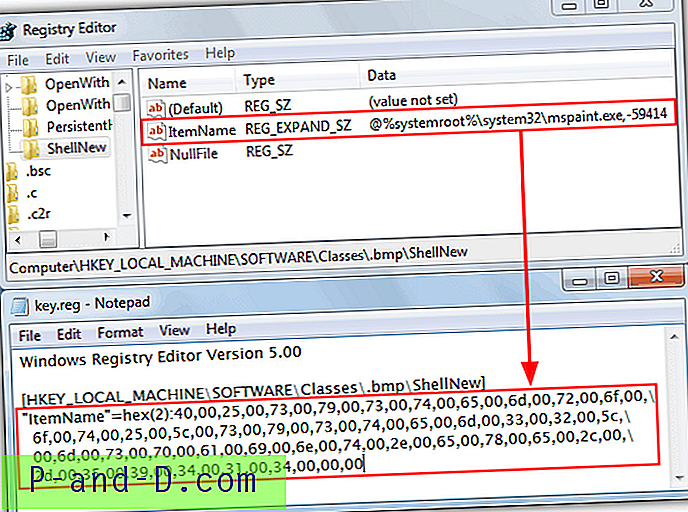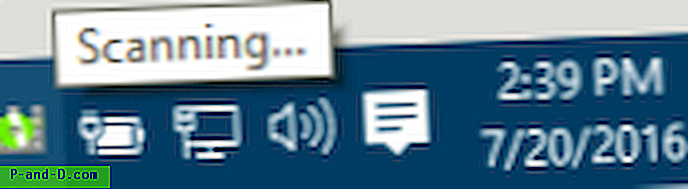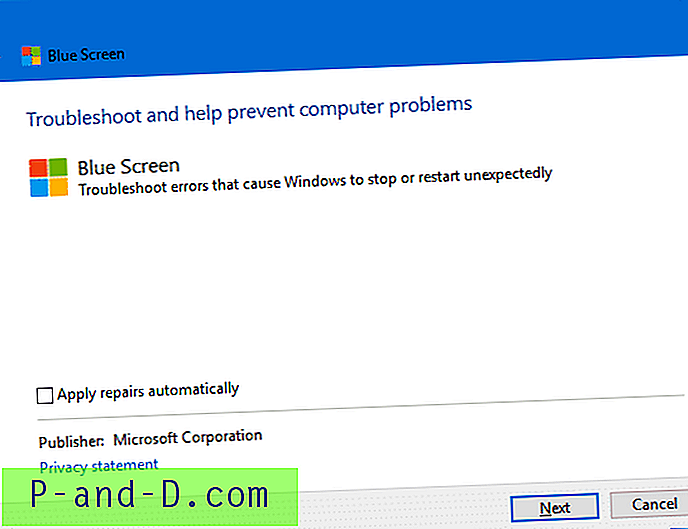USB-mäluseadmed on olnud viimaste aastate parimaid tehnoloogialeiutisi. Nendel päevadel on teie taskus võimalik kaasas kanda mälupulka või mälukaarti, mille maht on sadu gigabaite. Kahjuks on kaasaskantavate USB-draivide arv kergendanud pahatahtlike failide levikut arvutist teise. Enne kinnitamata sisuga USB-draivi avamist on alati mõistlik see kõigepealt skannida, et pahavara oleks ohutu.
Windowsil on mõned peidetud sätted, mis võimaldavad USB-mäluseadmetele juurdepääsu ja nende kaudu kirjutamist natuke paremini kontrollida. Näiteks draivi saab kirjutada kaitsega, mis tähendab, et sellesse ei saa andmeid kirjutada. Tavaliselt oleks selle tegemiseks vaja väikest lülitit seadmel endal. Samuti saate täielikult keelata juurdepääsu USB-draividele, nii et neid ei kuvata Windowsis üldse. See võib olla kasulik turvameede, kui teil on hooletuid kasutajaid, kes sisestavad pidevalt pahatahtlike failidega draive.
Need seaded põhinevad enamasti registril, nii et peate kasutama kas Regeditit või kolmanda osapoole utiliiti, kes saab seda teie eest teha. Siin on teile mõned viisid, kuidas kirjutada USB-mäluseadmetele kaitsmiseks või juurdepääsu keelamiseks.
Märkus. Need sätted mõjutavad ainult kohalikku süsteemi, nii et kuigi teie arvutis võib olla kirjutatud kirjutuskaitse suvand, on teistel süsteemidel endiselt täielik lugemis- ja kirjutamisõigus. Lisaks ühele allpool toodud lahendusele mõjutavad kõik USB-mäluseadmed sama seadistust, nii et te ei saa valikuliselt valida, millistel draividel on kirjutamisõigus ja millistel mitte. 1. USB-kettahaldur
USB Disk Manager on lihtne kasutada kasutatav tööriist ja sellel on teie USB-mäluseadmete jaoks kolm peamist funktsiooni. Esimene on tavaline kirjutuskaitse, mis muudab kõik teie sisestatud seadmed kirjutuskaitstud. Mis tahes draivi sisestamisel pärast seda muudatust kaovad lõikamise, kopeerimise, kustutamise ja ümbernimetamise valikud parempoolse hiireklõpsu kontekstimenüüst. Samuti ei tööta kiirklahvid Del ega Ctrl + X.

Valik Käivita keeld on kasulik turvameede, kuna see peatab kõik draivilt käivitatavad käivitatavad failid. See on mugav, kui olete draivi kätte saanud ega ole kindel, kas sisu on ohutu. Kolmas võimalus keelab USB-mäluseadmed täielikult. See tähendab, et neid ei ilmu Windows Exploreris ja neid ei saa lugeda ega saidile kirjutada.
Keela seadetes lubatav automaatne käivitamine võib olla kasulik vanematele süsteemidele, rakendades sätteid ainult sisse logitud kasutajale, mis tähendab, et teistel kasutajatel võivad olla erinevad USB-seadme konfiguratsioonid. Programmi kopeerimise USB-ketastele ja selle automaatseks käivitamiseks võimalus on nüüd vananenud, kuna Windows 7 ja uuemates süsteemides on USB-automaatne käivitamine täielikult keelatud. USB Disk Manager on kaasaskantav ja tarbib ainult umbes 1 MB mälu taustal.
Laadige alla USB-kettahaldur
2. USB kirjutuskaitse
USB Write Protect on tööriist, mida on väga lihtne kasutada ja mis on piisavalt informatiivne, et kasutajad teaksid, mida see teeb. Seal on kolm peamist võimalust, kõige parem on ilmselt kõige kasulikum, mis lubab salvestusseadmetel kirjutuskaitset, nii et neile ei saaks kirjutada. USB-seadme lukk keelab Windowsi USB-mäluseadri draiveri, nii et süsteem ei tunne seadmeid isegi ära,
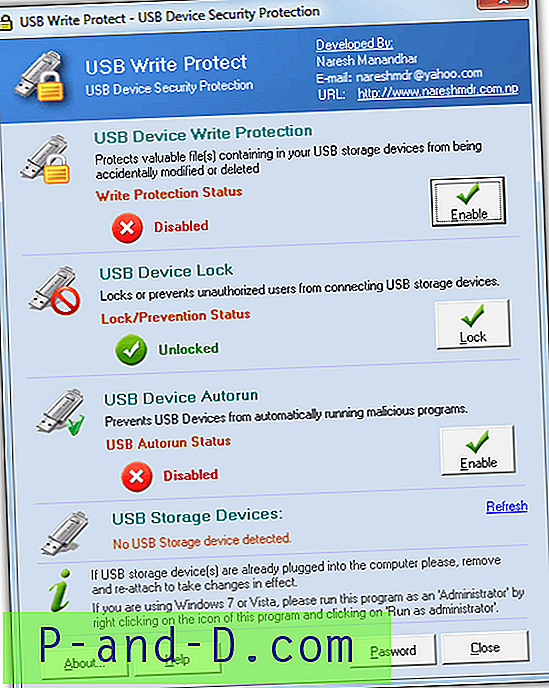
Viimane suvand peatab autorunni käivitamise USB-seadmetes, ehkki automaatkäivitus on Windows 7 ja uuemate süsteemide korral igal juhul keelatud. Seetõttu võib see olla kasulik ainult vanematele opsüsteemidele. Allosas saate luua parooli, mis on vajalik kasutajaliidese avamisel sätete muutmiseks. See pole kuigi turvaline, kuna parool salvestatakse registris lihttekstina ja selle vältimiseks võite siin kasutada mõnda muud meetodit.
Laadige alla USB kirjutuskaitse
3. Külmutatud ohutu USB
Külmutatud ohutu USB on üsna põhiline tööriist, mis teeb lihtsa ja lihtsa ülesande muuta süsteemiga ühendatud USB-mäluseadmete kirjutuskaitse olekut. Täieliku juurdepääsu vaikeseadest saad muuta seadet kirjutuskaitstud, mis takistab seadmesse kirjutamist. Teine suvand on keelatud, mis takistab USB-mäluseadmetele juurdepääsu, keelates USB-mäluseaduri.
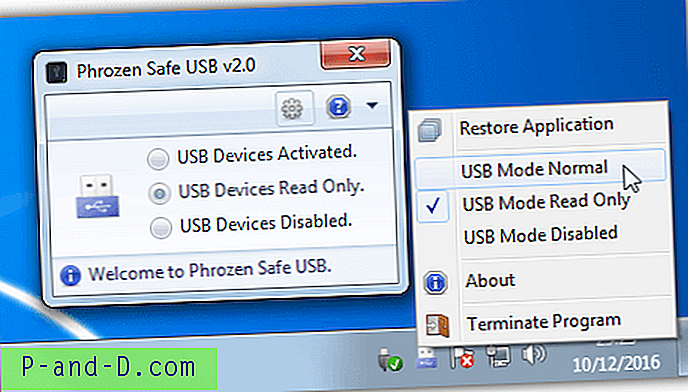
Valige muudatuste jõustumiseks lihtsalt vajalik suvand ja sisestage või sisestage USB-draiv uuesti. Phrozen Safe USB-l on salveikooni kontekstimenüü, et režiimide vahel kiiresti ümber lülituda, kui soovite selle taustal töötama jätta. USB automaatse esituse dialoogi keelamiseks, tööriista käivitamiseks Windowsiga ja akna avamisel või pääsurežiimi muutmisel parooli seadistamiseks on veel lisavõimalusi. Phrozen Safe USB on ka kaasaskantav programm.
Laadige alla külmutatud turvaline USB
4. URC juurdepääsu režiimid
URC juurdepääsurežiimid on kaitsevahend, mis võimaldab teil lubada või keelata mitmeid süsteemiseadeid. Pärast konfigureerimist lukustatakse programm parooliga. Tööriista huvitav asi on see, et see muudab iga sätte jaoks süsteemiregistri turbeõigusi, nii et te ei saa siin muid meetodeid kasutada .REG-faile käitada ega registrit redigeerida ilma lubade lähtestamise teadmata.
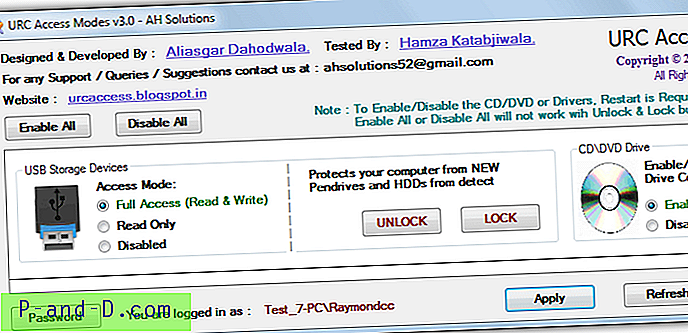
Kaks võimalust, mis meid huvitavad, on USB-juurdepääsu režiim ja sisestatud seadmete lukustusrežiim. Juurdepääsurežiim on tavaline võimalus, mis lubab USB-draividel vaikimisi täielikku lugemis- ja kirjutamisjuurdepääsu, muutes need ainult lugemiseks või muutes seadmed süsteemile nähtamatuks. Lukustusvalik sarnaneb täieliku väljalülitamisega, peamine erinevus seisneb selles, et taaskäivituse saab süsteem süsteemist ära, kuid mitte avada ega sellele juurde pääseda.
Samuti on ROM-draivide lubamise / keelamise, registriredaktori, rühmapoliitika redaktori, tööhalduri, käsuviiba ja faili / kausta suvandid. Parool on tavaliste kasutajate võltsimise vastu efektiivne, kuid seda unustamata programmi saab muuta näiteks PC Hunter. URC juurdepääsurežiimid on iseseisev kaasaskantav käivitatav fail, kuid veenduge, et teil oleks arhiivimisprogramm käepärane, kuna fail laaditakse alla RAR-i arhiivi.
Laadige alla URC juurdepääsu režiimid
5. Wenovo USB ketaste juurdepääsuhaldur
USB-ketaste juurdepääsuhaldur on siin kasutatav kõige lihtsam tööriist ja sellel on ainult kolm võimalust. Vaikimisi on süsteemil juurdepääs nii lugemisele kui ka kirjutamisele, seda saab muuta nii, et see takistab ainult andmete kirjutamist, või keelata seadme kuvamine Exploreris, keelates USB-mäluseaduri.
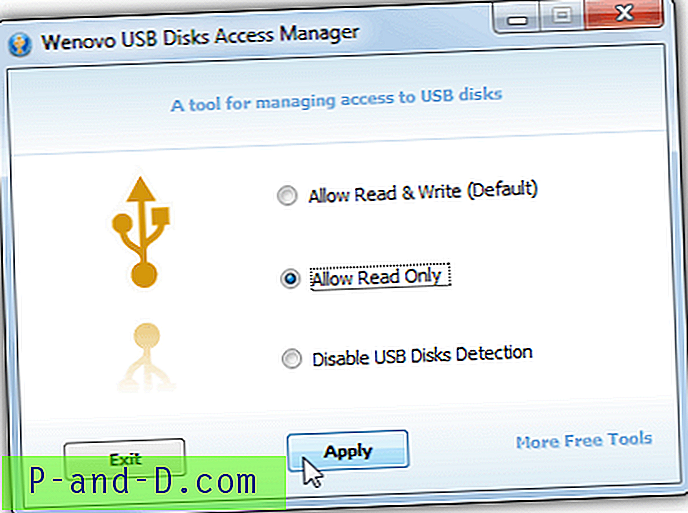
Pärast valiku tegemist vajutage Rakenda ja sisestage USB-mäluseadmed (uuesti), et muudatused jõustuksid. Ehkki programm laadib alla failinimes sõna "setup", on see tegelikult kaasaskantav käivitatav fail.
Laadige alla Wenovo USB-ketaste juurdepääsuhaldur
6. Keelake USB-juurdepääs või kirjutage kaitse draivid, muutes registrit
Enamasti keelavad või lubavad ülaltoodud tööriistad registri kaudu USB-seadmetele kirjutamisõiguse ja võimaldavad seda teha ühel lihtsal väärtuse muutmisel. Täielik juurdepääsu keelamine USB-seadmele on ka teine registriväärtuse muudatus.
Me ei kata siin registri käsitsi redigeerimist, et kirjutada USB-draivi kaitsmiseks, nagu see on käsitletud teises artiklis. Kui soovite teada, kuidas seda teha, lugege kirjutuskaitse lubamiseks artiklit ja jaotist registri redigeerimise kohta ise.
Samuti oleme arutanud, kuidas keelata eemaldatavad salvestusseadmed, näiteks USB-draivid, muutes registrit mujal. Pidage meeles, et rakendatavad muudatused tuleb ühendatud USB-mäluseadmed uuesti sisestada.
7. Kirjutage Kaitse üksikut USB-seadet
Ülaltoodud meetodite puuduseks on muudatused, mis mõjutavad kõiki süsteemi ühendatud seadmeid. Kõik USB-mälupulgad, mälukaardid või kõvakettad on kirjutuskaitsega, kuni säte muudetakse täielikuks juurdepääsuks. See lahenduskirjutus kaitseb kohalikus süsteemis ainult neid draive, mida soovite, teistel süsteemidel on endiselt täielik juurdepääs.
1. Avage administraatori käsuviip (pärast cmd-i Start-i sisestamist vajutage Ctrl + Shift + Enter) ja tippige Diskpart .
2. Tippige manustatud ketaste loendi kuvamiseks tüüp Disk . Leidke USB-mäluseadmele vastav number, mida soovite kaitsta, ja sisestage Select Disk # .
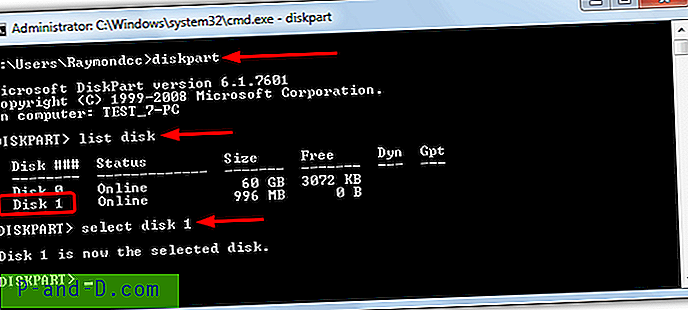
3. Tippige atribuutide ketas, mis on määratud kirjutuskaitstud. Ainult lugemise valimise kinnitamiseks võite valikuliselt kirjutada atribuutide ketta . Kui kirjutuskaitstud tekst ütleb Jah, siis see õnnestus ja draiv on järgmisel sisestusel kirjutuskaitsega. Tippige Exit ja sulgege käsk. Selle draivi kirjutuskaitse keelamiseks sisestage selle asemel atribuutide ketas ainult lugemiseks .
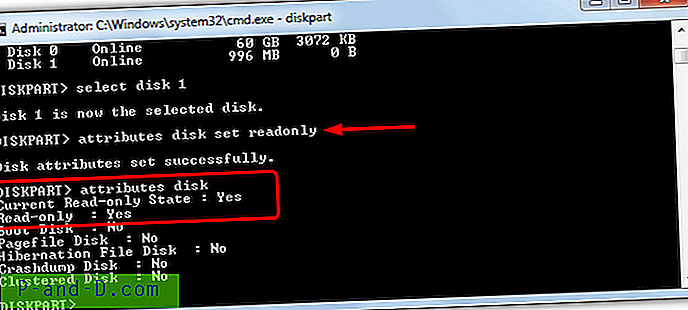
See meetod ei ole turvaline lahendus, kuna registris olevale seadmele antud ID on erinev sõltuvalt sellest, millisesse USB-porti see on ühendatud. Kasutage teist porti ja luuakse uus ID, millel on uus kirjutuskaitse väärtus, võimaldades täielikku juurdepääsu. Ilmne, kuid ebatõhus lahendus on draivi ühendamine kõigi USB-pordidega ja igaühe kirjutuskaitse lipu seadistamine.
Näpunäide: Spetsiaalse ketta kaitsmiseks on vaja Diskparti kasutamata kirjutada ja soovi korral luua .REG-fail, et seade kiiresti sisse või välja lülitada. Peate teadma draivi riistvara nime, kuid USB-seadmete loendist välja töötamiseks peaks see olema piisavalt lihtne. Minge järgmisele registrivõtmele:
HKEY_LOCAL_MACHINE \ SYSTEM \ CurrentControlSet \ Enum \ USBSTOR
Leidke loendist kõvaketta nimi ja laiendage seda, et kuvada kordumatu ID-ga võti, laiendage seda ka. Seejärel minge jaotisse Seadme parameetrid> Partmgr. Atribuutide väärtuse muutmine vaikimisi väärtuseks 0 kuni 2 muudab draivi ainult sellel konkreetsel USB-pordil loetavaks.
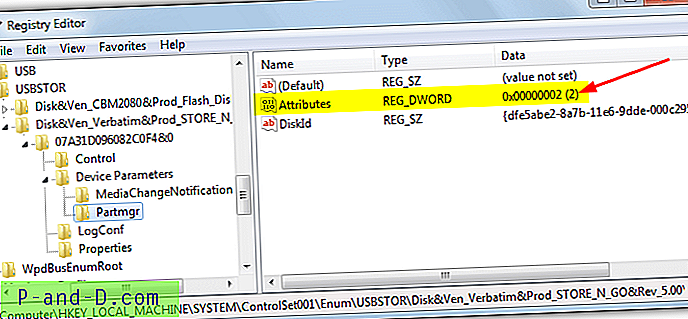
Paremklõpsake Partmgril ja eksportige võti, mille väärtuseks Atribuudid on seatud 0 ja seejärel 2. See võimaldab teil kettaseadme oleku muutmiseks kiiresti klõpsata mõlemal. Mitu kordumatu ID-d seadme nimivõtmes tähendab, et see on sisestatud mitmesse USB-porti ja igaüks neist tähistab erinevat porti. Muutke väärtust Atribuudid, et kaitsta seadet kõigis kasutatud pordides.